Clipboxのバックアップをとる方法!PCにデータ移行して保存するには?
本記事ではClipboxのバックアップデータをPCやクラウドサービスに移行、保存する方法をご紹介してきます。大切なClipboxのデータをPCやクラウドにバックアップしておくことで、データの消失、機種変更の時に簡単にデータ復元が可能となります。

目次
- 1iPhoneのClipboxデータをバックアップする方法
- ・iPhoneをPCに接続
- ・ファイル共有からClipboxを選択
- ・ClipboxのファイルをPCへ移行し保存
- 2AndroidのClipboxデータをバックアップする方法
- ・AndroidのデータをPCにデータ移行する方法
- ・SDカードにバックアップをとる方法
- 3オンラインストレージにClipboxデータをバックアップ
- ・Googleフォト
- ・Dropbox
- 4バックアップしてあるClipboxのデータを戻す方法
- ・PCからiPhoneにデータを戻す方法
- ・PCからAndroidにデータを戻す方法
- ・SDカードからAndroidにデータを戻す方法
- 5Clipboxデータのバックアップをする際の注意点
- ・ファイル名に使ってはいけない文字がある
- ・ファイル名の文字数は長くても100文字までに
- ・拡張子の変更は行わないように
- 6機種変更前にClipboxのバックアップをしておこう
- ・Clipboxの記事が気になった方にはこちらもおすすめ!
iPhoneのClipboxデータをバックアップする方法
本記事冒頭の本章ではClipboxのデータをバックアップする方法をご紹介します。iPhoneでClipboxに内容されているデータをバックアップする場合は、iPhoneとPCをライトニングケーブルで接続し、PCのiTunesを利用してバックアップを取ります。
本記事後半では、ClipboxのデータをPC経由せずにCloudサービスでバックアップをする方法もご紹介していますので、PCを持っていない方は、本記事後半の【オンラインストレージにClipboxデータをバックアップ】を参照してください。
iPhoneをPCに接続
まずはiPhoneとPCをライトニングケーブルで接続してください。iPhone上の設定でWi-Fi接続を許可している場合は、そのままiTunesを起動してiPhone画面を表示してください。
iTunesでiPhone画面を表示する方法は、iTunes画面左上の【iPhone】アイコンをタップします。
ファイル共有からClipboxを選択
iPhone画面が表示されたら、画面左側のメニュー一覧から【ファイル共有】を選択してください。【ファイル共有】画面の【App】項目から【Clipbox】を選択します。画面左の書類リストにClipboxアプリに保存されている内包ファイル一覧が表示されます。バックアップを取りたいファイルを選択して【保存】をクリックしてください。
ClipboxのファイルをPCへ移行し保存
後は保存するファイルの保存先フォルダを選択すれば、ClipboxのファイルがPCへ移行されます。移行後のファイルは任意のフォルダ上に保存されるので、ファイルの共有やファイル名の変更が可能となります。
本記事後半の【Clipboxデータのバックアップをする際の注意点】では、Clipboxのデータ保存する際の注意点を紹介していますので、そちらを参照してClipboxのデータ保存を実行してください。ClipboxのファイルをPCへ移行し保存する方法は以上となります。
AndroidのClipboxデータをバックアップする方法
続いてAndroidのClipboxデータをバックアップする方法をご紹介します。Androidユーザーの方は本章を参考にClipboxデータの移行、バックアップ方法を実行してください。
AndroidのデータをPCにデータ移行する方法
AndroidのデータをPCに移行する手順は下記のリストを参照してください。
| 1.Clipboxでファイルの保存先フォルダを確認します。 |
| 2.PCとAndroid端末を接続してください。 |
| 3.AndroidのドライブからClipboxデータの保存先フォルダを開きます。 |
| 4.移行したいファイルをドラッグ&ドロップでPCの任意のフォルダに移行して下さい。 |
SDカードにバックアップをとる方法
AndroidのデータをSDカードに移行する手順は下記のリストを参照してください。
| 1.Clipboxでファイルの保存先フォルダを確認します。 |
| 2.ファイル管理アプリを起動してください。 |
| 3.AndroidのドライブからClipboxデータの保存先フォルダを開きます。 |
| 4.移行するファイルをコピーし、SDカード上の任意のフォルダにペーストして下さい。 |
オンラインストレージにClipboxデータをバックアップ
本章ではオンラインストレージサービスにClipboxのデータをバックアップする方法をご紹介します。PCを持っていない方や、Cloud上でClipboxのデータ管理をしたい方は、本章で紹介する手順を実行してください。
Googleフォト
GoogleフォトはGoogleが提供する画像と動画専用のCloudサービスです。Googleアカウントを持っている方は、ストレージ容量無制限で利用できます。スマートフォンの機種変更をする際に、Googleフォトアプリを利用しておけば、簡単に画像や動画ファイルを引き継ぐことが可能です。
Googleフォトを利用すれば、Clipboxの画像ファイルもCloud上に移行し保存しておくことが可能です。他の無料Cloudサービスにはストレージ容量に上限がありますが、無料で無制限にストレージ容量を利用できるのはGoogleフォトだけです。Clipboxのデータを保存しておく際のCloudサービスとして、一番おすすめのCloudサービスとなります。
Googleフォトで自動バックアップ設定の方法
GoogleフォトでClipboxの自動バックアップを設定する前に、Googleフォトアプリのインストールが必要なので、下記リンク先からGoogleフォトアプリをインストールしてください。
- Androidユーザーの方はこちらのリンク先にアクセスしてください。Google Playのインストールページが表示されるので【インストール】をタップして、GoogleフォトアプリをAndroid端末にインストールしてください。
- iOS(iPhone & iPad)ユーザーの方はこちらのリンク先にアクセスしてください。Apple Storeのインストールページが表示されるので【入手】をタップして、GoogleフォトアプリをiOS端末にインストールしてください。
Googleフォトアプリのインストールが完了したら、新規登録画面が表示されます。Googleフォトアプリが写真アプリへのアクセスを求める画面が表示されるので【OK】をタップしてください。
続いてGoogleフォトの通知送信許可画面が表示されます。ここでは任意の項目をタップしてください。Googleフォトの通知送信許可は、ログイン後にも設定可能です。
Googleフォトアプリの設定画面が表示されます。【バックアップと同期】項目のスイッチをONにしておくことで、スマートフォンに保存されている写真や動画、Clipboxのデータが自動でバックアップされます。
すでにGoogleフォトアプリを持っている方は、Googleフォトアプル左上の【≡】>【設定】>【バックアップと同期】と進み【バックアップと同期】のスイッチをONにしてください。
GoogleフォトアプリにClipboxファイルのバックアップをとる方法は以上となります。
Dropbox
Dropboxは無料版【Dropbox Basic】と有料版の【Dropbox Pro】、ビジネス版【Dropbox Business】の3つのプランを提供している、すべてのファイルに対応しているCloudサービスです。
無料版【Dropbox Basic】でも2GBのストレージ容量が提供され、友だちにDropboxを紹介したり、Dropboxのチュートリアルを見たりすると、最大10GBまでのストレージ容量を利用することができます。
無料版【Dropbox Basic】の登録方法や、ストレージ容量の増やし方は下記のリンク先で詳しく解説していますので、2GBのストレージ容量では足りないユーザーは参照してみてください。
 Dropboxとは?無料プラン(Basic)で使える容量や容量の増やし方を解説!
Dropboxとは?無料プラン(Basic)で使える容量や容量の増やし方を解説!DropboxにClipboxデータをアップデート
DropboxにClipboxデータをアップデート(移行)する場合は、スマホ専用のDropboxをインストールする必要があります。下記リンク先からGoogleフォトアプリをインストールしてください。
- Androidユーザーの方はこちらのリンク先にアクセスしてください。Google Playのインストールページが表示されるので【インストール】をタップして、DropboxアプリをAndroid端末にインストールしてください。
- iOS(iPhone・iPad)ユーザーの方はこちらのリンク先にアクセスしてください。Google Playのインストールページが表示されるので【入手】をタップして、DropboxアプリをiOS端末にインストールしてください。
Dropboxアプリのインストールが完了したら、アプリを起動してください。画面下部の【+】>【写真をアップロード】と進み、任意のClipbox画像ファイルを選択してDropboxにデータを移行してください。DropboxにClipboxのデータを移行する方法は以上となります。
バックアップしてあるClipboxのデータを戻す方法
本章ではバックアップしてあるClipboxのデータを戻す方法をご紹介します。
PCからiPhoneにデータを戻す方法
PCからiPhoneにデータを戻す方法はありません。全てiCloud上の【写真】に保存されているので、iPhone上の【写真】アプリいつでも確認することができます。
PCからAndroidにデータを戻す方法
PCからAndroidにClipboxデータを移行する場合は、下記の手順を実行してください。
| 1.PCとAndroid端末を接続してください。 |
| 2.PCのClipboxデータの保存先フォルダを開きます。 |
| 3.移行したいファイルをドラッグ&ドロップでAndroid上のフォルダに移行して下さい。 |
SDカードからAndroidにデータを戻す方法
SDカードからAndroidにClipboxデータを移行する場合は、下記の手順を実行して下さい。
| 1.PCとAndroid端末を接続してください。 |
| 2.PCのClipboxデータの保存先フォルダを開きます。 |
| 3.移行したいファイルをドラッグ&ドロップでAndroid上のフォルダに移行して下さい。 |
Clipboxデータのバックアップをする際の注意点
本記事最後の本章ではClipboxのデータをバックアップする際の注意点をご紹介します。Clipboxのデータをバックアップする際は下記のリストに記載されている項目に注意してください。
| 1.ファイル名に利用できない文字があるので注意する |
| 2.ファイル名は100文字以内に設定する |
| 3.ファイルの拡張子形式は変更しないようにする |
ファイル名に使ってはいけない文字がある
Clipboxでバックアップしたファイルには利用できない文字があるので注意してください。iTunes上でファイル名を変更する際に、利用不可能な文字を利用するとファイルが正しく保存、またはファイルを正常に開くことができない場合があります。
Clipboxのファイル名に利用できない文字一覧は下記のリストを参照してください。
| : | : | / | \ | , | * | ? | " | < | > |
ファイル名の文字数は長くても100文字までに
Clipboxでバックアップを取るファイル名は、最大100文字までとなっています。これ以上長いファイル名の場合は、ClipboxからPC、Cloudサービスに移行することができないので注意してください。100文字以上のファイル名を持つファイルがあれば、事前にClipboxアプリ上でファイル名を変更しておく必要があります。
拡張子の変更は行わないように
Clipboxからバックアップを取ったデータファイルの拡張子は変更しないようにしてください。必要に応じてClipboxに対応する拡張子に戻してから、Clipboxにデータを移行すれば、再度Clipbox上でファイルを開くことができますが、上級者向けの操作となります。
ですが初心者の場合は、拡張子の変更を元に戻すことが難しい場合があります。初心者の方でClipboxのバックアップファイル拡張子を変更したい場合は、下記のリストでClipboxに対応している拡張子をメモ帳等にコピー&ペーストしておいてください。
| 動画ファイル形式 | .mp4・.3gp | 音声ファイル | .mp3・.m4a |
| 画像ファイル形式 | .gif・.jpg・.png | 圧縮ファイル | .zip・.rar |
| ドキュメントファイル形式 | .pdf・.txt |
機種変更前にClipboxのバックアップをしておこう
本記事ではClipboxデータのバックアップ方法をご紹介しました。スマートフォンの機種変更の際に、バックアップを作成していない場合データの引き継ぎ移行ができません。本記事を参考にClipboxのバックアップを実行して大切なClipboxのファイルをいつでも復元できるように対処しておくことが重要です。
Clipboxの記事が気になった方にはこちらもおすすめ!
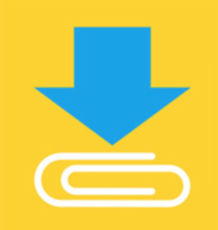 Clipbox+で動画をダウンロード保存できなくなった?対処法を解説!
Clipbox+で動画をダウンロード保存できなくなった?対処法を解説! Clipboxの使い方!動画のダウンロード保存や再生方法と違法性を解説!
Clipboxの使い方!動画のダウンロード保存や再生方法と違法性を解説! ClipboxでReallyが出てこない!保存失敗でダウンロードできない対処法!
ClipboxでReallyが出てこない!保存失敗でダウンロードできない対処法! Clipbox(クリップボックス)の代わりの類似アプリ3選を紹介!
Clipbox(クリップボックス)の代わりの類似アプリ3選を紹介! Clipboxの違法性は?ダウンロードの危険/安全性や著作権について解説!
Clipboxの違法性は?ダウンロードの危険/安全性や著作権について解説!































