Amazonの使い方!アカウントの登録や商品の検索・購入方法まとめ
Amazonの使い方を知っていますか?Amazonで欲しい商品が見つかったらAmazonのアカウントを登録しましょう。この記事ではAmazonの始め方から商品の検索・購入方法、支払方法や受け取る方法などのAmazonの使い方について詳しく紹介していきます。

目次
Amazonの使い方:利用の始め方・アカウント登録方法
この記事ではAmazonの始め方から商品の検索・購入方法、支払方法や受け取る方法などのAmazonの使い方について以下の項目に分けて詳しく紹介していきます。
- Amazonの使い方:利用の始め方・アカウント登録方法
- Amazonの仕方
- Amazonの支払い方法
- Amazonでの商品の追跡方法・商品を受け取る方法
また、この章ではAmazonの使い方:利用の始め方・アカウント登録方法について以下の内容を紹介していきます。
- アカウント登録に必要なもの
- アカウント登録方法
アカウント登録に必要なもの
まずはAmazonの使い方:利用の始め方・アカウント登録方法におけるアカウント登録に必要なものについて紹介します。
Amazonの始め方としてはパソコンやスマホなどのインターネット環境があることが条件ですが、必要なものはメールアドレスだけです。クレジットカードなどはあれば便利ですが、なくても何も問題ありません。
アカウント登録方法
Amazonの使い方:利用の始め方・アカウント登録方法におけるアカウント登録方法について紹介します。Amazonのアカウント登録方法の手順は以下の通りに操作してください。
| Step1 | Amazonに下記のリンクからアクセスして「アカウント&リスト」をクリックしてください。 |
| Step2 | Amazonの「アカウント&リスト」のメニュー画面が表示されましたら一番上の「ログイン」ボタンの下の「新規登録はこちら」をクリックしてください。 |
| Step3 | 「新規登録はこちら」をクリックすると「アカウントを作成」画面が開きますので「名前」「フリガナ」「Eメールアドレス」「パスワード」「もう一度パスワードを入力してください」を入力して「Amazonアカウントを作成」ボタンをクリックしてアカウント登録完了です。 |
Amazonの住所の登録や支払方法の登録はAmazonで買い物して購入商品が決定してからになります。詳細は次の章のAmazonの仕方とその次の章のAmazonの支払方法で紹介していきます。
 Amazonの価格表示は税込み?商品価格が消費税込みなのかを解説!
Amazonの価格表示は税込み?商品価格が消費税込みなのかを解説!Amazonの仕方
この章ではAmazonの使い方について以下の内容を紹介していきます。
- Amazonでの商品の検索方法
- Amazon商品の購入方法
Amazonでの商品の検索方法
まずはAmazonの使い方におけるAmazonでの商品の検索方法について紹介します。Amazonでの商品の検索方法の手順は以下の通りに操作してください。
| Step1 | Amazonに下記のリンクからアクセスしてログインしてください。 |
| Step2 | Amazonの一番上の検索欄に商品名やキーワードを入力してから右側の虫眼鏡ボタンをクリックしてください。 |
| Step3 | 検索結果が表示されますので商品を見つけたら商品をクリックして詳細ページを確認してください。 |
検索結果が少なければ商品を選択するだけですが、検索結果が多くて商品が見当たらない場合は左側のカテゴリー欄をクリックして絞り込むこともできます。
Amazon商品の購入方法
次はAmazonの使い方におけるAmazon商品の購入方法について紹介します。Amazon商品の購入方法の手順は以下の通りに操作してください。
| Step1 | 上記の「Amazonでの商品の検索方法」のように買い物し、商品をクリックして商品の詳細ページを表示させます。 |
| Step2 | 商品の詳細ページを表示させましたら内容を確認して右側にある「カートに入れる」ボタンをクリックしてください。他に必要なものがありましたら再度検索欄から検索して商品をカートに入れてください。 |
| Step3 | カートに入れる商品が揃いましたらカート画面で「レジに進む」ボタンをクリックしてください。 |
| Step4 | カート画面から「レジに進む」ボタンをクリックしましたら「お届け先住所を選択」画面に進みますので、自宅の住所を登録するかコンビニを選択してください。コンビニを指定すれば近所のコンビニにも届けてもらうことができます。 |
| Step5 | お届け先住所を選択しましたら発送・配送オプションを選択してください。日時指定やお急ぎ便指定も可能ですが有料です。月額500円程でAmazonプライム会員になれば日時指定やお急ぎ便指定が使い放題になります。 |
| Step6 | 発送・配送オプションを選択しましたら「支払方法の選択」画面が開きますので支払方法を選択してください。支払方法は次の章で詳細を紹介します。 |
| Step7 | 支払方法を選択しましたら「注文内容を変更・確認する」画面に進みますので注文内容の最終確認をして問題ないようでしたら右側にある「注文を確定する」ボタンをクリックしてAmazon商品の購入完了です。 |
 Amazonでボーナス払いをする方法!ビューカードを使えば手数料無料でできる!
Amazonでボーナス払いをする方法!ビューカードを使えば手数料無料でできる!Amazonの支払い方法
この章ではAmazonの支払い方法ついて以下の内容を紹介していきます。
- クレジットカードでの支払い方法
- ATMでの支払い方法
- コンビニでの支払い方法
- Amazonギフト券を使う方法
- 代金引換を使うときは注意
クレジットカードでの支払い方法
まずはAmazonの支払い方法におけるクレジットカードでの支払い方法について紹介します。
Amazonで利用可能なクレジットカードやデビットカード、プリペイドカードの種類は以下の通りです。
- Visa
- Mastercard
- JCB
- American Express
- Diners Club
Amazonではクレジットカードやデビットカードだけでなくプリペイドカードも利用可能なので便利です。
ATMでの支払い方法
次はAmazonの支払い方法におけるATMで支払い方法について紹介します。
AmazonのATMでの支払い方法は下記リンク「ATM(ペイジー経由)」の金融機関が利用可能です。
AmazonのATMでの支払いでは手数料は無料なので安心してください。また、ATMでの支払いには支払期限があります。ATMでの支払い期限はメールが届いた日から6日以内なので気を付けてください。
コンビニでの支払い方法
次はAmazonの支払い方法におけるコンビニでの支払い方法について紹介します。
Amazonのコンビニでの支払いは以下のコンビニが利用可能です。
| 利用できるコンビニ1 | セブンイレブン |
| 利用できるコンビニ2 | ローソン |
| 利用できるコンビニ3 | ファミリーマート |
| 利用できるコンビニ4 | ミニストップ |
| 利用できるコンビニ5 | デイリーヤマザキ |
| 利用できるコンビニ6 | ヤマザキデイリーストア |
| 利用できるコンビニ7 | セイコーマート |
| 利用できるコンビニ8 | ローソン・スリーエフ |
Amazonのコンビニでの支払いも手数料は無料なので安心してください。また、コンビニでの支払いにも支払期限があります。コンビニでの支払い期限もメールが届いた日から6日以内なので気を付けてください。それから、Amazonのコンビニでの支払いでは電子マネーやQRコード決済などは使えず現金のみとなります。
Amazonギフト券を使う方法
次はAmazonの支払い方法におけるAmazonギフト券を使う方法について紹介します。
Amazonギフト券の購入方法としてコンビニで購入できます。Amazonギフト券を購入できるコンビニは以下の通りです。
| 購入できるコンビニ1 | セブンイレブン |
| 購入できるコンビニ2 | ローソン |
| 購入できるコンビニ3 | ファミリーマート |
| 購入できるコンビニ4 | ミニストップ |
| 購入できるコンビニ5 | デイリーヤマザキ |
| 購入できるコンビニ6 | セイコーマート |
| 購入できるコンビニ7 | ローソン・スリーエフ |
Amazonギフト券の購入方法としてAmazonで直接購入することもできます。チャージタイプやメールタイプのAmazonギフト券を購入すればすぐに利用することができます。
Amazonギフト券は残高が残っていればいつでも支払方法として利用できるので大変便利な支払方法と言えます。
代金引換を使うときは注意
次はAmazonの支払い方法における代金引換を使うときの注意点について紹介します。
Amazonの代金引換の注意点としましては代金引換手数料が1注文ごとに330円掛かります。1回の発送ごとではなく1注文ごとというのに大きな問題があります。1つの商品を買い物するだけなら330円の手数料で済みますが、商品の個数に応じて330円の手数料が掛かります。
例えば商品をまとめて発送で10個の買い物をした場合、商品がダンボール1つに収まっていても3,300円の代金引換手数料が掛かります。商品の種類に関係なく同じ商品の買い物でも同じだけ代金引換手数料が掛かりますので気を付けてください。
また、代金引換ができない商品がありますので気を付けてください。詳細は下記リンクを確認してください。
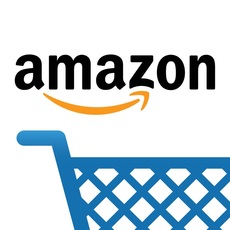 Amazonで配送先住所を間違えた時の対処法!発送済みの場合は配送業者に連絡しよう
Amazonで配送先住所を間違えた時の対処法!発送済みの場合は配送業者に連絡しようAmazonでの商品の追跡方法・商品を受け取る方法
この章ではAmazonでの商品の追跡方法・商品を受け取る方法について以下の内容を紹介していきます。
- 商品の追跡方法
- 自宅で受け取る方法
- コンビニで受け取る方法
自宅で受け取る方法
まずはAmazonでの商品を自宅で受け取る方法について紹介します。自宅で受け取る手順は以下の通りです。
| Step1 | Amazonで買い物する商品をカートに入れてレジに進んでください。 |
| Step2 | レジに進みましたら「お届け先住所を選択」画面では自宅の住所を登録してください。 |
| Step3 | 自宅の住所を登録しましたら発送オプションや支払方法を選択後、「注文内容を変更・確認する」画面で内容確認して「注文を確定する」ボタンをクリックすると買い物完了です。 |
| Step4 | 買い物が完了しましたら後述する「商品の追跡方法」で配達予定日を確認してに自宅で待ちます。 |
| Step5 | 配達日に自宅で商品が届きましたら商品を受け取って完了です。 |
コンビニで受け取る方法
次はAmazonでの商品を自宅で受け取る方法について紹介します。受取スポット対象の店舗はローソン、ファミリーマート、ミニストップ、ヤマト運輸営業所だけです。コンビニで受け取る手順は以下の通りです。
| Step1 | Amazonで買い物する商品をカートに入れてレジに進んでください。 |
| Step2 | レジに進みましたら「お届け先住所を選択」画面では店頭受取先を検索して受取スポットを選択してください。 |
| Step3 | 受取スポットを選択しましたら発送オプションや支払方法を選択後、「注文内容を変更・確認する」画面で内容確認して「注文を確定する」ボタンをクリックすると買い物完了です。 |
| Step4 | 買い物が完了しましたらAmazonトップ画面の一番上の「注文履歴」をクリックし、商品の「配達状況を確認」をクリックすることで配達状況を確認して配達予定日を待ちます。 |
| Step5 | 商品が受取スポットに届きましたらAmazonからメールが届きます。 |
| Step6 | Amazonからメールが届きましたら受取スポットに行き、レジでメールで送られてきた「バーコードを見せる」か「2つの認証キーでLoppiを使う」かで商品を受け取って完了です。 |
但し、受取スポットで受け取れない商品がありますので下記のリンクから「対象外の注文」を確認してください。
商品の追跡方法
次はAmazonでの商品を追跡方法について紹介します。Amazonでの商品を追跡方法の手順は以下の通りです。
| Step1 | Amazonにログインしてトップ画面の一番上の「注文履歴」をクリックしてください。 |
| Step2 | 追跡する商品の右側の「配送状況を確認」ボタンをクリックしてください。 |
| Step3 | 配送状況画面が開きましたら現在の配送状況が確認できます。「さらに表示」をクリックするとさらに詳細がわかります。 |
 Amazonペーシックとは?魅力や安くて高品質なおすすめ商品を紹介!
Amazonペーシックとは?魅力や安くて高品質なおすすめ商品を紹介!Amazonを使ってみよう
これまでAmazonの始め方から商品の検索・購入方法、支払方法や受け取る方法などのAmazonの使い方について紹介してきました。この記事を参考にこれまでAmazonを使ってこなかった方もAmazonを使いこなしてみてください。
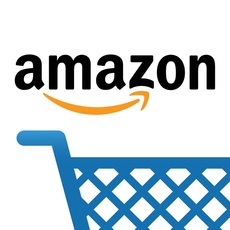 Amazonギフト券をプレゼントする方法!種類別のメリット/デメリットを紹介!
Amazonギフト券をプレゼントする方法!種類別のメリット/デメリットを紹介!















