2019年05月31日更新
Twitterのダークモード(夜間モード)設定方法!真っ黒な「ブラック」の設定も解説!
Twitterのダークモード設定方法を解説します。Twitterのダークモードとは背景を黒の基調カラーに切り替えることで疲れ目防止やバッテリー節約になるモードのことです。また今回はiPhoneでTwitter背景を真っ黒に設定する方法も解説します。

目次
Twitterのダークモード(夜間モード)とは
Twitterのダークモード(夜間モード)とは、Twitterの背景カラーを夜用にブラック基調カラーに切り替えることで、疲れた夜間の目に負担をかけないようにケアできるモードのことです。
ダークモードは、昨今Google・YouTubeやWindows・macOSなどメジャーなソフトウェア・アプリで導入されているモードで、Twitterはアプリとして早くから導入しており、2016年8月からこのダークモードを設置しています。
Twitterでは、ダークモード導入当初は「夜間モード」と呼んでいましたが、近年のアップデートより「ダークモード」と名称を変更しています。ダークモードはシックな色合いでデザイン的にも気に入っている人も多いようですが、このダークモードは疲れ目ケアの効果だけではなく、もう1つスマホハードユーザーにはうれしい効果があります。
それは省エネ効果です。背景カラーがブラック基調カラーになることで、消費電力を抑えられ、結果的にバッテリーを長持ちさせられます。そうした省エネ効果も含んだ上で、昨今ソフトウェア・アプリ業界で注目されているモードです。
ダークモード(夜間モード)のメリット
ダークモード(夜間モード)の第一のメリットは、「目に優しい」ことです。夜間は特に目のケアが重要です。睡眠に入る前の1時間はあまり目に光を当てないようにすると快眠につながるという見解があります。
ダークモードの使用は夜間だけでなく日中の目が疲れたときも利用できます。普段スマホを使用する機会が多く、スマホの見過ぎで目が疲れ気味の人は、ダークモードを積極的に利用すると良いかもしれません。
また、ダークモード(夜間モード)に切り替えることで、デザインが新調され落ち着いたデザインになります。こうしたシックで大人な雰囲気を好む人にはうってつけのモードです。
通常のノーマルモードとは、バックカラーがホワイト基調のいわゆる「ライトモード」のことですが、ダークモードでは画面が暗転して表示され、シンプルカラーの落ち着いたデザインに切り替わります。
ノーマルモードとの比較
通常のノーマルモードの「ライトモード」はホワイトを基調カラーにしているので、表示が単純明快で、分かりやすいのが特徴です。バックカラーが明るいので細部に気付きやすく小さなオブジェクトも比較的見過ごされることはありません。ただ、「ライトモード」の短所は、長い時間画面を見続けると画面上の白いライトアップで目が疲れてしまう点です。
これに対して「ダークモード」はブラックを基調カラーにしているので、バックカラーとの明暗のコントラストで表示を見せていくのが特徴です。バックカラーが暗転することで文字・オブジェクトを浮き上がらせて見せていきます。
「ダークモード」は通常の「ライトモード」に比べると文字・オブジェクトが見づらいのではないかと疑う人もいるかもしれません。
この見やすさに関しては一概には言えませんが、状況によっては「ダークモード」で表示した方が文字・オブジェクトが強調されて見やすい場合もあるので、状況・条件に合わせて、「ライトモード」「ダークモード」を切り替えるようにすると良いでしょう。
また気分転換に「ダークモード」に切り替えてみるという使い方も、「ダークモード」の有効な活用方法の1つです。
背景が真っ黒のダークモードがiOS版に導入
2019年3月のアップデートより、Twitterのバックカラーを完全な「ブラック」に設定できるようになりました(2019年5月時点ではiPhoneのみ設定可能)。
これまでは、Twitterのバックカラーは「ダークブルー(青みがかった黒)」に変更できるだけでモードの名称は「夜間モード」と呼ばれていましたが、今回のアップデートでTwitterのバックカラーを完全な「ブラック」にも設定ができるようになり、疲れ目ケアだけでなく省エネ効果としてもより機能向上しています。
 MacのMojaveでのダークモード設定方法!テーマの切り替え方法は?
MacのMojaveでのダークモード設定方法!テーマの切り替え方法は?iPhone・AndroidのTwitterアプリでのダークモード設定方法
iPhone・AndroidのTwitterアプリでのダークモード設定方法を解説します。
ダークモードの設定手順
ダークモードの設定手順は、iPhone・Androidともに同じです。Twitterアプリを立ち上げてTwitter画面の左上にある自分のアイコンをタップし、メニューを表示します。
表示されたメニューの左下にある「ダークモードアイコン」(iPhoneは電球・Androidは月)をタップすればダークモードに切り替わります。ノーマルモードに戻す場合は、再度同じアイコンをタップします。
自動ダークモードの設定手順
自動ダークモードの設定手順について解説します。自動ダークモードとは、日中はノーマルモード、日が暮れるとダークモードに切り替わる設定のことです。元々、Android端末でしか設定できないモードでしたが、2019年3月のアップデートによりiPhoneでも設定できるようになりました。
自動ダークモードの設定手順は端末(iPhone・Android)によって若干違います。
iPhoneの場合は、まず、Twitterアプリを立ち上げてTwitter画面の左上にある自分のアイコンをタップしてメニューを表示し、「設定とプライバシー」→「画面表示とサウンド」まで進み、「自動ダークモード」の項目にチェックを入れれば自動ダークモードを有効に設定できます。
Androidの場合は、まず、Twitterアプリを立ち上げてTwitter画面の左上にある自分のアイコンをタップしてメニューを表示し、「設定とプライバシー」→「ディスプレイとサウンド」まで進み、「表示」の項目で「日没時に自動」を選べば自動ダークモードを有効に設定できます。
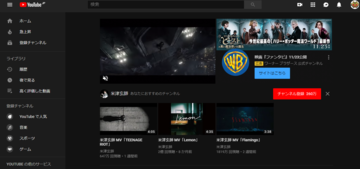 YouTubeのダークモードの設定方法!画面を黒くした後の戻し方も解説!
YouTubeのダークモードの設定方法!画面を黒くした後の戻し方も解説!Twitterのダークモードでブラックを設定する方法(iPhoneのみ)
Twitterのダークモードでブラックを設定する方法を解説します。通常Twitterでダークモードに切り替えるとバックカラーが「ダークブルー(青みがかった黒)」に切り替わります。このバックカラーを「ダークブルー」ではなく完全な「ブラック」に変更できます。ただし現時点(2019年5月時点)では、iPhoneでのみ設定が可能です。
Twitterのダークモードでブラックを設定するには、Twitter画面の左上にある自分のアイコンをタップしてメニューを表示し、「設定とプライバシー」→「画面表示とサウンド」まで進み、「ダークモード」のトグルをオンに設定すると同項目の下に「ダークブルー」と「ブラック」の項目が表示されるので、任意のバックカラーを選択できます。
「ブラック」をタップするとバックカラーがブラックに切り替わります。
 自分の引用リツイートの検索方法!Twitterで引用RTされてるか確認しよう!
自分の引用リツイートの検索方法!Twitterで引用RTされてるか確認しよう!PCでTwitterのダークモードを設定する方法
PCでTwitterのダークモードを設定するには、Twitter画面右上の自分のアイコンをクリックしてメニューを表示し、メニュー下方の「ダークモード」をクリックすればダークモードに切り替わります。ノーマルモードに戻す場合は、再度「ダークモード」をクリックします。
 インスタグラムとツイッターを連携して投稿できない?写真付きで連携する方法は?
インスタグラムとツイッターを連携して投稿できない?写真付きで連携する方法は?目にも充電にも優しいTwitterのダークモードぜひお試しを!
目にも充電にも優しいTwitterのダークモードを、ぜひ試してみましょう。Twitter画面の背景が黒くなることで、疲れ目防止の効果があり、長くスマホを見ていても安心です。また、バッテリー消費にも優しいモードなので、充電器を忘れた時や長時間Twitterを閲覧するときは、事前にダークモードに切り替えておくことで、難を逃れる可能性があります。
また、普段のライトモードの背景に慣れてしまったときに、ダークモードに切り替えてみると、いい気分転換になり思考が活性化されるかもしれません。
Twitterのダークモードは、iPhone・Androidのどちらのスマホでも利用できるので状況に応じて背景を黒に切り替えて、Twitter閲覧に活用しましょう。












