2019年01月23日更新
YouTubeの動画を逆再生するやり方!プレイリストを逆順にする方法について解説!
YouTubeの動画を逆再生したりプレイリストを逆順にしたりできればYouTubeがもっと楽しく快適に使えます。ここではPC、iPhone、Androidごとに逆再生の方法や動画のダウンロード方法などを詳しく解説します。

目次
- 1YouTubeの動画を逆再生する方法:PC編
- ・YouTube動画のダウンロード:PC編
- ・Windows Media Playerで簡単に逆再生できる!
- ・逆再生可能なソフト:Area61
- 2iPhoneでYouTubeの動画を逆再生するやり方
- ・YouTubeのブラウザで逆再生する方法
- ・iPhoneアプリ:Reverse Vidで逆再生する方法
- 3AndroidでYouTubeの動画を逆再生するやり方
- ・Androidアプリ:Reverse Movieで逆再生する
- 4YouTubeの動画視聴:逆再生以外の再生の方法
- 5YouTubeのプレイリストを逆順にする方法
- ・現在再生リストを逆順にする機能はない
- ・プレイリストを変更する:PC編
- ・プレイリストを変更する:iPhoneとAndroid編
- 6YouTubeを逆再生してみよう!
- ・YouTubeのこの記事が気になった人へのおすすめ!
YouTubeの動画を逆再生する方法:PC編
みなさんはYouTubeの動画を逆再生したいと思ったことはありませんか?YouTube単体では再生速度の変更はできても逆再生はできません。ですが逆再生はソフトやアプリを使えば簡単に行えます。これを機にYouTubeの動画を逆再生してみましょう。まずはPCでの逆再生のやり方を説明します。
YouTube動画のダウンロード:PC編
ブラウザ上ではYouTubeの動画を逆再生するサイトはありません。そのため逆再生するには動画をダウンロードする必要があります。動画をダウンロードするサイトはいくつかありますがここでは「動画簡単ダウンロード」というサイトでのやり方をご紹介します。
動画簡単ダウンロードはソフトをPCにインストールする必要がなくすべてブラウザ上で完結するので、なるべくPCに余計なソフトはインストールしたくないという人にはうってつけのサイトです。スマホ用アプリもあるので是非こちらも使ってみてください。
動画簡単ダウンロードのサイトを開くと「ダウンロードしたい動画URLを入力してください」とあるので動画のURLをコピーしてここに貼り付けて、「情報取得」をクリックしてください。また、平成24年10月から違法ダウンロードは刑罰の対象となっています。くれぐれも違法ダウンロードは行わないようにしてください。
すると動画サイズが選べるので自分の環境に合わせてサイズを選択します。また音声のみでも保存できます。次のページで「DOWNLOAD」をクリックすればYouTubeの動画をPCに保存できます。これで逆再生の前準備は完了です。
Windows Media Playerで簡単に逆再生できる!
PCのOSがWindowsならデフォルトのWindows Media Playerを使えば簡単に逆再生できます。ただし、OSがWindows10の場合はインストールされておらず「映画&テレビ」というソフトがインストールされています。このソフトでは逆再生できないので注意してください。Windows Media Playerでの逆再生のやり方は以下の通りです。
- 再生画面を右クリック
- 「拡張設定」から「再生速度の設定」を選択
- 出てきた速度バーをマイナスの値にする
逆再生可能なソフト:Area61
OSが対応しておらずWindows Media Playerが使えない場合は他のソフトをインストールして逆再生してください。今回は数ある動画再生ソフトから「Area61」というソフトをご紹介します。
Area61の特徴
Area61は動画を拾い見することに長けたソフトです。長い動画の内容を短時間で理解できたり動画内の見たい個所をすぐに探し出せたりする機能があり、YouTubeなどの動画再生や逆再生に適したソフトです。
また違法ダウンロードについて解説したページもあるのでご覧ください。著作権に違反しないように気を付けてYouTubeの動画をダウンロードしましょう。もう一度言いますが違法ダウンロードは犯罪です。
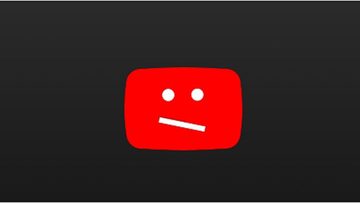 YouTubeで動画や音楽の違法ダウンロードは逮捕?詳しく解説!
YouTubeで動画や音楽の違法ダウンロードは逮捕?詳しく解説!iPhoneでYouTubeの動画を逆再生するやり方
それではここからiPhoneでYouTubeの動画を逆再生するやり方を説明します。iPhoneではブラウザを使う方法とアプリを使う方法の2通りの方法で逆再生できます。
YouTubeのブラウザで逆再生する方法
ブラウザで逆再生したい場合はまずChromeやsafariなどでYouTubeを開き、好きな動画を再生します。全画面にすると下に一時停止と15秒送り・15秒戻りのマークがあります。ここで15秒戻しを長押しすると15秒ずつ逆再生できます。逆再生の速度変更はできませんがアプリをインストールしなくても逆再生できるので便利です。
iPhoneアプリ:Reverse Vidで逆再生する方法
iPhoneで逆再生できるアプリはいくつかありますがここでは「Reverse Vid」という逆再生アプリを紹介します。まずはPCと同様にスマホにYouTubeの動画を保存しなくてはなりません。ダウンロードの方法は下記のリンクを参考にしてください。
スマホに動画を保存したら「Reverse Vid」を開き、左下の「library」から動画を選択します。もちろんYouTube以外の動画も逆再生可能で、中央の「new」から直接動画を撮影することも可能です。
libraryから逆再生したい動画を選ぶと下にこのような表示が出てきます。デフォルトでは1/1、つまり等速で逆再生されるようになっています。カタツムリの方へスワイプすると徐々にスローに、ウサギの方へスワイプすると倍速で逆再生できます。ブラウザでは逆再生の速度は変更できないので便利な機能です。
 YouTubeをiPhoneで無料ダウンロードする方法!サイトを活用する!
YouTubeをiPhoneで無料ダウンロードする方法!サイトを活用する!AndroidでYouTubeの動画を逆再生するやり方
AndroidではブラウザからYouTubeの動画を逆再生する方法はありません。したがってAndroidで逆再生するにはアプリを使う必要があります。「VidReverse」「FP Reverse」などのアプリで逆再生できますが、今回は「Reverse Movie」というアプリをご紹介します。
Androidアプリ:Reverse Movieで逆再生する
Reverse MovieはAndroid端末に保存されている動画を逆再生したり倍速にしたりできるアプリです。基本無料ですがアプリ内課金もあるので注意してください。YouTubeの動画を逆再生するだけなら無料で使用できます。使い方は以下の通りです。
- 「巻き戻しボタン」をタップし動画を選択する
- 動画全体を逆再生する場合はこのまま「start」を押す
- 「予約開始」を押すと逆再生の動画が再生・保存される
YouTubeの動画視聴:逆再生以外の再生の方法
これまでYouTubeの動画を逆再生するやり方をご紹介してきましたが倍速やスロー再生、ループ再生といった再生方法もあります。これらを活用すればYouTubeの動画視聴がより楽しくなります。以下の記事に詳しく載っているので興味のある方はご覧ください。
 YouTubeを倍速再生する方法!再生速度変更で2倍速やスロー再生も!
YouTubeを倍速再生する方法!再生速度変更で2倍速やスロー再生も! YouTubeをループ再生する方法は?同じ動画を繰り返し再生する
YouTubeをループ再生する方法は?同じ動画を繰り返し再生するYouTubeのプレイリストを逆順にする方法
逆再生や倍速ができてもまだYouTubeでできないと感じることがあると思います。例えば音楽のプレイリストをずっと流して聴いていると、ふと逆順で再生したいと思ったりプレイリストの順番を変えたいと思ったことはありませんか?これもYouTubeの機能で解決できます。
現在再生リストを逆順にする機能はない
2018年11月現在では再生リストを逆順にする機能は実装されていません。ただ、直接逆順にできないだけでプレイリストを編集すれば逆順にできます。それでは再生リストを逆順にする方法をPC、iOS/Android別にご紹介します。
プレイリストを変更する:PC編
PCでプレイリストを編集するにはまず再生リストを表示します。次に順番を変えたい動画を上下にドラッグするだけで変えられます。
プレイリストを一括で順番を変えたい場合は自分のアカウント名の右にある「編集」をクリックし、「再生リストの設定」を選択しましょう。
デフォルトの手動設定は何もしていなければ「追加日(古い順)」と同じなので逆順にするには「並べ替え」から「追加日(新しい順)」にしてください。
これでYouTubeの再生リストが逆順になりました。新しく動画を追加した際はその動画が最初に並びます。
プレイリストを変更する:iPhoneとAndroid編
iPhoneとAndroidでもYouTubeアプリからプレイリストの編集ができます。まずはYouTubeアプリを開き右下のライブラリから編集したいプレイリストを選びましょう。すると再生リストの上に「並べ替え」とあるので、ここからPCと同様に「追加日(新しい順)」を選択すれば逆順に変わります。
YouTubeを逆再生してみよう!
普段の生活ではYouTubeの動画を逆再生したいと思うことはあまりないかもしれませんが、イベントなどで逆再生したいというときにここで紹介したような方法を知っておくと便利です。逆再生することでその動画の新たな発見があるかもしれませんから、時々逆再生してみるのもいいかもしれません。
また、動画のダウンロード方法や再生リストを逆順にする方法もお伝えしました。これで今までよりYouTubeを上手く使いこなせるようになるはずです。
YouTubeのこの記事が気になった人へのおすすめ!
 YouTubeをmp3に変換するアプリ3選!スマホとPCで動画を保存する!
YouTubeをmp3に変換するアプリ3選!スマホとPCで動画を保存する! YouTubeを日本語に翻訳!動画の字幕やコメントに自動翻訳を設定
YouTubeを日本語に翻訳!動画の字幕やコメントに自動翻訳を設定 YouTubeの画質を設定する方法!好きな画質で動画を見るには?
YouTubeの画質を設定する方法!好きな画質で動画を見るには?















