2019年04月06日更新
Windows10での動画編集は標準アプリの「フォト」で!使い方を解説!
Windows10のパソコンで動画編集をしたい場合は、標準搭載されているアプリの「フォト」を使うことで、簡単に編集することができます。今回は、Windows10の「フォト」アプリを使った動画編集の方法を解説していきます。
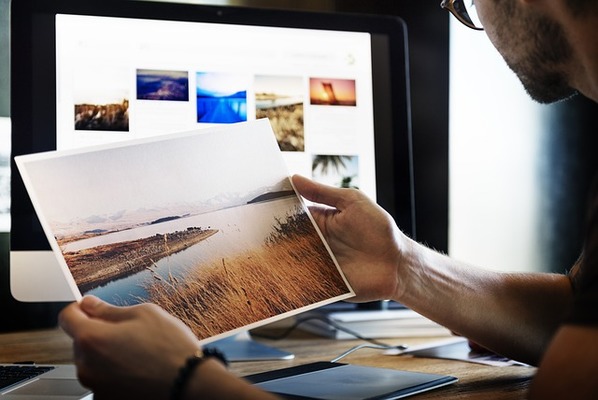
目次
- 1Windows10で動画編集するには?
- ・標準機能の「フォト」を利用する
- ・動画編集ソフトをダウンロードする
- 2Windows10の「フォト」のビデオエディターで動画を編集する
- ・写真や動画の取り込み方法
- ・写真や動画を選択するだけのおまかせ動画作成
- ・縦と横の比率を変更する
- ・フィルター設定で色味を変更する
- ・動画のトリミング方法
- 3Windows10の「フォト」の保存方法
- ・動画の書き出しをする
- ・ファイルサイズの違い
- 4Windows10で無料動画編集ソフトを使う
- ・DaVinci Resolve(ダヴィンチ・リゾルブ)
- ・Olive(オリーブ)
- ・AviUtl(エーブイアイユーティル)
- ・Avid Media Composer(アビッド メディアコンポーザー)
- ・Lightworks(ライトワークス)
- 5Windows10で動画編集を楽しもう
Windows10で動画編集するには?
Windows10では、写真などの画像編集の他に動画の編集をすることが可能です。動画編集をするにはプロが使用するソフトなどを使用するのも良いですが、高価なものばかりです。Windows10を使って動画を編集する場合は、どんなソフトを使用するのが良いのかわからないという方は是非Windows10に搭載されているアプリを使うことをおすすめします。
標準搭載されている動画編集アプリに慣れてきましたら、ウェブでダウンロードをすることができる動画編集ソフトを徐々に導入して豊富な機能を搭載したバリエーション豊かな動画編集を行っていきましょう。編集の手順を説明する前にまずは、どのような動画編集アプリ(エディター)がWindows10には搭載されているのか簡単に紹介します。
標準機能の「フォト」を利用する
Windows10に標準機能として存在するのが「フォト」というアプリです。「フォト」というと写真などの画像編集アプリなのではないかと最初は思ってしまいますが、実は基本的な動画編集機能を搭載したアプリでもあります。動画で凝った編集をすることは必要としない場合には手軽に使用することができるアプリです。まずはこれを使ってみましょう。
Windows10に標準機能として存在する「フォト」は、Windows10になって新しく搭載されたエディターアプリです。以前のOSバージョンでは「フォトビューワー」として存在していました。しかしフォトビューワーは、動画編集機能が無く、あくまでも画像編集アプリとして頻繁に使用されてきました。それがグレードアップしたものになります。
動画編集ソフトをダウンロードする
標準機能として搭載されているエディターの「フォト」を使用しない場合は、Windows10のパソコンに動画編集ソフトをダウンロード、インストールして使用することが可能です。Windows10のアプリ「フォト」に搭載されている機能のみでは物足りないという方は、外部のエディターを好みに合わせて導入することをおすすめします。
Windows10の「フォト」アプリは動画編集の基本的なものであればもちろん無料で使うことができるというのが大きなメリットです。機能豊富なプロ仕様の動画編集ソフトは高額なパターンが多く存在します。外部の動画編集(エディター)ソフトのおすすめは後程いくつか紹介していきますので、チェックしてからダウンロードを検討してみてください。
Windows10の「フォト」のビデオエディターで動画を編集する
Windows10の動画編集アプリ「フォト」のメリットを理解したところで、いよいよ動画の編集に入りましょう。ここからは、Windows10の「フォト」内に搭載されているビデオエディターを駆使して動画を編集する方法を解説していきます。ビデオエディターとはいっても、まずはWindows10の「フォト」を起動させることから始めます。
Windows10の「フォト」のビデオエディターを使用した動画編集の流れとしては、まず動画を読み込んで、サイズなどを細かく設定して、必要であればトリミングを利用して作成していきます。動画編集の工程ごとに手順を説明していきますので、あなたの用途に合わせて必要だと思う部分を中心に読み進めてください。
写真や動画の取り込み方法
まずは動画編集の最初のステップです。Windows10の標準機能である「フォト」アプリを起動した後で「インポート」をクリックして動画を読み込ませていきます。「インポート」はエディターの右上に設置されていますのでこちらをクリックして進めてください。動画は起動したエクスプローラーから見つけることになります。
任意のフォルダを選び「ピクチャにこのフォルダーを追加」という部分をクリックしてエディター内に追加させます。エディター内の「フォルダー」に先ほど選択したフォルダーが追加されていることを確認してください。最後に「作成」から「カスタムビデオ」の部分をクリックして選択することで動画編集を進めることができます。
「カスタムビデオ」をクリックで選択すると細かい部分まで動画編集することができます。もし動画を簡単に編集してみたいという方は、自動で動画を作成してくれる便利な機能がWindows10の「フォト」には存在しています。どのようなものかは次で紹介しますのでご覧ください。
写真や動画を選択するだけのおまかせ動画作成
おまかせで動画を作成するには、まず「作成」をクリックします。この中から一番上の項目にある「ビデオの自動生成」をクリックしてください。この部分を選択するとまずは写真の選択に移ります。写真のみならず動画の選択をすることも可能です。好きな組み合わせでエディターに追加してみてください。細かい変種は後でも可能です。
動画の選択が終了しましたら「作成」をクリックして先に進めます。動画のタイトルを自由に設定していよいよ編集が始まります。ビデオエディターが自動で動画編集に入りますので完了するまで待つだけで結構です。動画編集が終了すると、選択した写真や動画などが組み合わされて完成されます。プレビューも可能ですので是非チェックしましょう。
縦と横の比率を変更する
おまかせで動画を作成してくれる機能がビデオエディターには存在しますので、急ぎの場合や慣れていない段階の方はかなり役立つ機能でもあります。ここでは少し応用したステップに進んでみましょう。まずは縦と横の比率を編集する方法を解説します。サイズが気に入らないという方は積極的に編集しましょう。最初に編集したい写真や動画を選びます。
右上にある「編集と作成」をクリックします。そしてメニューから「編集」をクリックしましょう。「クロップと回転」を選択し、最後に「縦横比」を選択することで編集ができます。決められた比率を選択することもできますし、カスタムでご自身の好きなサイズ比に編集することができます。縦が良いという場合は「縦向き」にも設定できます。
フィルター設定で色味を変更する
標準機能の「フォト」のビデオエディターにはフィルター機能も標準搭載されています。タッチを見やすいように編集することができますので、とても便利です。先ほど作成した動画の編集画面で、上部分に「フィルター」がありますのでこちらをクリックしてください。フィルタは豊富に用意されていますので好きなタッチを設定してください。
フィルターで動画の色味を編集することができる他、標準機能であるにもかかわらず3D効果を生み出す機能や、動画に動きを出す機能も標準装備されています。こちらもお好みで編集してください。動きを出したい場合はビデオエディター上の「モーション」を選択することで設定可能です。ほとんどが無料で使用できます。
動画のトリミング方法
ここでビデオエディターで頻繁に使用される機能であるトリミングの方法について解説します。トリミングというのは、動画の一部分を抜き取る機能のことを言います。トリミングの手順も非常に簡単です。まずはビデオエディタ上部の「トリミング」をクリックします。すると動画の開始と終了を表すアイコンが表示されますのでここで調整します。
動画の始まりとしたい部分に開始のアイコンを合わせ、次に終了の部分にアイコンを合わせてトリミングの完了です。より細かく編集したい場合は、一度プレビューで開始時間、と終了時間を覚えておくとより適切に編集ができますので便利です。
Windows10の「フォト」の保存方法
具体的な編集方法を説明してきました。ここからは、Windows10の「フォト」での保存について解説していきます。標準機能のこのアプリには「保存」という表記がありません。そのため迷ってしまいがちですが、書き出すことはもちろんできます。右上の「エクスポートと共有」をクリックします。こちらから書き出しを行う仕組みです。
動画の書き出しをする
「エクスポートと共有」の中に「S・M・L」というサイズを選択できる画面が表示されます。これは何を意味するのかというと、動画の書き出されるクオリティを表しています。SからLになるにつれてサイズが大きいものになっていきます。一番良いクオリティで保存するのは良いですが、用途によっては使いにくくなってしまう場合もあります。
動画を書き出す際にはどのようなファイルサイズで書き込めばよいのか迷ってしまう方には、次でファイルサイズの違いと用途について解説しますのでそちらを参考にしながら書き出しを行ってください。
ファイルサイズの違い
Sを選択すると一番コンパクトな動画のクオリティとなります。相手に送ってシェアをする際には重くならずに送りやすいサイズです。そのままのクオリティで保存したい方はLを選んでください。ただし、Lサイズを書き出す場合は、動画の長さにもよりますが非常に大きな容量となる場合が多いので十分な保存領域のあるストレージを用意してください。
オンライン上でシェアすることが多い場合は、真ん中のMサイズでも十分なクオリティを持っています。サイズの違いを理解した上でどのような用途にどんなサイズが適しているのかということを考慮しながら書き出しを行うようにしてください。以上が、Windows10の標準機能である「フォト」の使い方となります。
Windows10で無料動画編集ソフトを使う
Windows10の「フォト」を使用しただけでは満足に動画編集ができない方は、動画編集アプリをWindows10のパソコンにダウンロード・インストールして使いましょう。ここからは、無料で使用できる動画編集アプリをいくつか紹介していきますので一通り試して、一番自分にとって使いやすいものを見つけてください。
先ほども触れましたように動画編集ソフトなどは、高価なイメージがありますが無料で豊富な機能を搭載した動画編集アプリは現在多く存在しています。プロの使うソフトとは同等のものではありませんが、これらを賢く使用して、動画編集を行っていきましょう。
DaVinci Resolve(ダヴィンチ・リゾルブ)
無料動画アプリとして使用できる1つ目は、「DaVinci Resolve」というアプリです。基本的な機能であれば無料で動画編集をすることができます。より高度な動画編集を行いたいという場合は有料版を購入することによって可能になります。様々なOSに適応でき、操作もわかりやすくなっていますので、慣れていない方にも使いやすく好評です。
言語も日本語に対応していますので、表示も読みやすくなっています。基本的な動画編集を覚えるには最適なソフトになります。初めて動画編集を行うという方は、無料版のこのソフトで一旦使い方を覚えてしまうというのもお勧めです。気になる方は一度無料版をWindows10にインストールして使ってみましょう。
Olive(オリーブ)
次に紹介するのが、「Olive」という名前の動画編集ソフトです。こちらは比較的新しくリリースされたソフトになります。基本的な編集機能は搭載されていますが、新しいがゆえに発展途上なソフトでもありますので、今後のアップデートが期待されます。難しい設定がありませんので慣れていない方に適当なソフトです。
AviUtl(エーブイアイユーティル)
次に紹介する無料動画編集ソフトは「AviUtl」です。動画編集ソフトの中でもトップレベルで知名度の高いソフトとして定評を得ています。基本的な動画編集機能はもちろんのこと、発展的な機能まで追加して使用することができます。外観としては少し地味に感じる場合もありますが、ポピュラーで安定したソフトになります。
Avid Media Composer(アビッド メディアコンポーザー)
次に紹介する無料動画編集ソフトは「Avid Media Composer」です。こちらは比較的スタイリッシュな外観の備わったソフトになっています。このソフトは無料で使うことができますが、細かい機能を使う場合には有料版の購入が必要となります。このソフトの魅力を探るために無料版を使い、将来的に有料版を検討する方にはおすすめです。
Lightworks(ライトワークス)
最後に紹介するソフトは「Lightworks」と呼ばれるソフトです。無料版として使うことは可能ですが、十分な機能を使うにはやはり有料版を購入する必要があります。プロ並みの機能を使えるソフトではありますが、基本的な動画編集で十分だという方は、Windows10の標準機能である「フォト」などでも十分代用ができます。
Windows10で動画編集を楽しもう
ここまで、Windows10の標準機能の1つである「フォト」を使用した動画の編集方法と、無料でダウンロード・インストールができるおすすめの動画編集ソフトを紹介してきました。「フォト」は基本的な機能であれば十分役立てることができるので、まずはこちらを利用することを強くおすすめします。「フォト」で動画編集を楽しみましょう。



























