2019年10月17日更新
MP4をDVDに書き込みする(焼く)方法!Windows 10対応のフリーソフトなど紹介!
ここではMP4動画をDVDに書き込みする方法を分かりやすく紹介しています。パソコンに詳しくない人でも手軽にMP4をDVDに書き込みすることができるので参考にしてください。Windows 10対応のフリーソフトなども紹介しているのでチェックしてみましょう。

目次
- 1MP4をDVDに書き込みする方法は見つけにくい!?
- ・情報が少なくなっている
- ・DVDプレイヤー再生はDVD-VIDEO形式
- 2MP4をDVDに書き込みするための準備
- ・DVDを焼く時に必要なもの
- ・DVDの規格について
- 3MP4をDVDに書き込みできるWindows10対応のフリーソフト
- ・DVD Flick
- ・DVD Burner for Windows
- ・DVDStyler
- ・DVDFab DVD作成
- ・WinX DVD Author
- ・DVD Memory
- 4オーサリングソフトを使わずにMP4をDVDに書き込みする方法
- ・光学ドライブを使う
- ・Windows Media Playerを使う
- 5MP4をDVDに書き込みする時の注意点
- ・DVDの種類を確認する
- ・用途に合わせた書き込み方法を行う
- 6MP4は用途に合った方法でDVDに書き込みしよう!
MP4をDVDに書き込みする方法は見つけにくい!?
MP4をDVDに書き込み、大きい画面で動画を楽しみたいと思う人は多いでしょう。しかし、MP4動画をDVDに焼いたり編集したりする作業はパソコンに詳しくないとできない、方法を調べてみても用語がまず分からない、という人もたくさんいます。この記事では、MP4動画をDVDに書き込む方法や編集方法を分かりやすく解説します。
フリーソフトを使って無料で編集できる方法も紹介するのでぜひ参考にしてください。パソコンやDVDなどに詳しくなくても大丈夫です。また、ソフトをインストールしなくてもMedia Playerなどで簡単にDVDを作成する方法も紹介しています。
情報が少なくなっている
最近はDVDというツールを使うことも減ってきているのか、MP4動画をDVDに焼く方法を検索しても情報自体が少なくなっています。古い情報が多いため、参考にならなかったりフリーソフトも日本語の説明が無いため使いにくい、といったことも多くあります。
できれば有料のソフトを使わずにフリーソフトでMP4動画をDVDに書き込みたい人がほとんどでしょう。そこで、この記事ではWindows 10にも対応しているフリーソフトも紹介します。ソフトを使わずにDVDに焼く方法も紹介しているので、やりやすい方法を見付けて試してみてください。
DVDプレイヤー再生はDVD-VIDEO形式
MP4動画をDVDに書き込みする際によく起こるミスは、動画ファイルをDVDに保存してしまうということです。この方法ではDVDプレイヤーでの再生はできません。DVDプレイヤーで再生可能なのはDVD-VIDEOという形式で書き込みをしたものになります。
そのため、DVDプレイヤーで再生するためにはMP4動画をDVD-VIDEO形式にする必要があるのです。あまり詳しくない人にとっては難しく感じるかもしれませんが、難しいことは無いので安心してください。この変換作業のことをオーサリングといいます。ちなみにMedia Playerなどを使用して作成したDVDはパソコンでの再生しかできません。
MP4をDVDに書き込みするための準備
先述したとおり、MP4動画をDVDに書き込み、DVDプレイヤーで再生するために必要なものをまず紹介します。MP4動画をDVDに焼くには1時間くらいかかりますが、慣れると簡単なので覚えておくと便利です。
DVDを焼く時に必要なもの
DVDに焼く時に必要なものは「MP4動画」「パソコン」「DVDドライブ」「DVD-R」「オーサリングソフト」になります。オーサリングソフトについては有料のものやフリーソフトまでたくさんあります。使いやすいものを選ぶのが1番ですが、人によって使いやすさも違うので説明書ややり方などもチェックしてください。
この記事ではフリーのオーサリングソフトも紹介しています。それぞれの使い方などもまとめていますので、そちらを参考に使いやすそうなフリーソフトを探してみましょう。オーサリングソフトを使ってDVDに書き込みをする方法が簡単ですが、オーサリングソフト無しでも書き込みする方法も紹介しています。
DVDの規格について
DVDは横720×縦480までの動画の書き込みをすることが可能です。これ以上のサイズを書き込むとDVDが再生エラーを起こしたり書き込み自体が失敗してしまうことがあるので注意してください。まずは、MP4動画自体のサイズをDVDのサイズ以下にしておくことが大切なポイントになります。
MP4をDVDに書き込みできるWindows10対応のフリーソフト
ここからはMP4動画をDVDに書き込みできるフリーソフトを紹介します。先述したオーサリングソフトと呼ばれるものです。Windows 10対応のものばかりなので、パソコンによって使えないという心配も要りません。フリーソフトごとに簡単な使い方も解説していますので参考にしてください。
DVD Flick
まずはDVD Flickというオーサリングソフトです。シンプルなフリーソフトでMP4動画以外の動画ファイルも対応しています。メニュー画面の作成や、チャプターの設定なども可能なので凝ったDVDを作りたい人にもおすすめのソフトです。初めてでも簡単に操作できるのもおすすめポイントでしょう。
Windows 10でも問題なく作動しますので安心してください。海外のオーサリングソフトなので英語表記ですが、日本語に変換することも可能なので、説明が分からないといった心配もありません。
DVD Flickの使い方
DVD Flickをインストールして起動し、DVDにしたいMP4動画ファイルをドラッグ&ドロップしましょう。DVDの現在の容量などもゲージで表示してくれるので、ゲージ内であれば複数のMP4動画ファイルをDVDに焼くことが可能です。DVDに書き込みするファイルのタイトルやサムネイルを設定したら「完了」と書かれたボタンをクリックしましょう。
メイン画面で「DVDを作成」を選択すればDVD-VIDEOへの変換、DVDへの書き込み処理が行われます。DVD-Rを先にパソコンのドライブにセットしておく必要があります。書き込みが終了すると、勝手にDVDが取り出されるので、これで完了です。チャプターなどの細かい設定も可能なので試してみてください。
DVD Burner for Windows
続いては「DVD Burner for Windows」というオーサリングソフトです。こちらも簡単にMP4動画をDVDに焼くことができるので、初心者の人にもおすすめです。簡単操作で編集作業も自由にできると言われています。
こちらのオーサリングソフトはWindows 10にも対応しています。Macバージョンもありますので、Macを使用している人はそちらのソフトをインストールしてください。
DVD Burner for Windowsの使い方
ソフトを起動し、「DVDディスクを作成」をクリックします。メイン画面もシンプルで分かりやすいのでパソコンに詳しくない人でも使いやすいと感じるでしょう。MP4動画ファイルをドラッグ&ドロップで追加します。DVDにMP4動画ファイルを焼く前に簡単に編集することも可能です。トリミングや文字などを入れることもできるので試してみてください。
DVD-Rを挿入し、必要な項目を埋めていきます。「作成」ボタンをクリックしたらMP4動画ファイルをDVDに書き込み処理が始まります。DVD Flickも使いやすいですが、初心者の人が使いやすいという点で魅力的なのはこちらのソフトかもしれません。
DVDStyler
続いてのフリーソフトは「DVDStyler」です。様々な動画ファイルをメニュー画面付きのDVDに変換できるソフトになります。様々なオーサリングソフトがありますが、これが1番使いやすいといった口コミも多いのが特徴ではないでしょうか。
DVDStylerの使い方
ソフトを起動して「ファイル」から「新規」を選択します。ウィンドウが表示され、ラベルや容量、映像形式などが表示されるので変更したい場合はここで複数の中から変更したいものを選択してください。メニュー用のテンプレートが出てくるので複数のデザインの中から好みのものを選びます。
編集画面が表示されるので所定の場所にDVDに書き込みたいMP4動画ファイルをドラッグ&ドロップしましょう。複数のファイルをDVDに焼くこともできます。こちらのソフトもWindows 10で問題なく作動しますので安心してください。
オープニング画面を作る場合
オープニング画面やメニュー画面を作成する場合のやり方も簡単に紹介します。オープニング画面にこだわりが無い場合はそのままで問題はありません。メニュー画面が編集画面に表示されるので、必要なメニュー数以外は右クリックで削除しましょう。
各動画のタイトルを入力します。メニューから「追加」を選択し「テキスト」をクリックして入力してください。これでラベルが完成します。DVDプレイヤーで再生した時にメニュー画面で見たいシーンが選べるといった編集が簡単にできるのは魅力的です。
DVDFab DVD作成
続いては「DVDFab DVD作成」というソフトを紹介します。Windows 10対応でDVDメニューを自分で作成することができます。DVDだけでなくブルーレイも対応しているので、ブルーレイでお気に入りのMP4動画を再生したい時にもおすすめのソフトです。
DVDFab DVD作成の使い方
ソフトを立ち上げ、「DVD作成モード」を選択してください。「+追加」ボタンを押してDVDに焼くMP4動画ファイルをソフトに追加していきます。ドラッグ&ドロップでも追加できます。「詳細設定」ではラベルや画質の編集や出力サイズなどの編集をすることも可能です。
「出力ディレクトリ」を選択し「DVDドライブ」を選ぶとMP4動画ファイルをDVD-Rに書き込みが始まります。これだけで完成です。メニュー画面の編集をする際も日本語で分かりやすく記載されているので特に操作で困ることもありません。
WinX DVD Author
続いては「WinX DVD Author」の紹介です。マウスを数回クリックするだけで簡単にMP4動画ファイルをDVDに焼くことができるのが理想ですが、それを叶えてくれるソフトといえます。Windows 10にももちろん対応しているソフトです。チャプターメニューやタイトルなど細かい設定もできるので、慣れている人でも満足できるソフトでしょう。
WinX DVD Authorの使い方
インストール中に使用する言語の設定ができるのも、このソフトの魅力です。「日本語」を設定すれば日本語表示になります。空のDVD-Rを挿入し、ソフトを起動してください。「+」ボタンをクリックしてDVDに焼くMP4動画ファイルを追加します。次のページへ進むと、DVDメニューやチャプターメニュー、背景の音楽などの設定ができます。
次のページへ行くとDVDへの書き込みが始まります。書き込みが終わったらDVDプレイヤーでDVDを再生し、問題なく再生できるか確認してみましょう。簡単にDVDに書き込みが完了し、メニュー画面などの設定や編集もとても分かりやすくなっています。
DVD Memory
最後に「DVD Memory」の紹介をします。こちらのソフトもWindows 10に対応しているソフトになっています。簡単操作なので、初心者の人にもおすすめです。こちらで紹介しているソフトは、途中で保存して同じところから編集を再開することもできるので、途中で疲れてしまった場合でも安心して作業ができます。
DVD Memoryの使い方
ソフトを起動し、「DVDディスク」をクリックします。DVDに焼くMP4動画ファイルをドラッグ&ドロップしてください。ファイルの容量も表示されるので複数のMP4動画をDVDに書き込みたい場合にも便利です。MP4動画を追加した後、ファイルを選択して「編集」ボタンをクリックすれば動画を編集することが可能です。
編集が終わったら、「DVD作成」をクリックしましょう。出力形式やディレクトリを選択します。最後に「作成」をクリックすればDVDに書き込みが始まります。書き込みが終わったら必ずDVDプレイヤーで再生に問題が無いか確認し、問題が無ければ完了です。
ここで紹介したオーサリングソフトを使用すれば無料で簡単にMP4動画をDVDに焼くことができるということを覚えておきましょう。初心者の人でも使いやすいものばかりなので試してみてください。
 DVD Flickの設定と使い方!無料で動画ファイルをDVDに焼く方法を解説!
DVD Flickの設定と使い方!無料で動画ファイルをDVDに焼く方法を解説!オーサリングソフトを使わずにMP4をDVDに書き込みする方法
ここからは上記で紹介したようなオーサリングソフトを使用せずに、Media Playerなどを使用して、MP4動画をDVDに書き込む方法を紹介します。ソフトをインストールしなくてもDVDに焼くことは可能です。動画の編集や、メニュー画面などの設定が不要な人はこちらの方法も簡単かもしれません。
光学ドライブを使う
まず1つ目は光学ドライブを使う方法です。こちらはWindows 10の標準機能の中にあるものです。光学ドライブにディスクを挿入すると「ディスクの書き込み」と書かれたウィンドウが表示されます。「CD/DVDプレイヤーで使用する」を選択すれば、パソコンで再生可能なDVDが作成できます。一般的な家庭用DVDデッキなどでの再生はできません。
書き込みたいMP4動画やファイルをクリックし「送る」を選択、書き込むディスクを選択すると光学ドライブで書き込み可能ファイルと表示されるので「書き込みを完了する」をクリックします。これだけで書き込み作業は完了です。
Windows Media Playerを使う
2つ目は「Windows Media Player」を使用してDVDに書き込みをする方法です。Media PlayerもWindows 10の標準機能なのでインストールなどの必要はありません。映像だけでなく静止画もDVDに書き込むことが可能です。Media Playerは操作も簡単なのでパソコンでの再生が出来れば良いという人はMedia Playerを使用すれば簡単です。
DVDに書き込みたい動画や静止画をピクチャーフォルダに移動させます。DVD-Rを挿入しスタートメニューから実行してください。フォルダには移動した動画や静止画が読み込まれるので「書き込み」をクリックしてください。書き込みたいMP4ファイルを書き込みリストにドラッグ&ドロップし「開始」をクリックすれば完了です。
ここで紹介したソフトを使わない方法は光学ドライブもMedia Playerも一般的な家庭用のDVDデッキでは再生できないので注意してください。
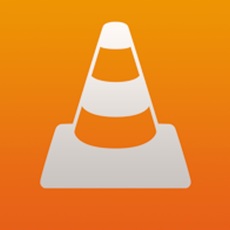 VLC Media Playerの使い方と設定方法!ダウンロードから便利機能まで紹介!
VLC Media Playerの使い方と設定方法!ダウンロードから便利機能まで紹介!MP4をDVDに書き込みする時の注意点
最後に、MP4動画ファイルをDVDに書き込みする際の注意点を紹介します。上記で紹介したように、家庭用DVDデッキで動画や写真ファイルを再生したい場合は、フリーソフトを使用してください。パソコンで再生するためのDVDを作成したい場合はMedia Playerなどの標準機能を使うのが簡単なのでおすすめです。
DVDの種類を確認する
DVDには種類があります。詳しくない人は知らない人も多いでしょう。DVD-RとDVD-RWというのを目にしたことがある人は多いですが、これらの違いを説明します。簡単に言えばDVD-Rは記録回数が1回のみとなっており、DVD-RWは記録回数が1000回になっているという違いがあります。
要は、DVD-RにMP4動画ファイルを書き込んだ場合、その映像を削除したり再度書き込みを行うことはできません。DVD-RWの場合は1枚のDVDに何度も書き込みや削除を行うことができるのです。ソフトもDVDも用途に応じて使いやすいものを選ぶようにしましょう。
用途に合わせた書き込み方法を行う
この記事で紹介したように、フリーソフトを使ってメニュー画面や動画の編集、字幕や音声を足すなど、好きなようにDVDを作成する方法があります。しかし、ソフトをインストールしたり使うのは難しそう、パソコンで再生できるDVDを作成したいといった場合は、Media Playerなどの標準機能を使用して簡単にDVDを作成することもできます。
携帯で撮影したMP4動画や静止画などをDVDに書き込み、プレゼントする場合などはフリーソフトを使って家庭用DVDデッキなどでも再生できるものを作成するのがおすすめです。
MP4は用途に合った方法でDVDに書き込みしよう!
MP4動画やファイルをDVDに書き込みする方法を紹介しました。フリーソフトを使えば簡単にDVDに書き込むことが可能です。また、Media Playerなどの機能を使って簡単にDVDを作成することもできるので、用途に応じて自分だけのDVDを作成してみましょう。初心者の人でもパソコンさえあれば簡単にできるので挑戦してみてください。




























