2019年06月20日更新
iPhoneの標準メモアプリの便利な使い方!共有や保存以外にできることは?
iPhoneの標準メモアプリが非常に便利であることはご存じでしょうか。iPhoneメモアプリはiCloudのメモ設定をONにすれば表や画像を挿入したり、マーカーを引くこともできます。今回はiPhoneの標準メモアプリの便利な使い方をご紹介します。
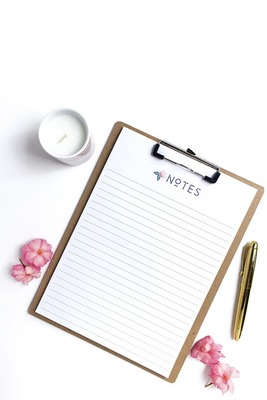
目次
- 1iPhoneのメモアプリの使い方:基本操作
- ・「iCloud」のメモ設定をONにする
- ・新規フォルダを作成する
- ・基本的なメモの取り方
- ・メモを装飾する
- 2iPhoneのメモアプリの使い方:メモの分類・固定・ロック
- ・「編集」でフォルダ分けをする
- ・「キーワード検索」でメモを探す
- ・大事なメモを「ピン」で固定する
- ・メモに「ロック」をかけることができる
- 3iPhoneのメモアプリで画像や図の挿入をしたりマーカーをひく
- ・手書きメモや名刺をスキャンして「メモ」に保存
- ・「マークアップ」でマーカーを引く・コメントを書く
- ・「フリーハンド」で文字・絵・図が描ける
- ・「添付ファイル」から画像を貼り付ける
- 4iPhoneのメモアプリで音声入力したりする特殊な使い方
- ・iOSの「Siri」機能にメモを作ってもらうこともできる
- ・「Webページ」をリンク付きで貼り付ける
- ・「PDF」で保存することができる
- ・Gmailと同期することができる
- 5iPhoneの標準メモアプリを上手に使ってみよう!
iPhoneのメモアプリの使い方:基本操作
iPhone(iOS)のメモアプリの使い方は、iCloudのメモ設定をONにして使用します。iPhoneのメモはバージョンアップを繰り返して、メモするだけの機能から画像や図を挿入したりできるようになりました。まずは、基本的なメモの取り方からご紹介します。
「iCloud」のメモ設定をONにする
iPhoneの標準メモアプリを使用する場合は「iCloud」のメモ設定をONに切り替えましょう。メモアプリはiCloudを利用することで様々な便利な機能を使うことができます。Gmailと同期したい場合もGmailのメモ設定をONにしましょう。
- 「iCloudのメモ設定をON」にする方法をご紹介します。
- はじめに、ホーム画面>「設定」をタップします。
- 続いて、「iCloud」>「メモ」をタップしてONに変更します。
新規フォルダを作成する
iCloudの設定が完了したら「新規フォルダ」を作成しましょう。フォルダを作成することでメモを見つけやすくなります。おすすめの使い方はメモをジャンル分けしていく方法です。フォルダ分けしない場合は初期設定で用意されている「メモ」に全て入ります。メモを探したい場合は、見つけにくくなります。
基本的なメモの取り方
新規フォルダを作成したら、メモの取り方です。メモは右下にある「紙とペンのマーク」アイコンをタップします。基本的なメモ機能だけ使うことも可能です。新規フォルダは、メモを作成してからも作ることができます。
メモを装飾する
メモを取るだけではなく、メモに線をアンダーラインを引いたり、タイトルを付けたり装飾もできます。メモ設定で「デフォルトアカウント」をiCloudに設定しておきましょう。また、メモ表示は常に一行目を「タイトル」「見出し」「本文」のいずれかに設定する変更もできます。罫線と方眼設定もできます。
- 「メモ設定」を変更する方法をご紹介します。
- はじめに、ホーム画面>「設定」>「メモ」をタップします。
- 続いて、「デフォルトアカウント」をiCloudに設定します。
- 最後に、「新規メモ開始スタイル」を「タイトル」「見出し」「本文」から選択します。
「Aa」でタイトル・見出しを作成
メモアプリは初期設定では全て「本文」です。
- 「Aa」でタイトル・見出しを作成する方法をご紹介します。
- はじめに、タイトルを付けたい行にカーソルを置きます。
- 続いて、画面の下の「Aa」アイコンをタップします。
- 最後に、「本文」から「タイトル」または「見出し」をタップすると、文字がタイトルまたは見出しに変更されます。
「チェックマーク」を使ってチェックリストを作成
iPhoneのメモ機能で買い物リスト、持ち物リスト、ToDOリストで使用できます。選択した範囲にチェックマークが全て付きます。
- メモアプリで「チェックマーク」をつける方法をご紹介します。
- はじめに、チェックマークを付けたい文を選択します。
- 続いて、中央にある「チェックマーク」アイコンをタップします。
「表」を作成する
iPhoneのメモアプリは計算機能はないですが表を作成できます。「表のマーク」をタップすると表が作成されて、もう一度表アイコンをタップするとメニューが表示されます。
- 「表」を作成する方法をご紹介します。
- はじめに、左下にある「表」アイコンをタップします。
- 続いて、列を追加する場合は「列」を、行を追加する場合は「行」をタップします。
「共有」・「保存」する
iPhoneで作成したメモは他人と共有できます。メモ右上にある「共有マーク」をタップして、共有する送信方法を選択します。メモの保存先は、iCloudやキャリア、Gmailなどに分かれて、iPhoneに保存されています。「設定」>「メモ」から「iPhoneアカウント」をONにすると、指定がない場合はデフォルトアカウントに保存されます。
iPhoneのメモアプリの使い方:メモの分類・固定・ロック
iPhoneでよく使う基本的な機能を解説しましたが、メモするだけではなく多機能なメモアプリです。ここではメモ数が多くなると見つける手間がかかるので、管理するためにメモを分類する方法をご紹介します。
「編集」でフォルダ分けをする
iPhoneでメモを取り続けると、探しにくくなります。作成して増えたメモをフォルダごとに分類することができます。
- 「編集」でフォルダ分けをする方法をご紹介します。
- はじめに、iCloudのメモ画面の右上にある「編集」をタップします。
- 続いて、移動するメモを「選択」して「移動」をタップします。
- 次いで、「新規フォルダ」をタップしてフォルダを作成します。
「キーワード検索」でメモを探す
iPhoneで作成した・増えたメモの中から「キーワード検索」で見つけることが可能です。「iCloudのすべてのメモ」をタップして「検索」が表示されるのでキーワード入力すると候補が表示されます。
大事なメモを「ピン」で固定する
iPhoneのメモは作成していくと、上に新しいメモが追加されて増えていきます。メモをピンで固定して、常に一番上に表示することができます。固定したいメモを右にスワイプして、「ピンのマーク」をタップします。解除する場合も同様な手順で行います。
メモに「ロック」をかけることができる
iPhoneメモは、見られたくないメモにロックをかけることができます。ロックする手順は、ロックしたいメモを開きます。右上にある「共有マーク」をタップして「メモをロック」をタップします。「パスワードを設定」でパスワードを入力します。
iPhoneのメモアプリで画像や図の挿入をしたりマーカーをひく
iPhone(iOS)のメモアプリは、画像の挿入や図の作成、スキャンしたメモにはマーカーを引くことができます。簡単な絵を描くことができて、ペンも多くのカラーが用意されています。
手書きメモや名刺をスキャンして「メモ」に保存
iPhoneメモアプリでは、メモや書類をスキャンして保存することができます。メモの中央にある「+マーク」をタップします。スキャンしたメモを貼り付けます。
「マークアップ」でマーカーを引く・コメントを書く
iPhoneメモの書類スキャン機能で、手書きメモなどをスキャンした後に、上から手書きすることができます。コメントなどを付けることができるので管理がしやすくなります。
- 「スキャンしたメモにマーカーを引く・コメントを書く」方法をご紹介します。
- はじめに、スキャンしたメモまたは書類を開きます。
- 続いて、右上にある「共有マーク」をタップします。
- 次いで、「マークアップ」をタップします。
- 最後に、画面がスケッチモードになるので線やコメントを記入します。
「フリーハンド」で文字・絵・図が描ける
iPhoneメモの右下にある「ペンのマーク」で文字や絵、図を描くことができます。ペンの種類は3タイプあり、右の黒丸から色を変えることができます。
「添付ファイル」から画像を貼り付ける
iPhone内にあるファイルや画像を貼り付けることができます。画像を選んで「共有マーク」をタップして、「メモに追加」>「メモを選択」>コメントを入力して「保存」をタップします。
iPhoneのメモアプリで音声入力したりする特殊な使い方
iPhone(iOS)のメモアプリは、iOSのSiriで音声で入力ができます。また、Webページをブックマークしたり、PDF形式で保存することも可能です。
iOSの「Siri」機能にメモを作ってもらうこともできる
iOSには「Siri」機能が付いています。手が離せない場合などは、iPhoneが近くにあればSiriにメモを取って貰うこともできます。Siriに「メモを取って」と声をかけましょう。
「Webページ」をリンク付きで貼り付ける
iPhoneメモは、「Webページ」をブックマークしてコメントを付け加えることもできます。ブックマークしたいページで「共有マーク」をタップして「メモ」を選択します。
「PDF」で保存することができる
iPhoneメモで作成したメモを「PDF」で保存することができます。PDF形式で保存したいメモの右下にある「共有マーク」をタップします。「PDFを作成」をタップして保存先を選択します。
Gmailと同期することができる
iPhoneのメモは、Gmailと同期させることができます。Gmailの取得方法は、「設定」>「パスワードとアカウント」>「アカウントを追加」をタップします。「Google」を選択して「アカウントを作成」します。
iPhoneメモアプリとGmailを同期する手順は、「設定」>「パスワードとアカウント」>「Gmail」から「メモ」をONします。GmailがiPhoneメモと同期されて、メモアプリにもGmailの欄が表示されます。
iPhoneの標準メモアプリを上手に使ってみよう!
iPhone(iOS)の標準メモアプリの使い方・便利な機能であるメモにタイトルを付けたり、表を挿入したり、絵を描いたり、スキャンした書類に文字やマーカーを引く方法などを解説しました。iOSはバージョンアップを続けているので上手に活用してみましょう。


























