2024年05月12日更新
iPhoneの音楽の入れ方!パソコンやiTunesなしで曲を転送する方法も解説!
iPhoneで音楽を聴く方法は、iTunesやApple Musicを使って音楽を購入し、音楽を入れるしかない、と考えていますか。実はそれ以外にも、音楽を入れる方法があります。今回はパソコンやiTunesなしでもiPhoneに曲を転送する方法を解説します。

目次
iPhoneに音楽を入れる方法は大きく分けて3つ!
通勤中や休憩時間に、iPhoneで音楽を視聴するのは、今では普通の光景となっています。15歳から39歳までを対象にしたある調査報告によると、よく利用する音楽再生機器の実に76.8%が、iPhoneを含むスマホで圧倒的に多く、さらにスマホで音楽を再生する頻度は、「毎日」と答えた人が全体の36.0%で、年代別では10代の人で57.7%という結果でした。
さらにApple MusicやSpotifyといった音楽配信サービスの世界的な普及は、iPhoneを含めたスマホでの音楽試聴の割合をさらに押し上げる結果になりました。音楽は大きなスピーカーとチューナーを搭載したステレオを使って、家でゆっくり聞くもの、という時代は終焉を迎え、手軽にどこでも音楽を聴ける時代が到来したことを、このことは表しています。
日本ではiPhoneは今でも圧倒的な人気とシェアを確保しています。Appleが提供するApple Musicを利用して定額で5,000万曲以上の音楽や曲を聞き放題できるサービスは、iPhoneユーザーを今でも魅了し続けています。しかし、iPhoneに音楽を入れる方法は、Apple Musicなどの音楽配信サービスで購入するしかないのでしょうか。
実は、iPhoneに音楽を入れる方法はそれだけではありません。それ以外にも入れ方はあります。これからiPhoneに音楽を入れる3つの方法を紹介します。1つ目の入れ方は、iTunesを使ってiPhoneに音楽を入れる方法です。2つ目の入れ方は、iTunesなしでiPhoneに音楽を入れる方法です。
そして3つ目は、パソコンを使わずにiPhoneだけで音楽を入れる方法です。これからこれら3つの方法を具体的に解説します。
 iPhoneのApple Musicで音楽をダウンロード保存!オフラインで再生する方法を解説!
iPhoneのApple Musicで音楽をダウンロード保存!オフラインで再生する方法を解説!iTunesを使ってiPhoneに音楽を入れる方法
iPhoneに音楽を入れる1つ目の方法は、iTunesを使ってiPhoneに音楽を入れる方法です。iTunesはAppleが提供する音楽プレーヤーソフトで、音楽やビデオの再生、音楽のダウンロード購入、CDの再生や読み込み、また書き込みなどを、iPhoneと同期することにより連携して統合的に管理します。
iTunesでiPhoneに音楽を入れる方法
iTunesでiPhoneに音楽を入れる方法は大きく分けて3つあります。1つ目の入れ方はCDから曲を取り込みiPhoneと同期させ音楽を入れる方法です。2つ目の入れ方は、パソコン内に保存されている曲や音楽をiTunesを介してiPhoneに転送する方法です。3つ目の入れ方はiTunesで音楽や曲を購入し、iPhoneを同期させ音楽を入れる方法です。
これらから具体的に、これら3つの方法でどのようにiPhoneに音楽を入れるのかを説明します。
CDから曲をインポートする
iTunesでiPhoneに音楽を入れる1つ目の入れ方は、CDから曲を取り込みiPhoneと同期させ音楽を入れる方法です。まずパソコンにインストールしたiTunesを立ち上げます。そして取り込みたいCDをPCに挿入します。初期設定のままであれば、CDを挿入すると自動的にポップアップが現れ、「インポートの確認」画面が表示されるので、「はい」を選択します。
画面左上に「CD」のアイコンが表示されるので、それをクリックすると、iTunesに挿入したCDの情報が表示されます。画面右上に表示されている「取り込み」をクリックします。「インポートの設定」画面になりますので、「OK」を選択します。これでCDのiTunesへのインポートが開始されます。
次にiPhoneとiTunesを同期させます。iPhoneをUSBケーブルでPCと繋げます。iTunesの画面左上に「iPhone」のアイコンが表示されるので、それをクリックします。「iPhoneの設定」画面になりますので、左メニューから「ミュージック」を選択します。
右メニューにある「ミュージックを同期」と「選択したプレイリスト、アーティスト、アルバム、およびジャンル」の両方にチェックを入れます。「アーティスト」欄から同期したい曲を選択し、iPhoneとiTunesの同期を開始します。同期が完了したら、iPhoneにCDの曲が転送されます。
パソコン内にある音楽を追加する
iTunesでiPhoneに音楽を入れる2つ目の入れ方は、パソコン内に保存されている曲や音楽をiTunesを介してiPhoneに転送する方法です。その手順と方法を説明します。まずパソコンにインストールされたiTunesを立ち上げます。Windows10の「エクスプローラー」→「ミュージック」と進み、iPhoneに取り込みたい曲やアルバムを選択します。
ドラッグ&ドロップで選択した曲やアルバムをiTunesのライブラリに転送します。その後、iPhoneとPCをUSBケーブルで繋げ、iPhoneとiTunesを同期させ、曲やアルバムをiPhoneに転送します。
iTunesで音楽を購入する
iTunesでiPhoneに音楽を入れる3つ目の入れ方は、iTunesで音楽や曲を購入し、iPhoneを同期させ音楽を入れる方法です。iTunesで音楽や曲を購入は、iTunes Storeから行います。iTunes Storeは音楽だけでなく映画も購入できるオンラインストアです。iTunes上で購入するので、その後の音楽や曲の転送がスムーズに行えます。購入方法を説明します。
パソコンにインストールされているiTunesを開きます。画面上部にある「ストア」をクリックします。iTunes Storeにアクセスできます。
iTunes Storeに表示されているアルバムや曲から購入したいものを選択できます。また画面右上にある「検索ボックス」に好きなアーティスト名やアルバム名を入力して検索することもできます。アルバム、または曲を選んだら、その右横に表示されている「値段」をクリックして購入手続きをします。
「iTunes Storeにサインイン」をするようポップアップが表示されるので、Apple IDとパスワードを入力し、「購入する」を選択します。これで購入手続きは終了です。購入したアルバムや曲がダウンロードされたら、iPhoneをUSBケーブルでパソコンに繋げ、iPhoneとiTunesを同期させ、iPhoneに曲を転送します。
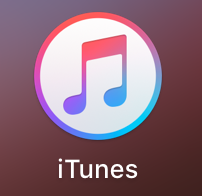 iTunesカード(コード)の使い方!App Storeでの使用/チャージ方法
iTunesカード(コード)の使い方!App Storeでの使用/チャージ方法iTunesなしでiPhoneに音楽を入れる方法
iPhoneに音楽を入れる2つ目の入れ方は、iTunesなしでiPhoneに音楽を入れる方法です。iTunesなしでiPhoneに音楽を入れるとはいえ、パソコンとiPhoneのみで音楽のインポートや転送を行うわけではありません。iTunesに変わるソフトウェアを使用してiPhoneに音楽を入れます。そのソフトウェアは「Copy Trans Manager」です。
「CopyTrans Manager」を使う
「CopyTrans Manager」とは、iTunesなしでiOS端末に音楽ファイル、アプリ、オーディオブック、ポッドキャスト、ボイスメモ、PDFなどのデータの転送と管理を行えるソフトウェアのことです。「CopyTrans Manager」のメリットは、大きく分けて3つあります。
1つ目は音楽ファイルなどの追加や同期をドラッグ&ドロップで簡単に行える操作性です。2つ目はどのパソコンからでもiPhoneへの音楽ファイルなどのデータ転送が可能なことです。3つ目はiPhoneに保存した音楽ファイルの編集や管理がとても簡単にできることです。
「CopyTrans Manager」を使用してiTunesなしで、iPhoneに音楽を取り入れるには、2つのステップを踏みます。1つ目のステップはWindows media Playerを使ってCDの音楽をMP3に変換することです。2つ目のステップは音楽CDの曲をiPhoneに追加することです。これからこれら2つのステップを順に説明します。
CDの音楽をMP3に変換
「CopyTrans Manager」を使用してiTunesなしで、iPhoneに音楽を取り入れるための1つ目のステップは、CDの音楽をMP3に変換することです。その理由は、CDの音楽は通常「.cda」形式で保存されていますが、iPhoneなどのAppleの製品はそれを読み込むことができません。それでiPhoneが読み込めるMP3形式に変換する必要があります。
Windows Media Playerで変換可能
CDの音楽をMP3に変換する作業は、Windows Media Playerを使用して行います。これからその手順と方法を解説します。まずiPhoneに取り入れたい音楽CDをパソコンに挿入します。次にWindows Media Playerを開きます。Windows Media Playerには既に音楽CDのファイルが表示されています。
Windows Media Playerの画面上部のタスクバーにある「取り込みの設定」を選択します。プルダウンにある「その他のオプション」を選択します。「オプション」画面にある「取り込み設定」を「MP3」にして「OK」を選択します。これで音楽ファイルがMP3に変換されます。
音楽CDの曲をiPhoneに追加
「CopyTrans Manager」を使用してiTunesなしで、iPhoneに音楽を取り入れるための2つ目のステップは、音楽CDの曲をiPhoneに追加することです。まず「CopyTrans Manager」をインストールします。Googleブラウザの検索ボックスに「CopyTrans」と入力します。
「CopyTrans Manager」ダウンロードページを開くことができます。「ダウンロード」を選択します。「インストール許可」のポップアップが立ち上がりますので、「許可」を選択し、インストールを実行します。
デバイスを接続
次に音楽CDの曲をiPhoneに追加するため、iPhoneをUSBケーブルでパソコンに繋げます。「CopyTrans Manager」が自動的にiPhoneのデータを読み込んでいきます。
CopyTrans Managerにドラッグ&ドロップ
最後に音楽CDのデータを「CopyTrans Manager」にドラッグ&ドロップします。その後、画面左上の「アップデート」をクリックします。これでiPhoneに音楽フィルが転送されました。
「AnyTrans for iOS」を使う
iTunesなしでiPhoneに音楽を入れるためのソフトウェアは「CopyTrans Manager」だけではありません。他にも有用なソフトウェアがあります。その1つが「AnyTrans for iOS」です。「AnyTrans for iOS」は「CopyTrans Manager」と同様、簡単にiPhoneに音楽を取り入れることができます。
メリットは、iTunesより機能が洗練されているので使い勝手が良く、パソコン上でアプリの管理ができることです。また、iCloudとの連携機能や自動的なバックアップが定期的に行われることもメリットの1つです。
 iTunesを使わずにiPhone内の写真や動画を転送する方法を解説!
iTunesを使わずにiPhone内の写真や動画を転送する方法を解説!パソコンを使わずにiPhoneだけで音楽を入れる方法
iPhoneに音楽を入れる3つ目の入れ方は、パソコンなしでiPhoneだけで音楽を入れる方法です。iTunesも他のソフトウェアも使用することなくiPhoneに音楽を入れることは可能です。これからその方法を説明します。
iPhoneだけで音楽を入れる方法
パソコンなしで、iPhoneだけで音楽を入れるには、iPhoneで音楽を購入し、ダウンロードする必要があります。方法は2つあります。1つはiTunes Storeから購入しダウンロードする方法です。もう1つはApple Musicのメンバーシップになり、定額料金を毎月払い好きな曲を好きなだけ試聴し、iPhoneにダウンロードする方法です。
ただしApple Musicは、サブスクリプション型音楽配信サービスなので、会員期間中でしか音楽を聴けず、解約するとiPhoneにダウンロードした音楽や曲は全て試聴できなくなります。
iPhoneで音楽を購入・ダウンロードする
iTunes Storeから音楽を購入し、iPhoneに入れる方法をこれから説明します。まずiPhoneのホーム画面にある「iTunes Store」のアイコンを選択します。画面下にある「検索」を選択し、アーティスト名やアルバム名を入力します。表示されている曲、またアルバムの横に金額が表示されるので、それをクリックします。
「Apple IDを」確認するポップアップが表示されるので、指紋認知、またはApple IDを入力し購入します。
購入した曲はiPhoneのホーム画面下にある「ミュージック」アイコンで確認できます。
 iPhoneのApple Musicで音楽をダウンロード保存!オフラインで再生する方法を解説!
iPhoneのApple Musicで音楽をダウンロード保存!オフラインで再生する方法を解説!iPhoneに入れた音楽を削除する方法
これまでiPhoneに音楽を入れる方法を、大きく分けて3つ考えてきました。音楽や曲をiPhoneに保存し続ければ当然、ストレージを圧迫します。それで保存したもののあまり聞かない曲やアルバムを削除したいと思うはずです。どのようにiPhoneから入れた曲や音楽を削除するのでしょうか。
iPhoneの音楽を削除する方法
これからiPhoneの音楽を削除する方法を3つ考えます。1つ目は1曲ずつ削除する方法です。2つ目はアルバム単位で削除する方法です。そして3つ目は全て削除する方法です。これら3つの削除方法をこれから説明します。
1曲ずつ削除する
iPhoneの音楽を削除する1つ目の方法は、1曲ずつ削除する方法です。iPhoneのホーム画面にある「ミュージック」アイコンを開きます。「ライブラリ」にある「曲」を選択します。削除したい曲を長押しします。「曲の削除」画面になるので「ライブラリから削除」を選択します。
アルバム単位で削除する
iPhoneの音楽を削除する2つ目の方法は、アルバム単位で削除する方法です。iPhoneのホーム画面にある「ミュージック」アイコンを開きます。「ライブラリ」にある「アルバム」を選択します。アルバムジャケット写真の横にある「・・・」をクリックします。「アルバムの削除」画面になるので「ライブラリから削除」を選択します。
全て削除する
iPhoneの音楽を削除する3つ目の方法は、全て削除する方法です。iPhoneホーム画面から「設定」→「一般」→「iPhoneのストレージ」→「ミュージック」と進みます。
「ミュージック」画面にある「すべての曲」を左に指でスワイプします。赤い「削除」マークが表示されるので、それを選択し、全ての曲を削除します。
 iPhoneの「ミュージック」アプリから音楽を削除!曲をまとめて消す方法も解説!
iPhoneの「ミュージック」アプリから音楽を削除!曲をまとめて消す方法も解説!iPhoneはパソコンなくても音楽を入れることができる!
パソコンがあってもなくても、iPhoneに音楽を入れる方法はあります。大切なのは自分の置かれた状況で、iPhoneに音楽や曲を入れる入手可能な方法を利用して、自分なりの快適な環境を見つけ、音楽を心ゆくまで楽しむことです。































