2019年05月29日更新
インスタグラムの動画やストーリーのダウンロード保存方法【PC/iPhone/Android】
インスタグラムでは気に入った動画を見つけたのにダウンロード保存できなくて困っていませんか?この記事ではインスタグラムのフィードやストーリーの動画をPC・iPhone・Androidの端末にダウンロード保存する方法を詳しく紹介していきます。
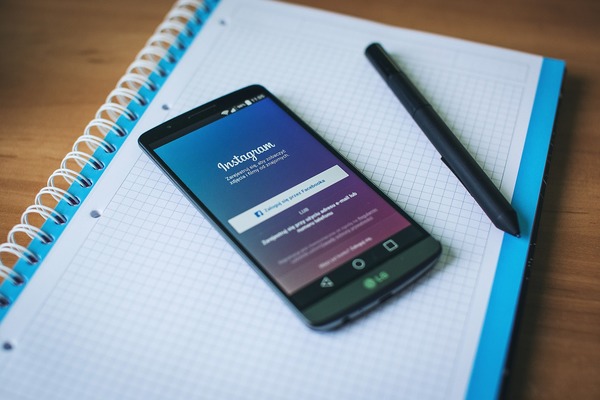
目次
インスタグラムの動画・ストーリーを保存する方法【スマホ】
インスタグラムには面白かったり綺麗だったり様々な動画が投稿されています。しかし、投稿者の気まぐれで動画が削除されていたり、ストーリーについては24時間で削除されるのが標準機能だったりして、二度と動画を見れなくなることがあります。そんなことがないように動画をダウンロード保存しておきましょう。
残念ながらインスタグラムのアプリでは動画をダウンロード保存できません。しかし、そんな中でこの記事ではインスタグラムのフィードやストーリーの動画をPC・iPhone・Androidのそれぞれの端末にダウンロード保存する方法を詳しく紹介していきます。
それではまずインスタグラムのフィードやストーリーの動画をスマホ(iPhone・Android)の端末にダウンロード保存する方法を紹介します。
iPhone・Android対応アプリ「PhotoAround」
まずはiPhoneとAndroid両方に対応している「PhotoAround」というアプリを紹介します。「PhotoAround」は普段から使っているインスタグラムと同じように表示されるので使いやすく、インスタグラムとツイッターを1つの画面で管理できるため、写真や動画、ツイートなどの投稿を見逃すことがなくなります。
インスタグラムのフィード・ストーリーやツイッターに投稿されている写真や動画をワンタッチで簡単にカメラロールやギャラリーにダウンロード保存できます。また、iPhoneの場合は広告が煩わしければ課金することによって広告を非表示にすることも可能です。
iPhoneの場合は「PhotoAround」を下記の公式ページからアプリをダウンロードしましょう。
Androidの場合は「PhotoAround」を下記の公式ページからアプリをダウンロードしましょう。
PhotoAroundで投稿された動画をダウンロードする方法
それでは早速PhotoAroundでインスタグラムの動画をダウンロードする方法を紹介していきます。まずはPhotoAroundアプリを開いて「Instagramアカウント」ボタンをタップしてください
次にインスタグラムアカウント入力画面で普段インスタグラムで使っている「ユーザーネーム」と「パスワード」を入力して「ログイン」ボタンをタップしてください。
次に先程の画面に戻りますので「ログインする」ボタンをタップしてください。
ログインが完了するとインスタグラムを普段操作しているのと同じようにインスタグラムの投稿を閲覧できますのでダウンロード保存したい動画を探してください。下記のように動画の下辺りに下矢印のようなボタンがありますのでタップしてください。ボタンをタップするとカメラロールやギャラリーにダウンロード保存されます。
Android対応アプリ「Saver Reposter for instagram」
次はSaver Reposter for instagramというAndroidのみ対応のアプリを1つ紹介します。Saver Reposter for instagramは先程紹介したPhotoAroundとは違ってインスタグラムアカウントでログインしなくても動画をダウンロード保存できます。アプリの立ち上がりが速く軽快に動画をダウンロード保存可能です。
「Saver Reposter for instagram」は下記の公式ページからアプリをダウンロードしましょう。
Saver Reposter for instagramで投稿された動画をダウンロードする方法
それでは早速Saver Reposter for instagramでインスタグラムの動画をダウンロードする方法を紹介していきます。
まずはSaver Reposter for instagramのアプリを開いてください。最初だけですが下記のような画面でSaver Reposter for instagramの規約に同意するかどうかが表示されますので「YES, I AGREE」というボタンをタップしてください。
次に下記のような画面に移りますので一番下の「Close Window」という「×」ボタンをタップしてください。
次に「SaverにSDカードへのアクセスを許可しますか?」と許可を求められますので「許可」ボタンをタップしてください。Saver Reposter for instagramはそのままでインスタグラムのアプリを開いてください。
次にインスタグラムのアプリを開きましたら動画をダウンロード保存したい投稿を探してください。動画をダウンロード保存したい投稿が見つかりましたら下記のように右上のメニューボタンをタップしてください。
メニューが表示されましたら「リンクをコピー」をタップしてください。
Saver Reposter for instagramの画面が自動で開き、リンクをコピーした動画が表示されていますので、「ビデオを保存します」ボタンをタップするとインスタグラムの動画がダウンロード保存されます。Saver Reposter for instagramを閉じてしまっていた場合はリンクをコピーした動画が自動で表示されませんので、「ペースト」ボタンをタップ後に「内容を表示します」ボタンをタップするとリンクをコピーした動画が表示されるようになります。
 インスタグラムの動画の投稿/編集方法!長時間の動画投稿アプリIGTVとは?
インスタグラムの動画の投稿/編集方法!長時間の動画投稿アプリIGTVとは?インスタグラムの動画・ストーリーを保存する方法【PC】
次はPCからインスタグラムのフィードやストーリーの動画を保存する方法を紹介します。
Webツール「Web IG Story」
まずはPCからインスタグラムの動画を保存できるWeb IG Storyというツールを紹介します。Web IG Storyはスマホの画面を切り取ったような画面が表示されていて、あたかもスマホでインスタグラムを使っているように普段通りに操作ができるので快適です。Web IG StoryはGoogle Chromeの拡張機能を使いますのでGoogle Chromeを持っていない方は下記公式ページからダウンロードしましょう。
Web IG Storyの公式ページは下記のリンクになります。下記リンクからChrome拡張機能を追加しましょう。
Web IG Storyで投稿された動画をダウンロードする方法
それでは早速Web IG StoryでPCからインスタグラムの動画をダウンロードする方法を紹介していきます。
Google Chromeの拡張機能でWeb IG Storyを追加したら右上の方にインスタグラムのアイコンと同じようなアイコンが追加されますのでそのアイコンをクリックしてください。
アイコンをクリックしましたら下記のようにスマホの画面を切り取ったような画面が表示されますのでインスタグラムのユーザーネームとパスワードでログインしてください。なお、Web上でインスタグラムに既にログインしている場合はログイン画面は表示されず直接ホーム画面が表示されます。
Web IG Storyにログインすると下記のようにインスタグラムと同じように投稿を閲覧できますのでダウンロード保存したい動画を探してください。ダウンロード保存したい動画が見つかりましたらマウスのポインターを動画の場所に動かし、雲の下矢印のようなボタンが表示されますのでそのボタンをクリックしてください。インスタグラムの動画をダウンロード保存できます。
なお、最初だけ下記のような画面が表示されますがWeb IG Storyの規約に同意するかどうかの確認ですので「Let's continue!」をクリックしてください。再度、上記のように操作するとインスタグラムの動画をダウンロード保存できます。
Webツール「WEBSTAGRAM」
Google Chromeが使えない場合やインスタグラムにログインしないでPCから動画をダウンロード保存したい場合はWEBSTAGRAMというツールがあります。WEBSTAGRAMではインスタグラムにログインしないでインスタグラムの投稿を閲覧できます。その投稿画面から簡単に動画をダウンロード保存が可能です。また、他のSNSやメールにWEBSTAGRAMから直接シェアできるのも特徴です。
但し、インスタグラムのストーリーについては閲覧・ダウンロード保存できない欠点がありますので、インスタグラムのストーリーの動画をPCからダウンロード保存したい場合は前述のWeb IG Storyを使いましょう。
WEBSTAGRAMで投稿された動画をダウンロードする方法
それでは早速Web IG Storyでインスタグラムの動画をダウンロードする方法を紹介していきます。まずは下記のリンクからWEBSTAGRAMを開いてください。
WEBSTAGRAMが開きましたら「ユーザー名」または「ハッシュタグ」を入力して検索ボタンをクリックしてください。
「ユーザー名」または「ハッシュタグ」で検索した結果はインスタグラムのユーザーや投稿が表示されます。その中からダウンロード保存したい動画を見つけて右下にあるメニューをクリックしてください。
メニューが表示されますので「ダウンロード」をクリックしてください。インスタグラムの動画をダウンロード保存できます。
インスタグラムのストーリーを保存する注意点
次はインスタグラムのストーリーを保存する場合の注意点についてです。
インスタグラムのストーリーは投稿された動画が24時間経過後には削除されてしまいます。後で見ようとしても削除されている場合があるので気を付けてください。インスタグラムのストーリーの動画を後で見返したい場合はこの記事で紹介したツールで削除される前にダウンロード保存しておきましょう。
また、インスタグラムのストーリーの動画をダウンロード保存した場合に相手に知られるのかどうか気になることもあるでしょう。それではインスタグラムのストーリーの動画をダウンロード保存した場合に相手に知られるものなのか確認してみましょう。
ストーリーを閲覧したことは相手に知られる
まず、インスタグラムのストーリーの動画をダウンロード保存する前にインスタグラムのストーリーを閲覧した場合は閲覧したことを相手に知られるのでしょうか?
インスタグラムではストーリーの投稿者がストーリーの画面から閲覧者のユーザーIDを確認できるようになっています。従って、ストーリーを閲覧したことはストーリーを投稿した相手に知られるものと思った方がいいでしょう。
また、インスタグラムのストーリーの動画をダウンロード保存したことについては相手に通知されるようなことはありません。しかし、インスタグラムのストーリーの動画をダウンロードするためにはインスタグラムのストーリーを閲覧する必要があります。そしてインスタグラムのストーリーを閲覧すると上記の通り相手に知られることになります。
また、動画をダウンロード保存できるツールがあることは世界中に広まっているので、閲覧者がストーリーの動画をダウンロード保存した可能性があるということについても気づかれていると思った方がいいでしょう。
 インスタグラムで動画再生して足跡はつく?足跡をつけた時の対処法も解説!
インスタグラムで動画再生して足跡はつく?足跡をつけた時の対処法も解説!インスタグラムの動画をデバイスに保存する必要がない場合
インスタグラムの動画をスマホなどのデバイスに保存する必要がない場合にはインスタグラムのアプリにコレクション機能という標準機能があります。インスタグラムの動画を管理するのに役立ちますので紹介していきます。
インスタグラムのコレクション機能
インスタグラムは日々の投稿がフィードに表示されます。フィードの投稿数が増えれば増えるほど古い投稿は下に流れてしまいます。以前気になった動画をもう一度見たいと思っても探し出すのが大変です。そんな時にコレクション機能を使って動画を管理しておけば見たい動画をすぐに見られるようになります。
コレクション機能の使い方
それでは早速コレクション機能の使い方を紹介します。
インスタグラムでもう一度見たい動画を探してください。もう一度見たい動画を見つけましたら下記のように「しおりマーク」を長押ししてください。「しおりマーク」をタップするとブックマークのように保存できますが、長押しすることによってコレクション機能でフォルダのようにコレクションごとに分別できます。
インスタグラムの動画の「しおりマーク」を長押ししましたらコレクションの名前を入力後、「完了」ボタンをタップしてください。
インスタグラムのコレクションが1つ以上ある場合はコレクション選択画面が表示されますのでコレクションを選択してタップしてください。新規コレクションを作成する場合は「+」ボタンをタップすると新規コレクション作成画面が表示されますので新規コレクションを作成してください。
次はコレクションの動画を確認する手順です。まずはインスタグラムのプロフィール画面を開いて下記のようにメニューボタンをタップしてください。
インスタグラムのプロフィールのメニューが表示されましたら「保存済み」をタップしてください。
インスタグラムのプロフィールのメニューから「保存済み」をタップすると「保存済み」画面が開きます。その保存済み画面にコレクションが作成されています。
 インスタグラムのBoomerang(ブーメラン)動画の撮影方法・使い方を解説!
インスタグラムのBoomerang(ブーメラン)動画の撮影方法・使い方を解説!インスタグラムの動画を保存しよう!
これまで紹介してきたようにインスタグラムで動画をPC・iPhone・Androidなどの様々な端末にダウンロード保存できることがわかりました。インスタグラムは標準のアプリでは動画をダウンロード保存できないので困っていた方も多かったでしょう。今後はこの記事を参考にインスタグラムの動画をダウンロード保存していつでも動画を楽しんでください。


































