インスタグラムのメッセージの使い方!DMの見方や削除・既読について解説!
本記事ではインスタグラムのダイレクトメッセージ(DM)の使い方をご紹介します。インスタグラムのダイレクトメッセージの既読チェックの仕方、削除の仕方なども詳しく解説します。使い方を覚えて快適なインスタグラムライフを過ごしましょう。

目次
- 1インスタグラムのメッセージ(DM)の送り方
- ・DMを送れる相手は?
- ・テキストや写真の送り方
- ・動画の送り方
- ・消える写真や動画の送り方
- ・いいねやハートマークの送り方
- ・DMで共有もできる
- 2インスタグラムのメッセージ(DM)の受け取り方や見方
- ・基本的な受け取り方
- ・相手のDMを拒否したい
- ・相手の写真をスタンプとして返信する使い方
- 3インスタグラムのメッセージ(DM)を削除する方法
- ・削除や取り消しの方法
- 4インスタグラムのメッセージ(DM)の既読の確認方法
- ・既読機能はある?
- ・知らない人からのDMに既読をつけたくない時は?
- 5インスタグラムのメッセージ(DM)で通知はどうなる?
- ・プッシュ通知のオン・オフ設定
- ・スクショすると相手に通知が届く
- 6インスタグラムのメッセージ(DM)の緑の丸は消せる?
- ・設定画面から表示をオフ
- 7インスタグラムのメッセージ(DM)でやり取りを楽しく
- ・Instagramの記事が気になった方にはこちらもおすすめ!
インスタグラムのメッセージ(DM)の送り方
インスタグラムのダイレクトメッセージ(DM)の送り方と使い方を解説します。インスタグラムのダイレクトメッセージ(DM)機能にはテキストや写真だけでなく、動画やインスタグラムの投稿も共有できます。使い方、送り方を覚えておくと非常に便利な機能がたくさんあるので、しっかりと覚えて活用していきましょう。
インスタグラムのダイレクトメッセージ(DM)の使い方ですが、インスタグラムの投稿、またはインスタグラムのフィード画面右上にあるメッセージアイコンをタップして、ダイレクトメッセージ(DM)を作成していきます。
インスタグラムの投稿フィードからメッセージアイコンをタップすると、投稿ユーザーにそのままダイレクトメッセージ(DM)を送信できます。インスタグラムフィード画面の右上にあるメッセージアイコンをタップした場合は、過去のトーク履歴が表示されます。
画面右上の【+】アイコンをタップすると、新規ダイレクトメッセージの作成ができます。またはフォローしているユーザーのトーク履歴からダイレクトメッセージ(DM)を送りたいユーザーを選択できます。検索欄にインスタグラムIDを入力してユーザーの検索も可能です。
インスタグラムのメッセージ(DM)の基本的な送り方と使い方は以上です。
DMを送れる相手は?
インスタグラムでは全てのユーザーにダイレクトメッセージ(DM)を送信できます。例外として2つの方法で受信者側から受信拒否を設定できます。
ダイレクトメッセージ(DM)を拒否する方法
| ダイレクトメッセージ(DM)リクエストで受信拒否をする |
| 相手のインスタグラムアカウントをブロックする |
相互フォローしていない状態でダイレクトメッセージ(DM)を受信すると、【リクエストの拒否】を設定できます。一度拒否すると、そのインスタグラムユーザーからその後一切ダイレクトメッセージ(DM)を受信することはありません。
またフォロワーのインスタグラムアカウントをブロックして、ダイレクトメッセージ(DM)を拒否できます。インスタグラムユーザーをブロックすると、その後ブロックしたユーザーから一切ダイレクトメッセージ(DM)を受信することはありません。
インスタグラムでは現在のところ、フォロワー以外のユーザーから事前にダイレクトメッセージ(DM)の受信拒否を設定できないようになっています。つまり特定のユーザーからブロックされていない限り、全てのインスタグラムユーザーにダイレクトメッセージ(DM)を送信できます。
テキストや写真の送り方
インスタグラムではテキスト、写真のダイレクトメッセージ(DM)が送信可能です。少し前までインスタグラムでは画像付きのメッセージしか送信できませんでしたが、現在では別々にダイレクトメッセージ(DM)の送信ができます。
インスタグラムでテキストメッセージを送る場合は本記事冒頭で説明した方法を参照してください。インスタグラムで写真を送る場合はトーク画面のテキスト入力欄の部分にある【カメラ】アイコン、または【写真】アイコンをタップします。
| カメラアイコンをタップする使い方 | カメラアプリが起動します。その場で撮った写真をそのまま送信 |
| 写真アイコンをタップする使い方 | すでにスマホの中に保存してある写真を選択して送信 |
動画の送り方
動画の送り方は、写真の送り方とほぼ同じです。写真の送り方と同じようにトーク画面から【カメラ】アイコン、または【写真】アイコンをタップします。
【カメラ】アイコンを使った動画の送り方は、撮影ボタンをタップした時に指を離さず押したままにしましょう。指を離すまで動画が撮影されます。【写真】アイコンを使って動画を送る場合は、スマホに保存された動画をタップして選択します。アイコンの見方は下記の画像を参照してください。
消える写真や動画の送り方
インスタグラムでは【消える写真】や【消える動画】を送る機能があります。
消える写真や動画の送り方は前述した【カメラアイコン】から写真や動画を撮影します。撮影が完了すると【1回表示】【リプレイを許可】【チャットに保存】の3つのアイコンを選択できます。
| 1回表示 | 受信者が一度写真や動画をみると、その後写真データは消える。 |
| リプレイを許可 | データは消えることはありません。 |
| チャットに保存 | データは消えることはありません。同時にチャット内に保存されます。 |
【消える写真】【消える動画】は、主にプライバシー性の高いデータを送る際に利用しましょう。スマホデバイスからデータが消えてしまうので、安心して利用できますが、トーク画面にデータが残らないので注意してください。アイコンの見方は下記の画像を参照してください。
いいねやハートマークの送り方
インスタグラムでは、メッセージスレッドに"いいね"の象徴のハートアイコンを一度だけ送信できます。送り方はメッセージ入力部分の【ハート】アイコンをタップしましょう。相手がハートのアイコンを返信してくれると、再度こちらからハートのアイコンを送信できます。アイコンの見方は下記の画像を参照してください。
DMで共有もできる
ダイレクトメッセージ(DM)では、さまざまなコンテンツをユーザー間で共有できます。
ダイレクトメッセージ(DM)で共有できるコンテンツ
| インスタグラムのフィード上の投稿 | インスタグラムのハッシュタグ |
| インスタグラムのプロフィール | インスタグラム・ストーリーズの投稿 |
| インスタグラムの位置情報 | インスタグラムライブ動画 |
それでは上記のダイレクトメッセージ(DM)で共有できるインスタグラムコンテンツの送り方を簡単に説明します。
フィード上の投稿
インスタグラムでは、フィード画面上に表示されるインスタグラムの投稿をダイレクトメッセージ(DM)で送信して共有できます。お気に入りのフォロワーなど、友達と共有するのに非常に便利なので使い方を覚えておきましょう。
投稿をダイレクトメッセージ(DM)で共有する方法は、フィードの投稿写真の下にある【紙飛行機】アイコンをタップして、送信先のユーザーを選び【送信】アイコンをタップするだけです。アイコンの見方は下記の画像を参照してください。
プロフィール
インスタグラムでは、他のユーザーのプロフィールをダイレクトメッセージ(DM)で共有できます。共有したいユーザーのプロフィール画面の右上部分にある【…】をタップします。【このプロフィールをシェアする】を選んで、送信先のユーザーをタップして選択、【送信】アイコンをタップします。
このプロフィールの共有も、好きなアーティストやインフルエンサーなどの情報を共有する際に非常に便利です。アイコンの見方は下記の画像を参照してください。
位置情報
インスタグラムでは、フィード上の投稿に入力されている位置情報や、検索した位置情報などもダイレクトメッセージ(DM)で共有できます。スクリーン右上部分にある【紙飛行機】アイコンを使って、他のユーザーと共有が可能です。おすすめのレストランや、旅行先などの紹介に利用すると非常に便利です。アイコンの見方は下記の画像を参照してください。
ハッシュタグ
インスタグラムでは、インスタグラムで使われているハッシュタグもダイレクトメッセージ(DM)で共有できます。今話題のハッシュタグや特定のキーワードなど、他のユーザーと共有できるので非常に便利です。ハッシュタグから新たにフォローしたくなるユーザーを見つけることもできます。
インスタグラムのハッシュタグの共有方法は、ハッシュタグをタップして、スクリーン右上の【…】アイコンをタップ、送信先を選択して、【送信】をタップしましょう。アイコンの見方は下記の画像を参照してください。
ストーリーズの投稿
インスタグラムでは、写真や動画をユーザーとダイレクトメッセージ(DM)で共有するだけではなく、”ストーリーズ”に投稿して共有することも可能です。
写真、動画の送り方と同じ方法で、ダイレクトメッセージの送信の際に【ストーリーズに投稿を追加】をタップしましょう。アイコンの見方は下記の画像を参照してください。
また他のユーザーのストーリーズも、ダイレクトメッセージ(DM)を使って共有できます。共有したいストーリ投稿の画面の右下部分に【紙飛行機】アイコンをタップして、共有したユーザーをタップするだけです。
ストーリーズの特性として、投稿後一定期間しか公開されないストーリーズもあるので、ストーリーズが消える場合もあります。ユーザーが削除された場合は共有されたストーリーズも自動的に削除されるので注意しましょう。アイコンの見方は下記の画像を参照してください。
ライブ動画
インスタグラムでは、配信中の【インスタグラム・ライブ動画】も他のユーザーと共有できます。視聴中のライブ配信画面の右下部分の【紙飛行機】アイコンをタップして、共有したいユーザーやグループチャットをタップして、【送信】アイコンをタップしましょう。
【インスタグラム・ライブ動画】ライブ動画は名前通り生放送です。ライブ配信が終了すると共有したライブ動画は視聴できませんので注意しましょう。アイコンの見方は下記の画像を参照してください。
インスタグラムのメッセージ(DM)の受け取り方や見方
インスタグラムのメッセージ(DM)の基本的な受け取り方や見方を紹介します。インスタグラムでは特定のユーザーからのダイレクトメッセージ(DM)を拒否する方法や、相手の写真をスタンプとして返信する使い方があります。
基本的な受け取り方
相互フォロー状態でのダイレクトメッセージ(DM)の見方、またフォロー状態がない状態では見方が異なるので、別々に受け取り方の基本を解説します。
フォロー関係にある場合
インスタグラムでは、相互フォローしている状態でダイレクトメッセージ(DM)の受信した場合は、自身のフィード画面の右上部分のメッセージ受信通知が表示され、ダイレクトメッセージ(DM)の受信件数が表示されます。
このフィード画面の右上部分のメッセージ受信通知アイコンをタップすると、ダイレクトメッセージ(DM)のトーク一覧ページが表示されます。トーク一覧ページに青いドットが表示されているメッセージが未読の受信メッセージです。
既読状態になると青いドットは消えるので、トーク一覧ページ上で未読メッセージと既読メッセージが簡単に区別できます。
フォロー関係にない場合
インスタグラムでは、相互フォローされていない状態のユーザーからダイレクトメッセージ(DM)を受信した場合、そのユーザーからダイレクトメッセージ(DM)を受信するか拒否するか選択できます。これはインスタグラム側が、spamメッセージや不適切な広告が蔓延しないための処置です。
フォローされていないユーザーからダイレクトメッセージ(DM)を受信した場合に表示される下記3つのアイコンの見方と説明です。
| "すべて承認しない"を選んだ場合 | メッセージ削除の上、今後フォロー関係にないユーザーからDMは拒否され受信されません。 |
| ”承認しない"を選んだ場合 | そのユーザーからのDMが削除され、今後そのユーザーからのDMは拒否され受信されません。 |
| 許可する | 個別でフォロー関係にないユーザーのDM受信を許可します。 |
インスタグラムでは、フォロー関係にない相手からダイレクトメッセージを受信しない限り受信拒否ができません。つまり事前にフォロワー以外からのメッセージ受信拒否設定はでません。
相手のDMを拒否したい
インスタグラムでは、フォローされている状態のユーザーからのダイレクトメッセージを【ブロック】機能を設定することで拒否できます。
【ブロック】機能の使い方は、メッセージのトーク一覧からブロックしたいユーザーのチャットをタップして、トーク画面の上部にあるユーザーアカウントネームをタップします。
続いて詳細ページがスクリーンに表示されるので、【ブロック】アイコンをタップしましょう。これでこのユーザーからのダイレクトメッセージ(DM)が拒否されます。
またあまりにも悪質なユーザーである場合は、【報告する】アイコンをタップしてインスタグラムに問題を報告しましょう。
相手の写真をスタンプとして返信する使い方
インスタグラムでは、ユーザーからダイレクトメッセージ(DM)で送られてきた写真を、トーク画面でスタンプ化して他のユーザーに送信できます。
トーク画面で送られてきた写真の右下部分にある【返信する】アイコンをタップして、写真をスタンプ化して返信に利用可能です。写真を共有することで、他のユーザーと楽しめるので活用してみましょう。
インスタグラムのメッセージ(DM)を削除する方法
インスタグラムのダイレクトメッセージ(DM)を削除する方法を紹介します。インスタグラムのダイレクトメッセージ(DM)では、送信済みのメッセージを削除できます。
ダイレクトメッセージを送信すると、相手側に通知されます。基本的にすぐに相手がメッセージを読んでしまうことが多いので、送信する前に十分注意することを忘れないでください。
削除や取り消しの方法
ダイレクトメッセージ(DM)を送信したあとにメッセージを削除する方法を解説します。インスタグラムのメッセージ画面を表示して、削除したいテキストアイテムを長押しタップします。【送信を取り消し】アイコンをタップします。
”メッセージの送信を取り消しますか?”というアイコンが表示されるので、【返信を取り消し】をタップしましょう。これでDMが消えるのですが、一度削除したメッセージは復元できないので注意してください。
以上が基本的なダイレクトメッセージの削除方法です。前述しましたが、ダイレクトメッセージを送信すると、受信側に通知が表示されます。そのため、ユーザーがすぐにメッセージを読んでしまうので、間違って送付したメッセージを既読になる前に削除するのは難しいので注意しましょう。
送付したメッセージを相手のチャット履歴、また自分のチャット履歴に残しておきたくない場合に便利なので、削除の仕方を覚えておきましょう。
インスタグラムのメッセージ(DM)の既読の確認方法
インスタグラムのダイレクトメッセージ(DM)の既読機能を紹介します。
既読機能はある?
Lineの既読機能のように、インスタグラムのダイレクトメッセージ(DM)も既読が表示される機能がついています。下記の画像のように、送信したアイテムやメッセージを受信側が開くと、トーク画面に”既読"と表示されます。
前述したメッセージを削除する方法を使う場合、トーク画面で既読がついた時点で相手のユーザーがメッセージを読んでしまっているということになるので、注意しましょう。既読後に読んだメッセージが消えていると、相手ユーザーに不快な思いを与えることもあります。
知らない人からのDMに既読をつけたくない時は?
知らない人からのダイレクトメッセージに既読をつけたくない場合は、先ほど紹介した【ブロック】機能を活用しましょう。
相互フォロー、またはどちらもフォローされていない状態のユーザーからダイレクトメッセージ(DM)を受信した場合は、そのユーザーからダイレクトメッセージ(DM)を受信するか拒否するか選択できます。
【すべて承認しない】【承認しない】をタップすると、メッセージが消える上に、相手側から既読確認ができません。このユーザーからの今後すべてのメッセージを拒否することになるので注意しましょう。
インスタグラムのメッセージ(DM)で通知はどうなる?
インスタグラムのダイレクトメッセージ(DM)の通知設定の使い方を解説します。プッシュ通知をオフに設定すると煩わしい通知が表示されません。とても便利な機能なので、使い方や設定方法を覚えておきましょう。
プッシュ通知のオン・オフ設定
インスタグラムでプッシュ通知の【オン設定】【オフ設定】を変更する場合は、まず自分のインスタグラムのプロフィールページを開きます。スクリーン右上の【メニュー】アイコンをタップ、【設定】アイコンをタップして設定画面を開きます。
【設定】アイコンをタップすると、オプション画面が表示されます。画面を下方向にスクロールさせて"お知らせ"カテゴリーの中にある、【プッシュ通知】をタップします。
プッシュ通知設定画面が表示されますので、ここでインスタグラムのプッシュ通知の設定が変更できます。【プッシュ通知をミュート】をオンに設定するとすべての通知がミュートになり、インスタグラムのアプリなどでデバイス上に通知されません。
それ以外にも【プッシュ通知設定画面】で下記の設定が可能です。
| お知らせのバイブ設定 | いいね通知のOn/Off | コメント通知のOn/Off |
| 新しいフォロワーの通知On/Off | フォローリクエスト承認通知On/off | リマインダー通知のOn/Off |
| 最初の投稿/ストーリーズの投稿通知のOn/Off | ライブ動画の通知On/Off | etc... |
スクショすると相手に通知が届く
インスタグラムでは、【消える写真】【消える動画】のスクリーンショットを撮影して共有すると、撮影元のユーザーに通知、または表示され相手に分かってしまいます。十分注意しましょう。
これは【消える写真】【消える動画】を"1回だけ表示に設定している場合のみ適用されます。”リピートを許可"または”チャットに保存"を選んだ場合は通知、表示はされません。
【消える写真】【消える動画】の"1回だけ表示"する機能の特性上、通知がされないと写真や動画の悪用に繋がってしまう恐れがあるため、インスタグラム側で設定されています。解除する方法はありません。
インスタグラムのメッセージ(DM)の緑の丸は消せる?
インスタグラムのダイレクトメッセージのトーク画面では、ユーザーが最後にオンライン状態だった、またはインスタグラムにログインしていた時間が表示されるアクティブステータス機能がついています。
現在ログイン中、またオンライン状態でインスタグラムを使っているユーザーは、緑の丸アイコンが表示され現在のステータスがその他ユーザーに分かってしまう仕組みになっています。
これはインスタグラムを見ているユーザー側からすれば、相手のユーザーがトーク画面をみると、現在オンライン(アクティブ)状態であることが一目瞭然です。とても便利な機能ですが、状況次第では毛嫌いするユーザーも存在します。
またインスタグラムでは、相手のオンライン(アクティブ)状態が"〜30分前"1日前"入力中"など細かく表示される場合もあります。つまり自分が今何をしているのかフォロワーに筒抜けになっている状態です。
インスタグラムではアクティブステータス機能は初期設定でONになっています。設定を変更すれば、自分のアクティブステータスを非表示にできます。設定方法を覚えておきましょう。
設定画面から表示をオフ
アクティブステータス機能は設定画面から変更が可能です。変更方法はプロフィール画面の右上部分の【メニュー】タブから、【設定】をタップしてメニューを開きます。
オプションメニューの【アクティビティのステータス】をタップして、【アクティビティのステータスを表示】をOFFにしましょう。
インスタグラムのメッセージ(DM)でやり取りを楽しく
本記事ではインスタグラムのダイレクトメッセージ送り方やトーク機能の使い方を紹介しました。知らなかった人も多かったのではないでしょうか?本記事で紹介した使い方を覚えて、インスタグラムのメッセージ(DM)を楽しみましょう。
Instagramの記事が気になった方にはこちらもおすすめ!
 インスタグラムでGIFが利用できない?投稿/DM/ストーリーでの使用法!
インスタグラムでGIFが利用できない?投稿/DM/ストーリーでの使用法! インスタグラムのWEB版の使い方!PC/モバイルのブラウザで閲覧投稿する!
インスタグラムのWEB版の使い方!PC/モバイルのブラウザで閲覧投稿する!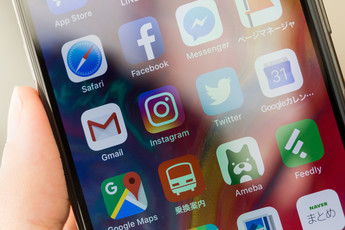 インスタグラムの質問スタンプの使い方!ストーリーで回答方法やバレるかも解説
インスタグラムの質問スタンプの使い方!ストーリーで回答方法やバレるかも解説 インスタグラムでリツイートする方法!リポスト/リグラムのアプリと使い方は?
インスタグラムでリツイートする方法!リポスト/リグラムのアプリと使い方は? インスタグラムのビジネスプロフィールとは?設定/変更や解除方法は?
インスタグラムのビジネスプロフィールとは?設定/変更や解除方法は?











































