Dropboxの使い方!無料の初期登録/設定からログイン・ファイル共有までを解説!
本記事ではクラウドストレージサービス「Dropbox」の使い方を紹介します。無料登録の仕方や初期設定方法、ファイル共有方法まで「Dropbox」のすべての使い方を解説するので、クラウドストレージサービス選びに悩んでいる人は参考にしてみてください。
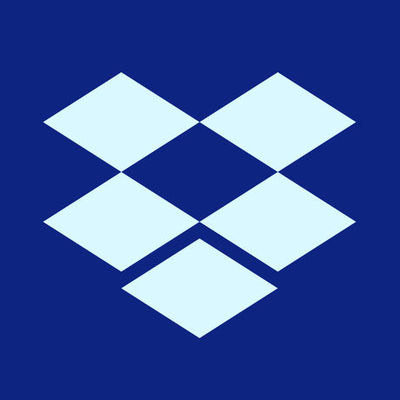
目次
- 1Dropboxとは?無料で利用できるクラウドストレージを活用しよう!
- ・PC・スマホ・タブレット間でファイル共有ができる
- ・個人のファイル共有からチームのファイル共有まで対応
- ・Dropboxには無料プラン・有料プランがある
- 2Dropboxの使い方【新規登録】
- ・Dropboxの新規登録方法とは?
- ・Dropboxをインストールしよう
- ・Dropboxのログイン方法
- 3Dropboxの使い方【初期設定】
- ・Dropboxのインポート設定とは
- ・Dropboxの同期設定
- 4Dropboxの使い方【アップロード】
- ・【ブラウザ版Dropbox】アップロード方法
- ・【PC版Dropbox】アップロード方法
- ・【スマートフォン版Dropbox】アップロード方法
- 5Dropboxの使い方【ファイル共有】
- ・リンクを送ってファイル共有する方法
- 6便利なDropboxの使い方をマスターしよう!
Dropboxとは?無料で利用できるクラウドストレージを活用しよう!
本記事冒頭の本章では「Dropbox」を知らない方のために、「Dropbox」とはどういったサービスなのか詳しく解説していきます。「Dropbox」とはクラウドストレージサービスで、無料で利用できるプラント有料プラン、ビジネスプランの中からプランを選択して利用します。
みなさんがデータの持ち運びなどで利用しているUSBメモリや外付けHDDなどのストレージツールを、Web上のクラウドストレージで管理してくれるサービスです。
オンラインストレージサービスである Dropbox は、パソコンやスマホなど手元にあるデバイスとは別のところ(Dropbox のサーバー)にデータを保存するためのサービスです。手元にあるデバイスはハードディスクのクラッシュや紛失、盗難など物理的な要因によって大切なデータを喪失してしまうリスクが付きまとい、バックアップが欠かせません。また、操作ミスによってデータを喪失することも考えられます。
Dropbox はオンライン上に設けられた自分専用のスペースに大切なデータを保管でき、その上デフォルト設定で削除してしまったファイルや保存前のファイルを 30 日間保存してくれます。これにより、フォルダ・ファイルの自動的なバックアップが可能です
PC・スマホ・タブレット間でファイル共有ができる
「Dropbox」はクラウドストレージサービスなので、外出先でもスマートフォンやタブレットから「Dropbox」にアクセスすれば、いつでもデータの編集・管理が可能です。スマートフォン・タブレットで「Dropbox」を利用する場合は、専用のアプリを端末にインストールする必要があります。
個人のファイル共有からチームのファイル共有まで対応
「Dropbox」は個人でクラウドストレージとして利用できるだけでなく、チームでクラウドストレージを管理できます。メールやアプリを利用せずに、「Dropbox」にアクセスするだけで、複数人が1つのDropboxアカウントを利用することができます。
Dropboxには無料プラン・有料プランがある
「Dropbox」は基本プランの2GBのストレージプランであれば全ての機能を無料で利用することができます。それ以上のデータストレージが必要な場合は、1TB・2TBとプランを変更することが可能です。またお得なチームプランもあり、企業でDropboxを利用するユーザーも増えてきています。
有料プランは2種類
Dropboxは3つの料金プランを提供しています。ここでは個人向けプランの紹介を紹介します。3つの個人向けプランと料金は下記のリストを参照してください。
| Plusプラン | Professionalプラン | |
|---|---|---|
| 月額料金(月払い) ストレージ容量 |
1,200円(税込価格) 1,000 GB (1 TB) |
2,400円(税込価格) 2,000GB(2TB) |
| 月額料金(年払い) ストレージ容量 |
12,000円(税込価格) 1,000 GB (1 TB) |
24,000円(税込価格) 2,000GB(2TB) |
| Basicプラン (無料) |
Plusプラン (有料) |
Professionalプラン (有料) |
|
|---|---|---|---|
| Dropboxへのアクセス | ○ | ○ | ○ |
| モバイルアプリ オフライン利用 |
☓ | ○ | ○ |
| ドキュメント スキャン機能 |
○ | ○ | ○ |
| フォルダ内検索機能 | ☓ | ☓ | ○ |
Dropboxの使い方【新規登録】
Dropboxの使い方【新規登録編】を紹介します。Dropboxの新規登録方法とは、どのように行うのか、またログイン方法とはどのようなものなのかを詳しく解説していきます。
Dropboxの新規登録方法とは?
Dropboxを初めて使用するにはDropboxアカウントを新規作成する必要があります。Dropboxのアカウント登録はDropboxの公式サイトから登録ができます。下記のリンク先にアクセスしてください。なお、Dropboxの新規登録はすべて無料です。
上の画面が表示されるので、「必要な項目(姓・名・メールアドレス・パスワード・Dropbox利用規約に同意)を入力」し「登録する」をクリックしてください。iPhoneやAndroidスマートフォンからDropboxの新規アカウントを登録する場合は、Dropbox専用のアプリから登録するのが簡単です。
Dropboxをインストールしよう
Dropboxにはブラウザ版以外にも、PC用のDropboxアプリケーション・ソフトウェアや、スマートフォン専用のアプリがあります。デバイスにDropboxのアプリをインストールしておくと、Dropboxへのアクセスや、ファイルのアップロードが簡単です。ここでは、Dropboxのアプリをインストールする方法を紹介していきます。
【iPhone・Android】Dropboxのインストール方法
iOS(iPhone & iPad)用のDropboxアプリは、こちらのリンク先からインストールしてください。
Android用のDropboxアプリは、こちらのリンク先からインストールしてください。
【PC】Dropboxのインストール方法
PC専用のDropboxアプリをインストールする場合は、上記のリンク先にアクセスして「Dropboxをダウンロード」をクリックしてください。
Dropboxのログイン方法
Dropboxの新規アカウントを登録したら、次はDropboxにログインします。
【iPhone・Android】Dropboxのログイン方法
iPhone・AndroidスマートフォンでDropboxアプリを起動すると上の画面が表示されます。「ログイン」をタップしてください。また、Dropboxアプリで新規アカウントを登録する場合は「アカウントを作成する」をタップして、必要な情報を入力し表示される指示に従って、Dropboxアカウントを作成してください。
DropboxはGoogleアカウント(Gmail)で簡単にログインすることもできます。Googleアカウントでログインする場合は「Googleでログイン」をタップしてください。
上のログイン画面が表示されます。「メールアドレス」「パスワード」を入力して「ログイン」をタップしてください。
【PC】Dropboxのログイン方法
PCからブラウザ版のDropboxにログインする場合は、上記のリンク先にアクセスして、登録したメールアドレスとパスワードを入力して「ログイン」をクリックします。また「次回から入力を省略」のボックスにチェックを入れてからログインすると、次回からDropboxにアクセスするだけで自動的にDropboxにログインすることができます。
PCにDropbox専用のアプリをインストールしてある場合は、Dropboxアプリを起動し登録したメールアドレスとパスワードを入力して「ログイン」をクリックしてください。
Dropboxの新規登録方法とは、またDropboxへのログイン方法とはどのように行うかの解説は以上です。次の章ではDropboxの初期設定方法を紹介していくので、参考にしてみてください。
Dropboxの使い方【初期設定】
本章ではDropboxの初期設定方法を紹介します。Dropboxをはじめて利用する人は、下記の初期設定を完了しておくことをおすすめします。
- Dropboxのインポート設定とは?スマートフォン・PCのカメラアップロード設定
- Dropboxの同期設定
上記それぞれの初期設定とはどのような形で行うのかを詳しく解説していきます。
Dropboxのインポート設定とは
「インポート設定」機能とは、写真ファイルや動画データファイルの自動アップロード設定です。「インポート設定」機能をONにしておくことで、スマートフォンで撮影した写真・動画を自動でDropboxにアップロードしバックアップされます。PCよりも、スマートフォンで主に利用する初期設定ですが、PCからでもインポート初期設定が可能です。
【iPhone・Android】Dropboxのインポート初期設定
iPhone・AndroidでDropboxのインポート初期設定「自動カメラアップロード」を設定する場合は、Dropboxアプリを起動し画面右下の「アカウント」をタップしてください。表示されるメニュー一覧の「機能」項目にある「カメラアップロード」を「オン」に切り替えてください。
【PC】Dropboxのインポート初期設定
DropboxのPCアプリからカメラアップロードを設定する場合は、メニューバーから「Dropbox」を起動し「歯車アイコン」をクリックして「基本設定」を選択してください。
「基本設定」画面が表示されたら上部のメニュータブ一覧から「インポート」を選択し、「カメラアップロードをオンにする」を有効にしてください。
Dropboxの同期設定
Dropboxで同期設定をしておけば、1つのDropboxアカウントを複数のデバイスで利用できます。外出先や自宅、職場など様々な場所から異なるデバイスでDropboxにアクセスできるようにしておくと非常に便利です。
PC専用のDropboxアプリから「同期設定」をする場合は、「基本設定」画面から「同期」タブを選択して、「選択型同期」項目にある「同期するフォルダを選択」をクリックしてください。同期したいDropboxのフォルダを選択すれば、その他デバイスでもDropboxフォルダにアクセス可能となります。
スマートフォン専用のDropboxアプリからパソコンデバイスを同期する場合は、「アカウント」>「パソコンをリンクする」を選択し、表示される指示に従って同期設定を進めてください。Dropboxの主な初期設定方法の解説は以上となります。次の章では、Dropboxにデータファイルをアップロードする方法を紹介します。
Dropboxの使い方【アップロード】
続いて本章ではDropboxにデータファイルをアップロードする方法とは、どの様に実行すれば良いのかを紹介します。
【ブラウザ版Dropbox】アップロード方法
ブラウザ版のDropboxにファイルをアップロードする場合は、ブラウザ版のDropboxにログインし、画面右側に表示されている「ファイルをアップロード」または「フォルダをアップロード」を選択して、アップロードしたいファイルやフォルダを選択してください。
【PC版Dropbox】アップロード方法
PC版のDropboxアプリから、ファイルやフォルダをアップロードする場合は、PC内に作成されたDropboxのフォルダに、データファイルやフォルダを「ドラッグアンドドロップ」または「コピー&ペースト」して移動するだけです。
【スマートフォン版Dropbox】アップロード方法
スマートフォン専用のDropboxアプリからファイルをアップロードする場合は、スクリーン下部のタブメニュー一覧から「+作成」をタップし、表示されるメニュー一覧から「写真をアップロード」「ファイルを作成/アップロード」を選択してください。
「ドキュメンをスキャン」を選択すると、スマートフォンのカメラがスキャンモードで起動します。書類を無料でスキャンし、自動でDropbox上にアップロードすることができます。スキャンモードの使い方は、書類をカメラで映すだけで自動スキャンされます。非常に簡単にスキャンすることができるので活用してみてください。
Dropboxの使い方【ファイル共有】
本記事最後の本章では、Dropbox上にアップロードしたファイルを、他のユーザーと共有する使い方を紹介します。Dropboxのファイル共有の使い方をマスターして活用すれば、メールやSNSなどを利用せずとも、簡単にファイル共有が可能になるので、覚えておくと便利です。
リンクを送ってファイル共有する方法
Dropbox上のファイルを共有する場合、ファイルリンクを送信する必要があります。詳しい使い方を解説していきます。
【ブラウザ版Dropbox】ファイル共有
ブラウザ版Dropboxの、ファイル共有機能の使い方を紹介します。Dropbox.comにアクセスしてログイン後、共有したいファイルにカーソルをあわせると「共有」アイコンが表示されるのでクリックしてください。
画面右上の「招待」をクリックして「宛先」を入力すると、選択したファイルへのアクセス権限が送信されます。また「リンクをコピー」をクリックしてメールなどでリンクを送信することで、Dropboxで選択したファイルをその他ユーザーが閲覧できるようになります。
【PC版Dropbox】ファイル共有
PC専用のDropboxからファイル共有機能を使う方法を紹介します。使い方は非常に簡単で、「Dropbox」フォルダを開いて、共有したいファイルを右クリックします。表示されるメニュー一覧から「共有」をクリックして、共有したい相手のメールアドレスを入力してください。
【スマートフォン版Dropbox】ファイル共有
スマートフォンDropboxアプリの、ファイル共有機能の使い方を紹介します。Dropboxアプリを起動して、共有したファイルの右側にある「…」アイコンをタップしてください。「共有」をクリックして、共有したい相手のメールアドレスを入力してください。
または「リンクをコピー」をクリックしてメールなどでリンクを送信することで、Dropboxで選択したファイルをその他ユーザーが閲覧できるようになります。Dropboxのファイル共有機能無料で活用できます。チームで同一ファイルの管理・編集が可能になる、非常に便利な機能なので活用してみてください。
便利なDropboxの使い方をマスターしよう!
本記事ではクラウドストレージサービス「Dropbox」の使い方を紹介しました。無料プランでもチーム共有や3GBまでのストレージ容量を利用できます。プライベート・ビジネス両方で便利に活用できるDropboxを、みなさんも利用してみてください。

































