2019年03月05日更新
Amazonプライムビデオをテレビで見る方法7選!おすすめの視聴方法は?
スマートフォンやタブレット、PCなどで手軽に見られるAmazonプライムビデオは便利なものの、できればテレビの大画面で見たい場合もあります。今回は、そんなときにAmazonプライムビデオをテレビで見る方法をお伝えします。
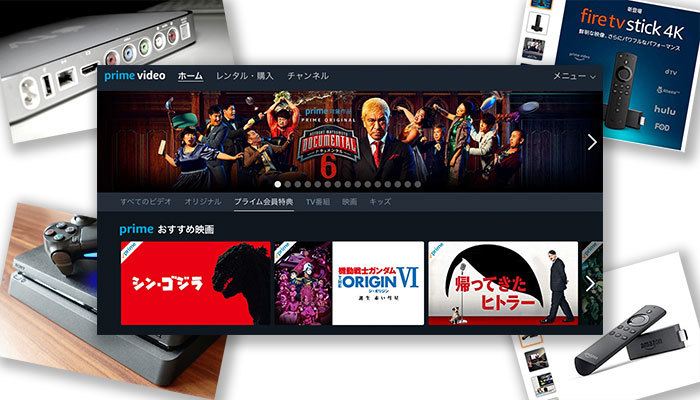
目次
- 1Amazonプライムビデオをテレビで見るためには?
- ・テレビで見るために必要な環境と条件
- 2Amazonプライムビデオをテレビで見る方法7選
- ・Fire TV Stick
- ・Fire TV Stick 4K
- ・PS等のゲーム機
- ・ブルーレイレコーダー
- ・対応テレビ
- ・Apple TV
- ・HDMIケーブル
- 3Amazonプライムビデオのおすすめの見方は?
- ・Fire TV Stick 4K/Fire TV Stickを使って見る方法がおすすめ!
- ・選び方の基準は?
- ・テレビへの接続&設定方法について
- 4Fire TV Stick 4Kのメリットとデメリットは?
- ・メリット
- ・デメリット
- 5iPhoneを使ってプライムビデオをテレビで見る方法
- ・HDMIケーブルを使う
- ・Apple TV経由でiPhoneを接続する
- 6Androidを使ってプレミアムビデオをテレビで見る方法
- ・HDMIケーブルを使う
- ・Google Chromecast経由でAndroidを接続する
- 7Amazonプライムビデオをテレビの大画面で楽しもう!
- ・Amazonプライムビデオの記事が気になった方にはこちらもおすすめ!
Amazonプライムビデオをテレビで見るためには?
Amazonプライムビデオは、数ある動画配信サービスの中でも抜群のコストパフォーマンスの高さを誇ります。
Amazonプライム会員向けのサービスであるAmazonプライムビデオは、年間3,900円、月に直すと325円、しかも税込みという会費の安さの上、数々のAmazonのサービスが付随します。というよりも、正しくはAmazonプライム会員が受けられる数ある特典の中の一つにしか過ぎないというべきでしょう。
この記事では、その超お得なAmazonプライムビデオを大画面のテレビで見る方法の数々についてきっちりと説明します。
なお最初に言っておきますが、ベストバイはFire TV Stick 4Kです。
テレビで見るために必要な環境と条件
Amazonプライムビデオをテレビで見るためには、以下の3条件が必要です。
- テレビがHDMI入力に対応している
- インターネット環境が整っている
- あなたがAmazonプライム会員である
まず、使用するテレビがHDMI入力に対応していなければ、以下で説明する各種デバイスをテレビに接続できません。
さすがに平成が終わろうとするこの時代に、テレビはあるけれどもHDMI入力には対応していない、ということはないでしょうが、万が一ブラウン管のテレビにAmazonプライムビデオを映し出したいというのであれば、まずテレビを買い替えるところから始めてください。
次に必要な条件がインターネットに接続できることです。Wi-Fiでも、有線LANでも、モバイル通信でも構いませんが、動画視聴にはインターネット回線の速度がある程度は必要ですから、高速なインターネット環境が求められます。
またテレビに接続するデバイスの選択肢が、Wi-Fi→有線LAN→モバイル通信の順で狭まっていきます。また動画視聴に大量のデータを受信しますので、モバイル通信の接続ではお財布に大ダメージが加えられる可能性が高まるので、ご注意ください。
最後があなたがAmazonプライム会員であることです。同居の家族が会員でも問題ありませんし、始終やって来る友達がAmazonプライム会員であっても構いませんが、とにかくAmazonプライムビデオをテレビで見るメンバーの中にAmazonプライム会員がいることが大前提です。
以上の条件が整ったら、Amazonプライムビデオをテレビで見る方法に進みましょう。
Amazonプライムビデオをテレビで見る方法7選
HDMI入力に対応したテレビと高速なインターネット環境、そしてAmazonプライム会員のあなたがそろったら、Amazonプライムビデオをテレビで見るために、あと必要な物はテレビとインターネットをつなぐためのデバイスだけです。
以下では、そのデバイスを使った7種類のAmazonプライムビデオ視聴方法をお教えします。
Fire TV Stick
あなたがあとで記すような対応テレビをお持ちでない場合、Amazonプライムビデオをテレビで見るという1点についてだけならば、一番安くて一番手軽なのがFire TV Stickの導入です。
Amazon純正のデバイスとあって、Amazonプライムビデオとの相性は最高です。その上税込み4,980円はHDMIケーブルの利用の次に安く、しかもHDMIケーブルと違ってほかのデバイスを接続する必要がありません。
Amazonの製品とはいえAmazonプライムビデオの閲覧専用デバイスではなく、NetflixやHulu、dTVなどほかの動画配信サービスも利用できますし、ゲームを利用したり、Amazon Photoの写真を見たりもできます。
4Kには対応していない点が弱点ではありますが、あなたのテレビがフルHD止まりであればAmazonプライムビデオをテレビで見るためには、Fire TV Stickほどぴったりのデバイスはないでしょう。
Fire TV Stick 4K
あなたのテレビが4K対応だったりHDR対応だったりするにもかかわらずAmazonプライムビデオ対応テレビでないのであれば、あと2,000円追加してFire TV Stick 4Kを選ぶことを強くおすすめします。約4,000円の価格差があったAmazon Fire TVと違い、新しく登場したFire TV Stick 4Kは文句なしベストバイです。
2018年11月に登場したばかりのFire TV Stick 4Kは、Fire TV Stick同様Amazon純正のデバイスですからAmazonプライムビデオとの相性は最高ですし、NetflixやHulu、dTVなどほかの動画配信サービスもゲームも利用できる点も変わりません。
それでいて、4K・HDR・Dolby Atmos・Dolby Visionに対応し、付属のリモコンにはスマートスピーカーのAmazon Echoに搭載されているAlexaのアシスタント機能がついており「アレクサ」と呼びかければ天気や時刻、ニュースなどを画面に映してくれるという充実ぶりです。これでFire TV Stickとは2,000円しか違わないのですから驚きです。
PS等のゲーム機
あなたがゲーム機のPS4、PS3、Wii Uをお持ちなら、追加費用がゼロでAmazonプライムビデオをテレビで見る見方もおすすめです。すでにテレビにつながっているゲーム機に視聴アプリをダウンロードしてAmazonプライムビデオを視聴するだけですから、Amazonプライムビデオ対応テレビほどではないにしろ、手間もかかりません。
ただし、ゲーム機を持っていない場合は数万円のコストがかかりますから、Amazonプライムビデオをテレビで見るためだけにゲーム機を買うのはおすすめしません。もっとも、お子様のプレゼントとして購入した上で、「ゲームばっかりしているんじゃない」と使用を制限し、半ばあなたのAmazonプライムビデオ視聴専用機とするのであれば話は別でしょう。
PS4とPS3ではAmazonプライムビデオのSD画質にもHD画質にも対応していますので、あえてSD画質を選んでレンタル料金を下げることができますが、Wii UはHD画質だけにしか対応していないため、その手が使えません。レンタル派はご注意ください。
ブルーレイレコーダー
ゲーム機同様、Amazonプライムビデオ対応機種をお持ちであれば、ブルーレイレコーダー/プレイヤーでも追加費用がゼロでAmazonプライムビデオをテレビで見ることができます。こちらもすでにテレビにつながっていますから、視聴アプリでAmazonプライムビデオを視聴するだけで手間もかかりません。
ただし手間もかからないとはいっても、本体だけで済むAmazonプライムビデオ対応テレビほどではありません。
ただし、これもゲーム機と同じですが、Amazonプライムビデオ対応のブルーレイレコーダー/プレイヤーを持っていない場合は数万円のコストがかかります。したがってAmazonプライムビデオをテレビで見るためだけにブルーレイレコーダー/プレイヤーを買うのはおすすめしません。
対応テレビ
これもまたAmazonプライムビデオ対応テレビであれば追加費用がゼロでAmazonプライムビデオをテレビで見ることができます。とはいえ、Amazonプライムビデオ対応テレビをお持ちであれば、わざわざこの記事を読んだりはしないはずなので、あなたは多分対応テレビをお持ちではないのでしょう。
Amazonプライムビデオ対応テレビはイコール、インターネット対応のスマートテレビです。Amazonプライムビデオ対応テレビは、すでにWi-Fiか有線LANでインターネットに接続済みでしょう。
であれば、Amazonプライムビデオ対応テレビでAmazonプライムビデオを視聴するために、わざわざ追加のデバイスをつなぐ必要もLANを新たに接続する必要もなく、テレビのリモコンを使うだけでAmazonプライムビデオを視聴できるので、ここに挙げた中では一番楽な方法です。
もしAmazonプライムビデオ対応テレビをお持ちでない方が、4KやHDRを導入する際にモニターではなくテレビを選択するのであれば、それは今や間違いなくスマートテレビでしょうしAmazonプライムビデオ対応テレビでしょう。
しかし、Amazonプライムビデオを大画面で見るためだけにAmazonプライムビデオ対応テレビを購入するのであればコストパフォーマンスが悪すぎるといわざるを得ないでしょう。
加えてAmazonプライムビデオ対応テレビのスマート機能は一般にスマートフォンやタブレットよりもCPUパワーを抑えられていることが多く、意外に操作性が劣る場合があります。Amazonプライムビデオ対応テレビの購入の際には店頭での確認が必要です。
Apple TV
Apple TVはFire TV Stickと同じく「セットトップボックス」と呼ばれるタイプのビデオ配信サービス用のデバイスです。
Apple製品なのでiTunesのソフトやApp Storeのビデオやゲームなどに対応する他、Hulu、Netflix、dTVとともにAmazonプライムビデオにも対応しており、お持ちのテレビがAmazonプライムビデオ対応テレビではない場合の、Amazonプライムビデオをテレビで見るための選択肢のひとつとなります。
App Storeで購入した映画を直接テレビに映し出せるのはこのApple TVだけですし、Googleとの仲がこじれてYouTubeのアプリが削除されたFire TV Stickと違い、ちゃんとYouTubeのアプリで視聴できます。
またマシンパワーもFire TV StickやAmazonプライムビデオ対応テレビなどとは比較にならないほど強力で、操作感も操作性も非常に優れています。加えて音声入力のSiriに対応しているため、「アクション映画を見せて」「(俳優名)の出ている映画は?」などとリモコンに語りかけるだけでAmazonプライムビデオが対応する作品が表示されます。
しかしその分お値段も最強で、4K未対応のApple TVで税抜き15,800円とFire TV Stickの3倍以上のお値段です。4K対応のApple TV 4Kも税抜き19,800〜21,800円ですから、やはりFire TV Stick 4Kの約3倍のお値段ですから、よほどのApple信者でない限りAmazonプライムビデオをテレビで見るために買うことはないでしょう。
HDMIケーブル
あなたのテレビがAmazonプライムビデオ対応テレビでない場合、スマートフォンとテレビを変換アダプタとHDMIケーブルでつなぐと、スマートフォンの画面をテレビの画面で視聴できます。この状態で、スマートフォンの上でAmazonプライムビデオアプリを立ち上げれば、Amazonプライムビデオをテレビで見ることができます。
スマートフォンはFire TV Stick/Fire TV Stick 4Kやスマートテレビに比べてマシンパワーがある上にタッチパネルですから反応がよく操作性に優れています。有線接続なので遅延もありませんから快適な視聴環境が作れます。
しかし、スマートフォンとテレビが有線でつながっていて邪魔な上に、ケーブルの長さ以上にテレビから離れることができません。加えて変換アダプタとケーブルが必要なので意外にコストがかかります。またほかにもいろいろと問題がありますので、これについては後ほどiPhoneとAndroidスマートフォンとで話を分けて説明します。
Amazonプライムビデオのおすすめの見方は?
以上、Amazonプライムビデオをテレビで見るたった7つの冴えた見方をお伝えしてきました。
では、この7つの中でどの見方を選ぶべきなのかは、あなたの条件によって変わってきます。Amazonプライムビデオ対応テレビをお持ちであればまずそれで十分でしょうし、やはりAmazonプライムビデオ対応のゲーム機をお持ちであればそれを使えばいいでしょう。
しかしそれらをお持ちでなく、新たにデバイスを買うという条件であれば、間違いなくAmazonの製品であるFire TV Stick 4K/Fire TV StickでAmazonプライムビデオを視聴することをおすすめします。
Fire TV Stick 4K/Fire TV Stickを使って見る方法がおすすめ!
Amazonプライムビデオをテレビで見る見方としてFire TV Stick 4K/Fire TV Stickをおすすめする一番の理由は、そのコストパフォーマンスの高さです。
Amazon製品の多くがそうなのですが、AmazonではFire TV Stick 4K/Fire TV Stickという製品そのものによって儲けを得るのではなく、その製品を購入することでAmazonをより多く利用してもらって儲けることを目的にしています。そのため製品は低価格で、これに近いコストパフォーマンスを得られるのは、Google Chromecastくらいのものです。
それに加えて、AmazonプライムビデオはAmazonのサービスなのですから、Amazonの製品であるFire TV Stick 4K/Fire TV Stickを買っておけばAmazonプライムビデオを視聴するのに問題があろうはずがありません。
Amazonプライムビデオをテレビで見るならFire TV Stick 4K/Fire TV Stickがベストです。
選び方の基準は?
それではFire TV StickとFire TV Stick 4Kのどちらを購入するべきか。それは明白です。
Fire TV Stick 4Kを買うべきです。
旧機種のAmazon Fire TVはFire TV Stickとの価格差が約4,000円と倍近くのお値段でしたのでおすすめしづらかったのですが、Fire TV Stick 4Kはわずかに2,000円の価格差です。それでいて4K、HDRなどに対応している上に、Alexa搭載によってあなたのテレビを巨大なディスプレイ付きのスマートスピーカーAmazon Echo Showとして使えます。
あなたが4Kテレビ・モニターを持っていなかったとしても、いずれ4Kテレビ・モニターに買い替えた際に、あらためてFire TV Stick 4Kを買い直して6,980円を出費することを思えば、いま2,000円余計に出費するほうがよほどお得です。であれば、いまFire TV Stick 4Kを買うべきです。
テレビへの接続&設定方法について
Fire TV Stick 4K/Fire TV Stickのテレビへの接続は簡単です。
- インターネット環境を確かめます。Wi-Fi環境があれば問題はありませんが、有線LANで接続するのであれば、別売のFire TV Stick専用のAmazon イーサネットアダプタが必要です。
- Fire TV Stick 4K/Fire TV Stick本体をテレビのHDMI入力端子に挿し込みます。
- 電源ケーブルをFire TV Stick 4K/Fire TV Stickに挿し込み、本体を立ち上げます。
- テレビの画面を見ながら、付属のリモコンを使ってFire TV Stick 4K/Fire TV Stickを初期設定します(Amazonから購入したFire TV Stick 4K/Fire TV Stickには、すでにあなたのアカウントが登録されています)。
ただし、初期設定のWi-Fi接続の項目でつまずくことがあります。リモコンでのパスワード入力には手間取りますし入力を間違えることも少なくないのでご注意ください。
Fire TV Stick 4Kのメリットとデメリットは?
買うべきと断言したFire TV Stick 4Kですが、これの利用が必ずしも完璧な方法とは言い切れません。
以下にそのメリットとデメリットをお伝えします。
メリット
Fire TV Stick 4Kのメリットは以下の4点です。
- 他を寄せ付けない絶大なるコストパフォーマンスの高さ
- 小さくて場所をとらず、持ち運びできる
- 設置・設定が容易
- Amazonプライムビデオを見る以外にも機能が増やせる
1については既に紹介した通りです。6,980円、しかも税込みのお値段で4K・HDRが再生でき、音声入力可能なデバイスはほかに存在しません。PS4やApple TV 4Kは3倍からそれ以上のお値段ですし、スマートテレビに至っては10倍以上の価格です。
2については、テレビの裏面・側面のHDMI入力端子に差し込めるサイズですから、場所をとりません。ゲーム機やApple TV 4K/Apple TVはテレビ以外にこれらの置き場所が必要です。またその小ささゆえに、Amazonプライム会員ではない友人宅などに持っていって一緒にAmazonプライムビデオを見る、などの行為も簡単です。
3については、「テレビへの接続&設定方法について」の節で記したように、Wi-Fi環境であればほとんど手間がかかりません。Amazonで購入すれば、あらかじめあなたのアカウントが登録されているのも便利です。
4については、セットトップボックスなら当然のことですが、アプリをインストールすればほかのビデオ配信サービスを楽しむことも、ゲームをプレイすることも、あなたのスマートフォンの画面をテレビにミラーリングして写真や動画を大きく映し出すことも可能となります。
しかもアプリは頻繁に追加されるので、Fire TV Stick 4K本体を買い替えなくてもどんどん機能が強化されます。
デメリット
一方、デメリットは以下の3点です。
- Fire TV Stickより2,000円高い
- 発熱で動作が不安定になる
- CPUパワーが足りず反応がやや悪い
1については機能を考えれば絶対的にお得なのですが、その2,000円がもったいないときもあります。その場合はFire TV Stickを選ぶべきでしょう。
2については、メリットで挙げたコストパフォーマンスの高さとサイズの小ささのため、熱を発散する表面積に対して発熱量が大きすぎ、熱暴走して動作が不安定になりがちです。夏場の運用は特に危険です。
3についても、コストパフォーマンスの高さを実現するために、CPUパワーやメモリ量に対してやや過大な作業を要求しています。軽自動車で高速道路の追い越し車線を爆走するようなものなので、2同様、そこに不安を感じるのであれば、Apple TVやゲーム機を選んだほうがいいでしょう。
iPhoneを使ってプライムビデオをテレビで見る方法
すでにお伝えした通り、Amazonプライムビデオのテレビでの見方としてはFire TV Stick 4Kを利用するのがベストです。しかし発熱による不安定な動作やマシンパワーの低さ、Apple信者であるという宗教的な理由などでどうしてもFire TV Stick 4Kを購入できない場合もあります。
iPhoneユーザーであれば、そんな場合にはこんな見方もあります。
HDMIケーブルを使う
先にも記しましたが、iPhoneをHDMIケーブルでつないでiPhoneの画面をテレビの画面で視聴するという見方もあります。
有線接続なので遅延もありませんし、Fire TV Stick 4Kに比べ圧倒的にマシンパワーの高いiPhoneを使うですから、反応がよく操作性に優れています。もっとも、iPhoneはFire TV Stickの10倍以上のお値段なのですから、そうでなくては困ります。
しかしHDMIケーブルが邪魔な上に、ケーブルの長さ以上にテレビから離れることができません。この後すぐに詳細を記しますが、変換アダプタとケーブルも必要なので意外にコストがかかります。
接続する際には変換アダプタが必要
iPhoneでHDMIケーブル経由でAmazonプライムビデオを見る見方には、Lightning - Digital AVアダプタが必要です。これをiPhoneのLightning端子に挿し、もう片側にHDMIケーブルを挿し込むことでiPhoneとテレビを接続します。
しかしこのアダプタは、iPhoneの画面をそのままの解像度でテレビに送るものではありません。
2013年発売のこのアダプタは、一度フルHD以下の1600x900に縮小した画像を拡大してテレビに表示しており、現在の4KテレビどころかフルHDクラスのテレビの水準にも見合っていません。
そもそも税別5,800円+HDMIケーブルの代金を支払うのであれば、Fire TV Stick 4Kで4K視聴が可能ですし、発熱による動作の不安定さや操作の重さからほかの見方を探すのであれば、あと1万強出してApple TVを買うべきです。
Apple TV経由でiPhoneを接続する
iPhoneユーザーで、なおかつFire TV Stickの動作や操作性に不満・不安を感じたり、AlexaよりSiriを愛しているのであれば、Apple TV 4K/Apple TVを経由してのAmazonプライムビデオの見方を選択するしかありません。
加えてiCloudとの連携もバッチリなので、わざわざiPhoneと連携しなくとも単独であなたの撮った写真や動画を再生しますし、Apple Musicの利用も快適です。もちろんiPhoneの画面をテレビに映し出すことなど朝飯前です。有線LAN端子も初めから備わっています。
コストはFire TV Stick 4K/Fire TV Stickの3倍かかりますが、快適な視聴環境が得られます。
経由してAmazonプライムビデオをテレビで見る方法
iPhoneからApple TVを経由して、Amazonプライムビデオをテレビで見る見方を利用するには、まずApple TVをテレビに接続する必要があります。
- Apple TVを電源につなぎます。
- HDMIケーブルでApple TVとあなたのテレビをつなぎます。
- テレビを点けてApple TVの画面を表示します。
- リモコン上部のTouchサーフェスと呼ばれるタッチパネル部分をクリックして、リモコンとApple TVをペアリングします。
- リモコンのTouchサーフェスを使って「デバイスで設定」を選択します。
- iPhoneからApple TVにiTunes・iCloud・Wi-Fiなどのログイン情報を転送します。
- 部屋を選択して、iPhoneと連携させます。
これでApple TVがテレビにつながりました。ここまでの手順の面倒さを見てもわかる通り、Apple TVは実質的にキーボードのない小さなMacです。お値段の高さも納得できるでしょう。
Apple TVをテレビに接続した後の見方は以下の通りです。
- iPhoneのリモートアプリでApple TVを呼び出します。
- Amazonプライムビデオのアプリに切り替え、見たいビデオ再生します。
- 右上に表示されたAirPlayアイコンをタップして出力先に「Apple TV」を選びます。
これでiPhoneで見ているAmazonプライムビデオの映像がテレビに映し出されます。
しかし、Apple TVはもともとAmazonプライムビデオ対応のセットボックスですし、操作性も悪くないのでいちいちiPhoneから操作する必要性はほとんどありません。作品検索の入力が楽になるのと、リモコンを持ち替える手間が省ける程度です。もちろんそのこだわりでApple TVを選ぶのも一つの見方です。
なおApple TVを買うのであれば、Apple TV 4Kをおすすめします。Apple TVとは1Fire TV Stick分お値段が違いますが、そこにこだわるのであれば最初からApple TVに手を出す資格はありません。
Androidを使ってプレミアムビデオをテレビで見る方法
HDMIケーブルを使う
先にお伝えしたように、AndroidスマートフォンをHDMIケーブルでつないでAmazonプライムビデオテレビの画面で視聴するという見方もあります。
有線接続なので遅延もありませんし、Fire TV Stick 4Kに比べマシンパワーの高いスマートフォンを使うですから、反応がよく操作性に優れています。もっとも、スマートフォンはFire TV Stickの数倍のお値段なのですから、そうでなくては困ります。
しかしHDMIケーブルが邪魔な上に、ケーブルの長さ以上にテレビから離れることができません。おまけに変換アダプタとケーブルも必要なので意外にコストがかかります。
またAndroidスマートフォンの機種によってはMHLという規格に対応しておらず、HDMIケーブルでの接続自体ができないこともあります。
Google Chromecast経由でAndroidを接続する
Androidスマートフォンユーザーなら、同じGoogle製品のGoogle Chromecastを使っての見方も利用できます。
Google Chromecast自体はAmazonプライムビデオに非対応なのですが、AndroidスマートフォンにHDMIケーブルをつないだ場合と同じことを無線でできるのです。
その方法を以下で説明します。
経由してAmazonプライムビデオをテレビで見る方法
Androidスマートフォンで、Google Chromecastを経由してミラーリングでテレビにAmazonプライムビデオを映し出す見方は、以下の通りです。
- スマートフォンにGoogle Homeというアプリをインストールして立ち上げます。
- Google Homeのメニューから「画面や音声をキャスト」を選択します。
- 「画面や音声をキャスト」画面で再び「画面や音声をキャスト」を選びます。
- 表示されるキャスト先から「Chromecast」をタップします。
- AndroidスマートフォンのアプリをAmazonプライムビデオに切り替えて視聴を開始します。
- テレビにAmazonプライムビデオが映し出されます。
以上で、AmazonプライムビデオをAndroidスマートフォンとGoogle Chromecastを経由してテレビの大画面で見ることができます。
Google ChromecastはAmazonプライムビデオ非対応だけが欠点
Google ChromecastはAmazonプライムビデオに非対応ということで、先の「Amazonプライムビデオをテレビで見る方法7選」では触れられませんでしたが、それ以外ではFire TV Stickに勝るとも劣らないセットボックスです。
まずGoogle ChromecastはコストパフォーマンスがFire TV Stickと同等です。Google Chromecastは税抜きで4,980円なので、税込み表示のFire TV Stickよりも8%高くなりますが、量販店では割引販売されている上にポイント還元があるので、実質Google Chromecastの方がお得になります。
ただし4K対応が必要な場合は、Google Chromecast Ultraを購入することになりますが、こちらはAmazonでは一世代前のAmazon Fire TV対抗の値付けのため割高となります。しかしこれはあくまで2018年12月現在での価格なので、近い将来Fire TV Stick 4Kに対抗して値下げ、もしくは低価格モデルに変更されることが予想されます。
また、Google Chromecastはセットトップボックスですから、Amazonプライムビデオ以外ではFire TV Stickとほぼ同じラインナップの動画配信サービスが利用できます。
さらにゲームやその他のアプリも豊富で、同じGoogleのAndroidスマートフォンとの連携を考えれば、Google ChromecastのほうがFire TV Stickより優れているとも言えます。
ただし、Google ChromecastはFire TV Stickに対しては五分以上の戦いができるものの、4K・HDR未対応であるためFire TV Stick 4KにとってGoogle Chromecastは敵ではありません。
Amazonプライムビデオをテレビの大画面で楽しもう!
ここまでで、Amazonプライムビデオをテレビの大画面で楽しむためのさまざまな見方を紹介しました。Amazonプライムビデオ対応の端末だけでなく、未対応のGoogle Chromecastで視聴する方法もお伝えしましたから、この記事を読めばどんなユーザーでもAmazonプライムビデオをテレビに映し出せるはずです。
あとはあなたが作品の再生ボタンを押すだけで、ハッピーアワーが始まります。
Amazonプライムビデオの記事が気になった方にはこちらもおすすめ!
 Amazonプライムビデオの動画ダウンロード保存方法!保存先やDL上限数は?
Amazonプライムビデオの動画ダウンロード保存方法!保存先やDL上限数は? Amazonプライムビデオが見れない!エラーで利用不可の時の対処法!
Amazonプライムビデオが見れない!エラーで利用不可の時の対処法! Amazonプライムビデオの画質が悪い!低画質の時の設定変更方法は?
Amazonプライムビデオの画質が悪い!低画質の時の設定変更方法は? Amazonプライムビデオの視聴履歴の確認/削除方法!残さないようにするには?
Amazonプライムビデオの視聴履歴の確認/削除方法!残さないようにするには? Amazonプライムビデオの家族共有方法!会員種類や同時視聴可能端末は?
Amazonプライムビデオの家族共有方法!会員種類や同時視聴可能端末は?




































