2020年05月13日更新
Zoomのアプリダウンロード・インストール方法![WindowsPC/Mac/Androidスマホ/iPhone]
Zoomは、アプリをダウンロード・インストールすることで利用できます。この記事では、Windows PC、Mac PC、Androidスマホ、iPhone、iPad、それぞれの端末への、Zoomアプリのダウンロード・インストール方法を詳しく解説します。
目次
- 1Zoomをダウンロードしてインストールする場合の注意点
- ・偽サイトからダウンロードしないようにしよう
- ・学校や会社から利用法が指定されている場合には指示に従う
- 2Zoomをパソコンにダウンロードしてインストールする方法
- ・Windows PCにダウンロードしてインストールする方法
- ・Mac PCにダウンロードしてインストールする方法
- 3Zoomアプリをスマホにダウンロードしてインストールする方法
- ・iPhoneにダウンロードしてインストールする方法
- ・iPadにダウンロードしてインストールする方法
- ・Androidにダウンロードしてインストールする方法
- 4ZoomのアプリをPCにダウンロードできない場合は?
- ・PCが管理されている場合は、アプリ利用不可の場合が
- ・ブラウザ版を利用しよう!
- 5Zoomアプリのダウンロードとインストールをしてみよう!
Zoomをダウンロードしてインストールする場合の注意点
オンライン会議システムのZoomを、テレワークや授業に導入する企業や学校が増えてきました。在宅勤務をせざるを得ない状況が続く中で、Zoomを導入するのは必然とも言えるでしょう。しかし、Zoomを利用したくても、パソコンやスマホにどうやってインストールして使い始めればいいのかわからない方も少なくありません。
この記事では、パソコンはWindowsとMac、スマホやタブレットはiPhoneとiPad、Androidそれぞれ、端末の種類ごとに、Zoomをダウンロード・インストール方法を解説します。ダウンロード方法を解説する前に、まずはZoomをダウンロードする前の注意点をお伝えします。
偽サイトからダウンロードしないようにしよう
Zoomアプリをダウンロードする前に確認すべき点は、ダウンロードしようとしているサイトが、本物のZoomのサイトかどうかです。PC用のZoomアプリは、偽サイトが出回っており、Zoomでは使えない偽アプリをインストールしてしまう人が続出しています。
偽サイトと本物のZoomのダウンロードサイトを見分ける方法は、サイトのドメインです。本物のサイトは「zoom.us」です。ドメインの末尾が「com」とか「net」などよく見るものではなく、「us」は珍しいですが、Zoomの本物サイトはこちらです。ドメインが「zoom.us」以外のサイトは全て偽サイトなので、注意しましょう。
Zoomを偽サイトからダウンロードしないために、検索エンジンはGoogleを使いましょう。Googleで検索して、最上位に表示されるZoomの広告や、検索結果の上位に出てくるサイトはZoomの正規版です。偽物はGoogleでは、上位や広告には表示されません。
気を付けなくてはいけない検索エンジンは、bingです。偽アプリをダウンロードしてしまった人の多くが、bingで検索した広告や検索結果の上位のサイトからダウンロードした人です。WindowsやMacのパソコンでZoomアプリを探す際は、Googleで検索するようにしましょう。
学校や会社から利用法が指定されている場合には指示に従う
この記事でご紹介しているZoomのダウンロード方法は、誰でも使える方法です。しかし、会社や学校で集中的に管理されているパソコンや、Zoomアプリの場合は、この方法では利用できないことがあります。
会社や学校によっては、Zoomの公式サイトではなく、指定されたサイトからダウンロードするように指示がある場合もあります。会社や学校からダウンロード方法やインストール方法を指示されている場合は、この記事の内容ではなく、指示に従いましょう。
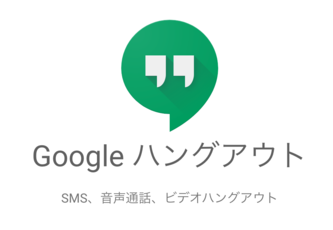 Googleハングアウトで画面共有しながらチャットする方法!ビデオ通話・会議のやり方も解説
Googleハングアウトで画面共有しながらチャットする方法!ビデオ通話・会議のやり方も解説Zoomをパソコンにダウンロードしてインストールする方法
ZoomをPCにダウンロードしてインストールする方法を、具体的に見ていきましょう。PC版のZoomは、WindowsもMacも、どちらも上記のリンクのダウンロードセンターからミーティングクライアントをダウンロードできます。
しかし、こちらをダウンロードしてインストールするための手順が、WindowsとMacで違います。その手順を解説します。
Windows PCにダウンロードしてインストールする方法
上記のリンクから「ミーティング用Zoomクライアント」の「ダウンロード」をクリックします。自動的にダウンロードが始まります。プログラムがダウンロード出来たら、自動的にインストールが始まります。Zoomをインストールするにあたって、Windows PCから登録するべきこともなく、簡単にインストールできます。
Mac PCにダウンロードしてインストールする方法
MacのPCにZoomアプリをダウンロードしてインストールする前に、Macのセキュリティとプライバシーの設定を変更する必要があります。Zoomをダウンロードする前に、Macの画面の左隅のリンゴのアイコンをクリックし、「システム環境設定」をクリックします。
「セキュリティとプライバシー」をクリックします。その次に左下のロックアイコンをクリックします。コンピュータの管理者のユーザー名とパスワードを入力して、「ダウンロードを許可するアプリの実行許可」で「Appストアと確認済みの開発元からのアプリケーションを許可」にチェックを入れます。
その下にあるロックアイコンをクリックして、変更できないようにロックします。その後、Zoomのダウンロードセンターへ入り、「ミーティング用Zoomクライアント」の「ダウンロード」をクリックします。
Windowsとは違い、Macでは自動的にインストールが始まりません。ダウンロードしたファイルを開いて、Macの指示に従ってアプリをMac PCにインストールしていきます。
 LINEのビデオ通話方法!無料テレビ電話のやり方を解説!
LINEのビデオ通話方法!無料テレビ電話のやり方を解説!Zoomアプリをスマホにダウンロードしてインストールする方法
Zoomアプリをスマホにダウンロード・インストールする方法を解説します。
iPhoneにダウンロードしてインストールする方法
iPhoneにZoomアプリをダウンロードしインストールする場合は、AppストアでZoomアプリを探して、ダウンロードします。アプリのダウンロードが終われば、自動的にインストールが始まります。iPhoneにインストールできれば、Zoomを利用できるようになります。
iPadにダウンロードしてインストールする方法
iPadでも、Zoomを利用できます。iPad用のZoomアプリも、iPhoneと同じようにAppストアからダウンロードしてインストールします。iPadでAppストアを開いて、Zoomアプリを検索して探しましょう。もしくは、iPadで上記のリンクからダウンロードページに入ると、iPad用のZoomのダウンロードとインストールができます。
Androidにダウンロードしてインストールする方法
Androidスマホにダウンロードしてインストールする方法も、iPhoneとほぼ同じです。Androidスマホから、Googleプレイストアを開いて、Zoomアプリを検索します。Zoomアプリが見つかったら、「インストール」をクリックし、スマホにアプリがダウンロードされてインストールされます。
 LINEのビデオ通話で通信料金はどのぐらい?ビデオ電話の通信量を解説
LINEのビデオ通話で通信料金はどのぐらい?ビデオ電話の通信量を解説ZoomのアプリをPCにダウンロードできない場合は?
iPhoneやAndroidスマホではない現象ですが、ZoomのアプリがPCにダウンロードできないケースがあります。こちらでは、Zoomのアプリをダウンロードできない場合の対処法をお伝えします。
PCが管理されている場合は、アプリ利用不可の場合が
会社や学校で管理されているPCの場合は、インストールを許可されたアプリしか利用できません。会社全体でZoomを利用する必要がある場合は、Zoomも許可されたアプリとして指定されるでしょう。しかし、取引先との会議のためなど、数人しか利用しない場合は、Zoomの利用が許可されない可能性があります。
Zoomアプリがダウンロードできない場合は、PCが会社などで管理されていないかどうか、確認してみましょう。その上で、利用を許可してもらえないか、確認してみましょう。
ブラウザ版を利用しよう!
ZoomのアプリをPCにインストールできない場合、そのPCでZoomが利用できないわけではありません。Zoomは、Webブラウザからも参加できます。アプリと比べると利用できるZoomの機能に制限はありますが、ビデオ会議への参加自体はWeb版でも全く問題はありません。
ミーティングへの参加リンクをクリックすると、PCにアプリが入っていないと、アプリのインストールを促されます。その画面に「ブラウザから参加」というリンクが表示されるため、そちらをクリックします。ブラウザ版が開きます。
Zoomに参加するのであれば、おすすめのブラウザはGoogle Chromeです。ぜひChromeを既定のブラウザに設定しておきましょう。
 Skypeのグループ通話の使い方!複数で同時通話/ビデオ通話するやり方は?
Skypeのグループ通話の使い方!複数で同時通話/ビデオ通話するやり方は?Zoomアプリのダウンロードとインストールをしてみよう!
この記事では、Zoomアプリのダウンロードとインストール方法を、Windows PC、Mac、iPhone、Android、それぞれの端末ごとにご紹介しました。PCでもiPhoneでも、Androidスマホでも、それほどZoomの導入方法は難しくありません。
テレワークの必要性が高まっています。ぜひお使いの端末でZoomを使って、自宅からいつでも仕事ができるように準備を進めていきましょう。
















