Skypeのアカウント削除(退会)方法!消したアカウントは復元はできる?
本記事ではSkypeのアカウントの削除、退会方法や、アカウントの削除後の復元方法が出来るかどうかについて解説していきます。ログインの不具合が発生してしまい、Skypeアカウントの削除方法を知りたいユーザーは本記事で方法を確認していきましょう。

目次
- 1Skypeのアカウントを削除(退会)する方法
- ・Skypeのアカウントは単独で削除できない
- ・Skypeを使用しないでいるとSkypeIDは検索されない?
- 2Skypeのアカウントを削除する前にすること
- ・個人情報を削除する
- ・プロフィール写真を削除する
- ・名前や住所を削除する
- ・電話番号を削除する
- 3Skypeにアカウントの削除依頼をする
- ・PCの場合
- ・スマホの場合
- ・Microsoftアカウントと紐づいているので注意が必要
- 4Skype のアカウントを削除したら復元できる?
- ・現状では復元できない
- 5Skypeのアカウントを削除して新規に作成することは可能?
- ・新規で別のアカウントを作成することは可能
- 6Skypeのアカウントの消し方はややこしいので注意しよう
- ・Skypeの記事が気になった方にはこちらもおすすめ!
Skypeのアカウントを削除(退会)する方法
本記事ではSkypeのアカウントを削除(退会)する方法をご紹介します。
Skypeはビジネス上で活用されている無料電話、ビデオ通話サービスアプリです。どなたでも無料でSkypeスマホアプリ、PCブラウザ版から利用することが可能、全世界で数百万人のユーザーが利用しています。2016年にMicrosoft社に買収されたことが記憶に新しく、全てのマイクロソフトアカウントと連結され、Windowsユーザーとしては非常にうれしい機能が搭載されています。
有料機能も充実しており、月額で利用料を支払うか、必要分だけプリペイドで支払うことで、国内外への固定電話の通話や、携帯電話への通話、SMS送信やグループビデオ通話、およびSkype上で独自の固定電話番号を取得することが可能な為、ノマドワーカーや、ワールドワイドに活躍しているビジネスマンにとっては必要不可欠なツールです。
前述した2016年のSkype社とMicrosoft社の合併により、2018年1月まで可能だったFacebookでのログイン、サインアップ機能が使用不可能となり、新たなマイクロソフト社のアカウントとの同期が必要になりました。
それに伴いアカウントの移行や、ログインIDの変更がマイクロソフト社から自動に行われましたが、しばらくSkypeを利用してなかったユーザーの中には、パスワードやIDがわからなくなってしまい、アカウント削除して新カウントを作成するユーザーが多く存在します。
そんな方の為に、本記事ではアカウントの削除(退会)する方法、またそれに伴う注意点、新しいアカウントを作る方法をご紹介していきます。
Skypeのアカウントは単独で削除できない
前述しましたが、SkypeアカウントはMicrosoftアカウントと連結されていますので、Skypeアカウントを単独で削除することはできません。Skypeアカウントの削除=Microsoftアカウントの削除となり、その他OnedriveなどのMicrosoft連携サービスも全て削除されてしまいます。
またMicrosoft以外のGmail、auやDocomoなどの携帯キャリアのメールアドレスでSkypeに登録しているユーザーの方は、ご自身でSkypeアカウントの削除方法はないので注意いしてください。
唯一のアカウントの消し方として、Skypeのカスタマーセンターに連絡を取って、削除依頼する方法があります。下記のSkypeカスタマーサービスリンクからアクセスして、削除依頼をしましょう。
Skypeアカウントを削除する際の注意点
現行で使っているSkypeアカウントで、Skypeクレジットなどの有料サービスを利用している場合、それらのサービスは新しく作ったアカウントに引き継ぐ事ができないので注意してください。
すでにクレジットなどお金を支払ってしまっている状況で非常に残念ですが、Skypeアカウントを削除した場合は、その全ての権利を放棄しなければなりません。それを踏まえた上で、新規アカウントを取得後、再度そのサービスを購入する必要があります。またアカウントの復元をしても、クレジットが保障されない場合があるので注意しましょう。
前述しましたが、SkypeはMicrosoftと連動しています。そのためSkypeクレジット意外にも課金してしまっている可能性があるツールが存在します。【Office 365】【X box】【One Drive】【Azure】など、これらのサービスで課金してしまっているものがあれば、十分に注意してください。
またこれらのサブスクリピションに残っているデータも同時削除され、アクセス権がなくなります。削除前に必ずバックアップを取っておくことを忘れないでください。詳しくは下記のページで、Skypeのアカウント削除、新規アカウントへの移行について注意点が記載されていますので、参考にしてみてください。
 Skype名の変更方法!SkypeIDや表示名を設定・変更する!
Skype名の変更方法!SkypeIDや表示名を設定・変更する!Skypeアカウントを退会しても60日間はアカウント削除されない
削除(退会)した日から、Skypeアカウントは60日以内であれば、削除を取り消すことが可能なシステムをとっています。
これは第三者(ウイルスなど)が不正、もしくは故意によってアカウント削除した場合の救済処置のようなシステムです。アカウントを削除(退会)してから60日間は引き続きSkypeアカウントはログインが可能な状態で削除されずに保存されています。
Skypeアカウントが完全に削除されるまでの60日の間に、再度削除(退会)したアカウントにログインしてしまうと、削除(退会)したアカウントが再度利用可能な状態に元に戻ってしまうので、注意しましょう。
Skypeを使用しないでいるとSkypeIDは検索されない?
この削除(退会)申請してからの60日間も、Skypeアカウントのプロフィール情報などが全て通常通りに稼働していますので、その他ユーザーからSkypeIDの検索はされます。
SMSの受信、これまでの会話履歴、インスタントメッセージ履歴も残ったままになるので、”ログイン状態を隠す”にアクティブ状態を変更しておきましょう。またセキュリティ対策の為に、メッセージなどは”非表示”にしてから、削除しておきましょう。
Skypeのアカウントを削除する前にすること
続いてSkypeのアカウントを削除する前にすることを リストにまとめてみましたので下記のリストを確認してください。これは前述した削除されるまでの60日間、アカウントがホールドされる期間によりセキュリティを高めておく必要があるためです。
長期間アカウントを放置してしまうと、どうしても情報漏洩やアカウントの乗っ取りの対象になりやすいのです。そのために下記の4項目は最低限、アカウント削除(退会)前にしておきましょう。
アカウント削除(退会)後に再度ログインして、これらの対応をしてしまうと、再度アカウントがアクティブになってしまい、アカウント削除(退会)手続きが解除されてしまいます。その場合、再度アカウントの削除(退会)手続きが必要になってしまいますので、注意してください。
個人情報を削除する
これはSkypeアカウントに限った話ではないのですが、Line、WhatsAppなどその他の無料通話アプリなどもアカウントを削除しても、それぞれのサーバーの中に個人情報は残ったままの状態になる可能性もあります。個人情報漏洩は非常に危険ですので、削除出来る個人情報は出来るだけ削除していしまいましょう。
削除の方法はSkypeスマホアプリ、PCブラウザ版、共にご自身のアイコンをクリックすると【設定】画面にアクセス可能です。
プロフィール写真を削除する
ご自身の顔写真や、お住まいが特定される、また会社などの所属が特定されてしまうようなプロフィール写真を使っている方は、アカウント退会前に削除してしまいましょう。
会社の仕事上でSkypeを利用している方は、プロフィール写真を削除することで、相手側にすでにアカウントが使われていないとアピールできるポイントでもあります。相手側にも迷惑にならないように削除しておくことをおすすめします。
プロフィール写真の消し方は、Skypeスマホアプリ、PCブラウザ版、共に設定ページから削除可能です。
名前や住所を削除する
名前や住所も削除しましょう。これらも大事な個人情報です。60日間のアカウント削除(退会)までの放置期間に情報漏洩しない保証はありません。特にプライベート性の高い部分ですので、忘れずに削除してください。
名前や住所の消し方は、Skypeスマホアプリ、PCブラウザ版、共に設定ページから削除可能です。
電話番号を削除する
登録してある携帯電話番号も削除しましょう。Skypeは有料機能で利用できる、Skypeの固定電話番号も存在します。Skype固定電話を利用している方は、ビジネス上利用している方が多いはずです。Skypeには音声録音して、留守番電話の応答サービスにも対応しています。すでにアカウントを削除している旨を録音して、設定しておくと良いでしょう。
電話番号の消し方は、Skypeスマホアプリ、PCブラウザ版、共に設定ページから削除可能です。
Skypeにアカウントの削除依頼をする
Skypeアカウントの消し方ですが、Skypeにアカウントの削除依頼をする必要があります。PC、スマホではアカウントの消し方が若干異なりますので、それぞれのデバイスに分けて、アカウントの消し方を解説していきます。
Skypeアカウントを削除する為には、Skypeにログインしてから削除手続きを進める必要があります。アカウントIDを忘れてしまった場合はカスタマーサポートへ連絡して、削除手続きを進めてください。
PCの場合
PCでSkypeのアカウントの消し方は下記の方法で進めていきます。
まずはSkypeの削除ページにアクセスします。下記のリンクから"Microsoftアカウント終了ページにアクセスし、削除したいSkypeアカウントのメールアドレスとパスワード打ち込んで、アカウントにログインします。
ログインが完了すると"アカウントを削除する前に”というページが表示されます。Skypeアカウントを削除する前の準備や注意事項に関して記載されているので、よく読みましょう。問題なければ"次へ”をクリックしてSkypeアカウント削除を進めます。
続いてアカウント削除の同意ページが表示されます。ここでは全ての項目を読んで、問題なければレ点チェックをチェックボックスに入れていく必要があります。全ての項目にレ点チェックがついていなければ、アカウント削除ができませんので注意してください。
最後にページ最下部にある、アカウントの削除理由をリストの中らから選んで”アカウントを削除する”をクリックします。
PCを使ったSkypeアカウントの消し方は以上で完了です。
スマホの場合
スマホからSkypeアカウントを削除する方法です。
まずはスマホにインストールされているSkypeアプリを起動して、"プロフィール写真"をタップ、プロフィール画面を表示して、プロフィール画面の”設定"タブをタップしましょう。
"設定"ページが表示されるので、"アカウントとプロフィール"をタップし、"アカウントとプロフィール"画面を下にスクロールして、最下部の"アカウント終了"タブをタップします。
Microsoftアカウントのログイン画面が表示されるので、パスワードを入力してログインすると、"アカウントの削除”ページが表示されます。
"アカウントの削除”ページをよく読み、全ての項目にレ点チェックに入れます。その後ページ最下部にある、アカウントの削除理由リストから、削除の理由を選択して、”アカウントを削除する"をタップします。
スマホを使ったSkypeアカウントの消し方は以上で完了です。
Microsoftアカウントと紐づいているので注意が必要
前述しましたが、MicrosoftアカウントのSkypeアカウントは連結しているので、十分に注意しましょう。Skypeだけでなく、FacebookやTwitter、Office Online、Outlook、Skype、OneNote、OneDrive、Xbox Live と Microsoft Storeなど様々なアカウントが同時削除されてしまいます。
どうしてもSkypeアカウント、Microsoftアカウントを削除(退会)する必要がある場合、上記のサービスのクレジット状況や課金状況、個人情報やデータのバックアップ必ず行ってから、Skypeのアカウントの削除(退会)を進めてください。
Skype のアカウントを削除したら復元できる?
一度Skypeのアカウント削除(退会)したらアカウントの復元はできるのでしょうか?前述しましたが、Skypeアカウントの削除手続きをしてから60日間は、アカウントが生きている状態ですので、再度ログインすれば、アカウントの復元は可能です。また一度削除してから、間違って再ログインしてしまうと、自動で復元されるので注意してください。
先ほど紹介した"Skypeのアカウントを削除する前に"という項目でお伝えした、個人情報の削除ですが、こちらはSkypeアカウントをこの60日の間に再度復元したとしても、削除したデータは戻ってきません。
現状では復元できない
アカウントの削除手続きをして60日以上経過したアカウントに関しては、アカウントの復元は不可能です。使用していたSkypeIDも全て無効になり、Skypeのカスタマーサービスに問い合わせても復元は出来ません。
あまりSkypeを利用しないユーザーは特に気をつけましょう。気付かない間にSkypeIDをハッキングされていて、気付いたらアカウントが削除、60日間の猶予期間を過ぎてしまえば時すでに遅しです。利用頻度が高くないユーザーも、定期的にアカウントにアクセスして、SkypeIDに問題がないか確認しておくことをお勧めします。
Skypeのアカウントを削除して新規に作成することは可能?
新規で別のアカウントを作成することは可能
新規で別アカウント(SkypeID)を作成することは可能です。またSkypeは複数のアカウント(SkypeID)を作成、管理することが可能ですので、プライベート用のID、仕事用のIDなどアカウントで使い分けることもできます。ここでは複数アカウントIDの取得方法と新規SkypeアカウントIDを作成する方法を紹介します。
PCのOSに合わせたSkypeをダウンロード
まずはPCのOSに合わせたSkypeをダウンロードして、インストールします。下記のリンクからお使いのPCのOSを選んでください。
電話番号かメールアドレスを入力して認証コードを受け取る
Skypeのダウンロードインストールが完了したら、電話番号、またはメールアドレスのどちらかを入力して登録を進めましょう。電話番号、メールアドレスの記入が終わったら”次へ”をクリックします。
認証コードを入力して登録する
登録した電話番号、またはメールアドレス宛に”確認コード”が送付されますので、確認コードをSkypeアプリに入力して、登録完了です。
複数のアカウントを取得するには?
Skypeは複数のアカウントの取得も可能です。先ほど作ったアカウントや既存のSkypeアカウントからログアウトします。サインイン画面に戻るので、【別のアカウントを使用】をクリックします。『アカウントをお持ちでない場合、作成できます』をクリックして、先ほどの新規アカウントの作成手順同様、アカウントを新規作成します。
Microsoftのアカウントと一緒にSkypeアカウントを作成する方法も
前述した通りSkypeは2011年5月にMicrosoftに買収され、現在はMicrodsoftのサービスの中の一つになっています。その為、Skypeで新規のアカウントを作成する際は、Microsoftのアカウントを作成すると非常に簡単に新規アカウントが作成出来ます。
もちろんMicrosoft以外のメールアドレスでも登録が可能ですが、新しいメールアドレスを取得しなければならない場合は、一括でメールアドレスとSkypeのアカウント両方が作成出来るMicrosoftで取得するのが一番簡単です。
Skypeの新しいアカウントの作成方法を解説します。
PCやスマホでSkypeアプリを開き、既存のSkypeアカウントからログアウトします。サインイン画面に戻るので、【別のアカウントを使用】をクリックします。
サインイン画面で、"新しいアカウントの作成"を選択 (または作成アカウントページに直接移動) します。
Skypeのアカウントの消し方はややこしいので注意しよう
みなさんいかがでしたでしょうか?スマホやPCからのSkypeアカウントの消し方や復元方法、削除する際の注意点、また新規アカウントの作成方法を解説しました。Skyepのアカウント削除(退会)は、Microsoftのアカウントと同期していることから、若干複雑なステップを踏まなければなりません。
本記事でも紹介したSkypeアカウントの削除(退会)の際の注意点をよく読んで、アカウントの削除をしてください。個人情報の削除、およびアカウント連結しているサービスの有料会員情報やクレジットがないかの確認は、Skypeアカウント削除に前に必ず行うようにしましょう。
Skypeの記事が気になった方にはこちらもおすすめ!
 Skypeアカウント作成方法!新規登録でID取得!電話番号やアドレスは必要?
Skypeアカウント作成方法!新規登録でID取得!電話番号やアドレスは必要?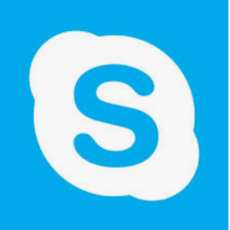 Skypeの友達追加方法!連絡先を検索・追加したりリクエストの方法は?
Skypeの友達追加方法!連絡先を検索・追加したりリクエストの方法は? Skypeのデスクトップ版をWindowsでダウンロードする方法!
Skypeのデスクトップ版をWindowsでダウンロードする方法! Skype for macの使い方!ダウンロードできない・使えない時の原因と対処法
Skype for macの使い方!ダウンロードできない・使えない時の原因と対処法 Skypeの通信障害の原因と対処法!接続できない時の確認と直し方!
Skypeの通信障害の原因と対処法!接続できない時の確認と直し方!
































