LINEのプロフィール画像変更方法!アイコンの変更を通知しない方法も解説!
LINEのプロフィール画像を変更したいときにはどのように操作したらいいのでしょうか?LINEのプロフィール画像や背景画像を変更すると、自分らしさをより演出できます。この記事ではLINEのプロフィール画像を変更する方法について詳しく見ていきましょう。
目次
- 1LINEのプロフィール画像のアイコンの変更方法
- ・アイコンを写真や画像から変更する方法
- ・アイコンをカメラで撮影した写真に変更する方法
- 2LINEのプロフィール背景画像とホーム画面の変更方法
- ・LINEのプロフィール背景画像とホーム画面の変更手順
- 3LINEのプロフィール画像変更を通知しない方法
- ・画像変更の投稿をオフにする
- ・タイムラインの公開設定を非公開にしておく
- ・ホーム写真は投稿を削除で対応できる
- 4LINEのプロフィール画像変更ができない時の対処法
- ・LINEアプリの権限をオンにする
- ・LINEアプリやスマホ端末のアップデート
- ・LINEアプリやスマホ端末を再起動させる
- 5LINEのプロフィールを自由に変えておしゃれに
- ・LINEの記事が気になった方にはこちらもおすすめ!
LINEのプロフィール画像のアイコンの変更方法
LINEでプロフィール画像というのはとても大切です。プロフィール画像はLINEでの友達に対して、自分らしさをアピールできるポイントにもなるものです。でも、LINEでプロフィール画像を変更すると、LINEのタイムラインに表示されてしまうという問題があります。
LINEのタイムラインに表示させずに相手に通知しないでLINEのプロフィール画像の写真を変更する方法にはどんな方法があるのでしょうか。この記事ではLINEのプロフィール画像のアイコンを変更する方法をまずはお伝えした後で、LINEの友達に通知しない方法もお伝えします。
それではまずはLINEのアイコン写真を変更する方法についてみていきましょう。
アイコンを写真や画像から変更する方法
LINEのプロフィール画像のアイコンを変更するには、スマホの画像フォルダに入っている写真や画像から変更する方法と、その場で撮影した写真に変更する方法があります。
まずは、ピクチャーの画像フォルダに入っている写真や画像からアイコンを変更する方法についてみていきましょう。LINEで画像を変更する手順は次の通りです。
1.まずはLINEのトップ画面を出して、右上の"歯車マーク"をタップして"設定"を開きます。
2.設定から"プロフィール"をタップして、プロフィール編集画面を出します。
3.プロフィールの設定画面の一番上にあるアイコンの上の、小さな"カメラマーク"をタップします。
4."カメラで撮影"と"写真/動画を選択"から"写真/動画を選択"を選びます。
5.画像フォルダが表示されるので、そちらから好きな写真を選択します。
6.写真をプロフィール画像に合わせて、どのように丸く切る取るのか調整します。
7.LINEのプロフィール画像に使う位置を決めたら"次へ"を押します。
8.確認画面で大丈夫だと思ったら"完了"をタップしてプロフィールアイコンの編集を終了します。
LINEのプロフィール画像のアイコンはこのように表示されます。
アイコンをカメラで撮影した写真に変更する方法
次にLINEのプロフィールのアイコンをその場でカメラで撮影をする方法についてみてきましょう。手順のいくつかは"アイコンを写真や画像から変更する方法"と同じなので、手順が違うところだけ説明します。"アイコンを写真や画像から変更する方法"の手順の3までは同じです。
4."カメラで撮影"と"写真/動画を選択"から"カメラで撮影"を選びます。
5.LINEのプロフィール画像に写真を使うのなら"写真を撮影"を、動画を使うのなら"動画を撮影"をタップします。
6.カメラモードになって撮影ができるので撮影します。写真がOKなら"チェックマーク"をタップします。そのあとは"アイコンを写真や画像から変更する方法"の6の写真の調整殻の手順と同じ方法で、LINEのプロフィール画像を変更します。
LINEのプロフィール背景画像とホーム画面の変更方法
LINEではプロフィール画像の背景画像と、ホーム画面も変更することができます。ここからはLINEのプロフィールの背景画像の変更手順についてみていきましょう。
LINEのプロフィール背景画像とホーム画面の変更手順
LINEの背景画像を変更する手順は次の通りです。
1.LINEのトップから画面の右上の"歯車マーク"の"設定"を開きます。
2.設定画面で"プロフィール"を開きます。
3.プロフィールの編集画面の上にあるアイコンの背景の右下にある"小さなカメラマーク"をタップします。
4.アルバムが表示されるので、そちらからLINEの背景画像に使う写真を選びます。もしくはカメラマークをタップして写真撮影をします。
5.画像をトリミングして、背景画像に使う位置を決めたら次へをタップします。
6.完了をタップしたら、LINEの背景画像として設定されます。
LINEのプロフィール画像がこのように設定されました。LINEはプロフィール画像のアイコンだけでもいい感じですが、背景を設定すると、また味わいが出てきます。
LINEのアイコンは一度設定した後で削除することができます。しかし、LINEでは背景画像は一度設定してしまうと、画像を変更することはできても削除することができません。端末からLINEの背景画像に使った画像を削除しても、LINEのプロフィールからは消すことができません。
LINEの背景画像をデフォルトのままにしておきたい人は、何もしないで置いておいた方がいいでしょう。
 LINEのホーム画像の推奨サイズ!背景画面の写真サイズが合わない時は?
LINEのホーム画像の推奨サイズ!背景画面の写真サイズが合わない時は?LINEのプロフィール画像変更を通知しない方法
LINEにはタイムラインというとても便利な機能があります。友達と直接トークでやり取りをしなくても、友達の通知がタイムラインに届くと、LINEの友達がいったいどんなことに興味を持っているのかを知ることができます。
しかし、LINEのプロフィール画像や背景画像を設定したり変更したりするたびに、タイムラインに通知されてしまうことに困っているという人も少なくありません。実はLINEでのプロフィール画像の変更はタイムラインに通知しないように設定することもできます。
こちらではLINEの画像変更をタイムラインに通知しない方法についてみていきましょう。通知しない方法には次の3つの方法があります。それぞれ解説します。
画像変更の投稿をオフにする
まずは画像変更の投稿をオフにするという方法があります。プロフィールの画像が変更されるたびに、タイムラインに投稿するかどうか、プロフィールの編集画面から設定することができます。
実はLINEでは、デフォルトの設定が投稿するに設定されてしまっているので、設定の方法を知らないとLINEのタイムラインにその都度変更が通知されてしまうのです。LINEのプロフィール画像の変更をタイムラインに通知しない設定の手順は次の通りです。
- LINEのトップ画面から"設定"を開いて"プロフィール"をタップします。
- プロフィールの中にある"画像の変更を投稿"のチェックを外します。
タイムラインの公開設定を非公開にしておく
LINE上で自分がどんなことをしたのかを、そもそもLINEの友達全員に知らせたくない、という人もいます。そんな場合には、画像の変更だけではなく、タイムラインの公開を非公開に設定することもできます。タイムラインの公開を非公開にする設定方法は次の通りです。
1.LINEのトップ画面から"設定"を開きます。
2.設定画面で"タイムライン"をタップします。
3.これから友達になる人の公開設定を非公開にするには、"新しい友達に自動公開"からチェックを外します。
4.現在の友達の公開設定を変更したいのなら"友達の公開設定"をタップします。
5."公開"のところにある友達で非公開にしたい人の"非公開"を押します。
ホーム写真は投稿を削除で対応できる
LINEで画像変更の通知をオフにしても、実はホーム画像の変更の通知をオフにすることはできません。画像変更の通知のオフは、プロフィールアイコンのみに適応されるもので、ホーム画像は投稿されてしまいます。
タイムラインは公開しておきたいけれども、ホーム画像を変更した時に、LINEの友達に知られたくないという場合には、変更をしたらすぐにタイムラインから投稿を削除すればOKです。友達が投稿を見る前に、タイムラインから投稿を削除してしまいましょう。
タイムラインから投稿を削除する方法は、まずは自分の端末のLINEアプリのタイムラインから、ホーム画像の投稿を表示します。投稿の右上にある"三点リーダー(…)"をタップすると"投稿を削除"と出てくるので、そちらをタップすれば削除できます。
LINEのプロフィール画像変更ができない時の対処法
LINEのプロフィール画像を変更することができない、という現象が時々起こるようです。LINEのプロフィール画像が変更できないときの対処法について最後にお伝えします。
LINEアプリの権限をオンにする
LINEのプロフィール画像やホーム画像が変更できないときには、LINEのアプリの権限がオフになっている可能性があります。アプリの権限というのは、そのアプリがそのスマホのアドレス帳や位置情報などの、どの情報にアクセスして利用することができるのか、ということを意味しています。
LINEで画像を利用するためには、画像フォルダやカメラを利用できる権限がLINEに与えられていないといけません。権限の変更はスマホの"設定"の"アプリ"から変更することができます。スマホの設定から一度LINEの権限について確認してみるといいでしょう。
LINEアプリやスマホ端末のアップデート
LINEなどのアプリや、スマホのOSは頻繁にアップデートされています。スマホやLINEなどのアプリのデフォルトの設定は、自動アップデートを行えるようにしてあります。しかし通信容量を消費することがあるので、Wi-Fi接続できるときだけアップデートするように手動バックアップに設定している人もいます。
ついついうっかりアップデートを忘れてしまうと、アプリやOSが古いバージョンのままになってしまうことがあります。そうすると、うまく動作しなくなることがあります。
LINEアプリのアップデート情報は"Appストア"や"GooglePlayストア"で確認することができます。端末のアップデートは端末の"設定"の"端末情報"から確認できます。アップデートを忘れていたと思ったら、確認してみましょう。
LINEアプリやスマホ端末を再起動させる
LINEのアプリやスマホの端末を使い続けていると、何らかの不具合が生じてしまうことがあります。不具合が生じてしまうと、うまく動作しなくなり、LINEのプロフィール画像の変更もできなくなってしまうことがあります。
とりあえずはプロフィール画像の変更など、何かLINEの動作におかしいと感じることがあったら、端末を一度再起動させてみましょう。特に原因がわからないような不具合の場合には、端末の再起動だけで問題が解決することも良くあります。
LINEのプロフィールを自由に変えておしゃれに
この記事ではLINEのプロフィール画像の変更方法について詳しく見てきました。LINEは友達とトークでやり取りすることが本当に楽しいアプリです。プロフィール画像で自分の個性を演出してみたら、もっとLINEが楽しくなっていくことでしょう。
LINEをこれからもっともっと楽しんでいくために、プロフィール画像を変更したり、おしゃれなホーム画像にしていろいろとあなたの個性をみんなと分かち合ってみましょう。
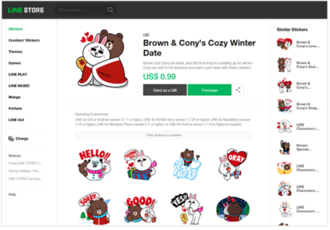 LINEのオリジナルスタンプ作成アプリのおすすめ5選!無料のアプリは?
LINEのオリジナルスタンプ作成アプリのおすすめ5選!無料のアプリは?LINEの記事が気になった方にはこちらもおすすめ!
 LINEの「最近更新されたプロフィール」とは?非表示方法やブロックとの関係を解説!
LINEの「最近更新されたプロフィール」とは?非表示方法やブロックとの関係を解説! LINEアイコンの動画設定方法!プロフィール画像の動くのはGIFアニメ?
LINEアイコンの動画設定方法!プロフィール画像の動くのはGIFアニメ? LINEアイコンの可愛い画像6選!男子ウケするプロフィール画像と作り方を解説!
LINEアイコンの可愛い画像6選!男子ウケするプロフィール画像と作り方を解説! LINEのおもしろアイコン画像集!丸いプロフィールの面白いトプ画21選!
LINEのおもしろアイコン画像集!丸いプロフィールの面白いトプ画21選! LINEホーム画面を初期画像に戻す!プロフィールのカバー画像をデフォルトに!
LINEホーム画面を初期画像に戻す!プロフィールのカバー画像をデフォルトに!


























