Discordの画面共有方法!グループでのやり方や共有できない時の対処法は?
Discordの画面共有をパソコン・スマホから配信する方法や、Discordの画面共有ができない場合の対処法を紹介します。Discordの画面共有はサーバーを分散化することでゲーム配信なども快適に画面共有することが可能なサービスです。
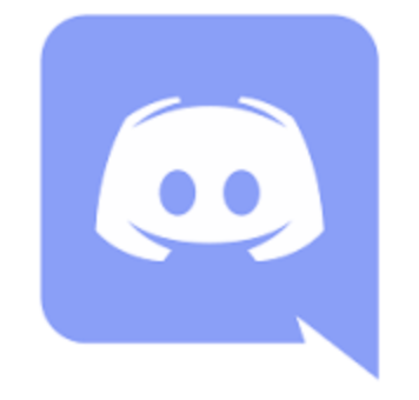
目次
- 1Discordのグループ通話機能を使って画面共有する方法
- ・ビデオ通話のやり方
- 2Discordで画面共有をする方法
- ・Discordの画面共有方法【スマホアプリ編】
- ・Discordの画面共有方法【PC編】
- 3Discordの画面共有でゲーム音声を共有する方法
- 4【Discordで画面が真っ暗に】画面共有ができない原因とは
- ・サーバーが画面共有に非対応のため映らない
- ・Discord側の設定に問題があるため映らない
- ・Mac OSでは画面共有ができない
- 5Discordで画面共有ができない場合の対処法
- ・【対処法1】アプリケーションウィンドウモードに設定する
- ・【対処法2】サウンドオプションを確認する
- 6Discordの画面共有を利用してゲーム配信に挑戦しよう!
- ・Discordの記事が気になった方にはこちらもおすすめ!
Discordのグループ通話機能を使って画面共有する方法
Discordはゲーマー向けのボイス&テキストチャットアプリです。SkypeやTeam Speakよりもサーバーが軽く、画面共有を利用してゲーム配信に最適で無料で利用することができます。Skypeなどと同様に画像などのデータファイルをチャット上で共有することも可能です。対応デバイスはパソコン、スマホに対応しています。
またDiscordは画面共有機能を利用することができるため、ゲーマー、及びゲーム配信者から人気を高めており、新たなゲーム配信ツールとして非常に高い人気を得ているのです。本記事冒頭の本章では、このDiscordの画面共有方法をご紹介し、後半部分ではDiscordで画面共有ができない場合の対処法を詳しくご紹介しています。
Discordにはスマホアプリ、PC両方で利用可能ですが画面共有方法が異なります。画面共有を利用する前に、Discordのビデオ通話の準備が必要です。本記事冒頭の本章では、ビデオ通話のやり方からご紹介します。ビデオ通話機能を通して画面共有が可能となります。
ビデオ通話のやり方
Discordでビデオ通話を開始する前に、Discordに新規登録する必要があります。Discordの新規登録はDiscordの公式ホームページ、又はPC、スマホ用のDiscordアプリから登録することができます。まだDiscordを利用したことがない方は、下記のリンクにアクセスして必要なアプリをダウンロード、インストールしてください。
- iOSスマホユーザーの方はこちらのリンクからインストールしてください。
- Androidスマホユーザーの方はこちらのリンクからインストールしてください。
- Macユーザーの方はこちらのリンクからインストールしてください。
- Windowsユーザーの方はこちらのリンクからインストールしてください。
またDiscordにはブラウザ版も提供されています。アプリをインストールしたくないという方は下記のDiscord公式リンクにアクセスして下さい。
Discordアプリ、ブラウザ版を起動すると初期登録画面が表示されます。メールアドレスとユーザー名を設定し、利用するサーバーの地域を選択して下さい。
Discordアプリのインストール、及び新規登録が完了したらDiscordでビデオ通話が開始可能となります。画面左側のメニュー一覧から【フレンド】を選択し、画面共有、及びビデオ通話を開始したいユーザーを選択して【ビデオ通話を開始】をクリックして下さい。
なお、はじめてDiscordを利用するユーザーの方は、友達を自分のサーバーに詳細する必要があります。友達のDiscordに招待する場合は、画面左側の【フレンド】タブを選択し、【フレンドに追加】をクリックして下さい。画面中央の入力バーに友達のDiscordTagを入力して【フレンドリクエストを送信】をクリックします。
招待を受けたユーザー側で承認されれば、ビデオ通話やグループ通話が可能になります。Discordの画面共有に必要なプロセスですので、覚えておいてください。
ビデオ通話を受信すると上記の画面が表示されます。【動画】を選択してビデオ通話を開始して下さい。【音声】をクリックすると音声通話が開始されますが、音声通話途中でもビデオ通話に切り替えることが可能です。
また複数人でグループ通話を開始することも可能です。Discordの最大グループ通話人数は9人までと、他の無料通話アプリと比べても多いのが特徴です。グループ通話を利用すれば、複数のチャットメンバーに画面共有機能を利用してゲーム配信することも可能となります。
ビデオ通話に【フレンド】を追加する場合は、ビデオ通話画面の上部表示されている【DMにフレンドを追加】アイコンをクリックして下さい。
【フレンドを選択して下さい】という画面が表示されるので【フレンド】のユーザー名を入力して【グループDMの作成】をクリックして下さい。この要領で9人までグループを増やせば、大人数の友人に画面共有を使ってゲーム配信をすることが可能になります。
次の章では個人通話、及びグループ通話機能を利用したDiscordの画面共有の開始方法をご紹介していきます。
Discordで画面共有をする方法
前章ではビデオ通話の開始方法をご紹介しました。ビデオ通話開始後、ビデオ通話中に画面共有機能を利用することが可能になります。本章では画面共有の開始方法をご紹介します。スマホ専用Discordアプリ、及びPC専用アプリDiscordでは、画面共有開始方法が異なるので、それぞれのデバイスに分けて画面共有開始方法をご紹介します。
Discordの画面共有方法【スマホアプリ編】
Discordの画面共有はグループ通話開始後、通話画面の左下の【画面共有】アイコンをタップして開始します。スマホで画面共有する場合は、外側のカメラ、内側のカメラが起動するだけなので、実際のスマホ画面を表示することはできません。
Discordの画面共有方法【PC編】
PCで画面共有する方法は、グループ通話画面で表示されるスクリーン下の【画面共有】アイコンをクリックして画面共有を開始します。スマホの画面共有とは違い、PC上のスクリーンを共有することができるので、ゲーム配信をするのに最適です。
【画面共有】アイコンをクリックすると、上記画像の画面がパソコンに表示されます。ここでは画面共有する際、相手のデバイスにどのように画像を共有するかを選択します。
【ムービーの収録】を選択するとフルスクリーン状態で画面共有が可能となります。または【General】を選択すると起動中のアプリを縮小して画面共有することができます。
Discordの画面共有でゲーム音声を共有する方法
PCからゲーム配信をするのに必須なゲーム音声を共有する方法をご紹介します。Discordでゲーム音声を共有する場合は、【ステレオミキサー】または【再生リダイレクト】をパソコンにインストールする必要があります。これらのソフトを持っていない方はゲーム音声を共有して画面共有ができないので注意して下さい。
ますはパソコンにインストールされている【ステレオミキサー】または【再生リダイレクト】を有効にしてください。【スタート】をクリックして【コントロールパネル】を開きます。
【ハードウェアとサウンド】>【サウンド】と選択し【録音タブ】から【ステレオミキサー】または【再生リダイレクト】を有効にしてください。
PC側でステレオミキサーの設定が完了したら、Discord側で音声共有の設定を行います。Discordに戻りビデオ通話画面のスクリーン下にある【歯車】アイコンをタップして下さい。
Discord設定画面が表示されます。画面左側のメニュー一覧から【アプリの設定】項目にある【音声・ビデオ】をクリックして下さい。【音声設定】画面が表示されるので、【入力デバイス】をクリックし【ステレオミキサー】または【再生リダイレクト】を選択して下さい。
Discordの画面共有でPCの音声を共有する方法の手順は以上となります。
【Discordで画面が真っ暗に】画面共有ができない原因とは
これまで紹介してきたDiscordの画面共有設定方法を実行しても、画面が真っ暗のまま映らない場合があります。本章ではDiscordの画面が真っ暗になったまま画面が映らない場合の原因をご紹介していきます。
サーバーが画面共有に非対応のため映らない
本記事ではこれまで個人通話上で画面共有する方法をご紹介していましたが、サーバー内のボイスチャンネルで画面共有することもできます。ですが、このサーバー内のボイスチャンネルで画面共有できるのは、一部のユーザーのみとなります。すべてのユーザーがボイスチャンネルで画面共有できるわけではないので注意が必要です。
2019年2月現在、ボイスチャンネル内での画面共有は機能の実装途中段階ということもあり、Discord運営側の発表を待つ以外対処法はありません。
実際に日本サーバーにボイスチャンネルから画面共有を実行しても、画面が真っ暗になったまま画面が映らない状態になります。またはボイスチャンネル内に画面共有アイコンが表示されない場合もあります。
これらの理由から、画面が真っ暗で映らない場合は画面共有を利用する場合は個人通話、またはグループ通話で画面共有を利用してください。
Discord側の設定に問題があるため映らない
個人通話、またはグループ通話から画面が真っ暗のまま映らない場合、または画面共有アイコン自体がクリックできない場合はDiscord側、またはパソコン側の設定に問題が発生していると考えられます。
Discordの画面が真っ暗のまま映らない場合の主な原因は下記の通りです。
| 画面が真っ暗のまま映らない原因① | ゲームアプリにシステムエラーが発生している |
| 画面が真っ暗のまま映らない原因② | ゲームアプリがフルスクリーンモードになっている |
| 画面が真っ暗のまま映らない原因③ | ウイルスソフトが反応している |
| 画面が真っ暗のまま映らない原因④ | キャプチャソフト・カメラアプリが起動している |
| 画面が真っ暗のまま映らない原因⑤ | Discordアプリにエラーが発生している |
| 画面が真っ暗のまま映らない原因⑥ | Discordアプリの管理者から制限がかけられている |
画面共有ができない場合の主な原因は上記の通りです。ゲームアプリにシステムエラーが発生していることが多く、その場合はDiscordアプリとゲームアプリを再起動して下さい。またキャプチャソフトやカメラアプリが起動していると画面共有できないことがあるので、事前に両アプリを終了させてください。
これらの対処法を実行しても、Discordで画面共有できない場合はウイルスソフトを終了してから、再度Discordの画面共有を開始してみてください。
Mac OSでは画面共有ができない
残念ながら2019年2月現在のところ、Discordで画面共有ができるのはWindows OSのみとなっています。Macユーザーの方はDiscordアプリやブラウザ版どちらを利用してもDiscordでは画面共有することができないので注意が必要です。
Discordで画面共有ができない場合の対処法
本記事最後の本章では、これまで紹介してきDiscordで画面共有ができない場合の対処法を実行しても、引き続きDiscordの画面共有ができない場合の対処法3選をご紹介します。また前にも述べたように、Mac PCではDiscordの画面共有ができません。ここで紹介するのはすべてWindowsパソコンでの設定方法になりますので注意して下さい。
【対処法1】アプリケーションウィンドウモードに設定する
画面共有を実行する際に画面全体を選択している場合は、画面共有は可能ですが、PC上の音声を共有することができないので注意して下さい。音声が出力されない場合、画面共有の設定画面から【Application Window】を選択してから、画面共有を開始することで音声が出力されない問題が解決されます。
【対処法2】サウンドオプションを確認する
画面共有する際に音声が出力されない場合、考えられるもう一つの原因は、画面共有設定画面の【Application Window】タブの【SOUND】スイッチがオフになっているということです。上記画像を参考に、一度画面共有の設定ページにアクセスして、【SOUND】スイッチがオンになっているかを再確認してください。
これら2つの対処法を実行すれば、音声が配信されない問題を解消することができます。
Discordの画面共有を利用してゲーム配信に挑戦しよう!
本記事ではDiscordの画面共有をパソコン・スマホから配信する方法や、Discordの画面共有ができない場合の対処法をご紹介しました。Discordの画面共有はSkypeなどの無料通話アプリと違い、サーバーを分散化することでゲーム配信も快適に配信することができるサービスです。
本記事のDiscordの画面共有の使い方や、画面共有ができない場合の対処法をマスターして、ゲーム配信に挑戦してみて下さい。またMac OSからはDiscordの画面共有ができないので注意して下さい。
Discordの記事が気になった方にはこちらもおすすめ!
 DiscordのPC版の使い方!ブラウザとアプリからの登録方法を解説!
DiscordのPC版の使い方!ブラウザとアプリからの登録方法を解説!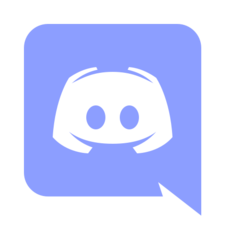 DiscordのPC・スマホでのブラウザ版の使い方!アプリとの違いは?
DiscordのPC・スマホでのブラウザ版の使い方!アプリとの違いは?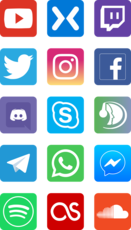 ゲーマー向けチャットのDiscordとは?Skypeとの違いやサーバーについて解説!
ゲーマー向けチャットのDiscordとは?Skypeとの違いやサーバーについて解説! Discordのインストールできない対処法!エラーで起動できない時などは?
Discordのインストールできない対処法!エラーで起動できない時などは? DiscordのおすすめBot9選!サーバーやおもしろ系などジャンルごとに紹介!
DiscordのおすすめBot9選!サーバーやおもしろ系などジャンルごとに紹介!




























