Instagram写真のPCからの投稿方法!ブラウザで閲覧やダウンロードはできる?
インスタグラムに写真を投稿する際はPCからも行えます。しかしスマホで行えるのにPCから行う意味があるのかと疑問に思う方もいるでしょう。そこで今回はインスタグラムへのPCからの投稿方法に加えて、ブラウザでの閲覧や投稿写真のダウンロードはできるのか紹介します。

目次
インスタグラムをPCで閲覧や投稿・保存できる?
スマホ向けに開発されたアプリであるインスタグラムでも閲覧や投稿などの基本的な操作はPCでも行えます。またそれらに加えて、スマホではできない投稿写真のダウンロードも可能です。今回はパソコンでのインスタグラムの利用についてご紹介いたします。
しかしやはりスマホでしか利用できない機能やPCで利用するまでの過程が面倒くさい機能もあるので、インスタグラムをPCで操作すること、スマホで操作することにどのような違いがあるのかについてまずはお伝えいたします。
PCとスマホでできることが違う?
スマホではインスタグラムの機能を最大限使用できますが、実はパソコンで操作する場合はそうではありません。パソコンとスマホとではインスタグラムでできることが変わってきたり、使い方が変わったりします。そこで、インスタグラムをパソコンとスマホで操作する場合にどのような違いがあるのかを下記にまとめました。
- 投稿と閲覧:スマホとパソコン両方可
- コメントとイイネ:スマホとパソコン両方可
- ストーリー:パソコンでは閲覧のみ可
- DM:パソコンでは別アプリが必要
- 検索:スマホとパソコン両方可
- 画像のダウンロード:スマホでは不可だがパソコンでは可
上記の通り、PCでもインスタグラムの投稿と閲覧などの基本的な操作は行えますがスマホとは違いPCではできないことも多くあります。PCとスマホとではこのようにできることが違うということを覚えておいてください。
PCからは写真をダウンロードすることができる
基本的にスマホからではインスタグラムの写真をダウンロードできませんが、PCからであればインスタグラムの使い方を工夫するだけでダウンロードができます。
PCからインスタグラムの写真をダウンロードする方法には2種類の方法があるので、その方法についてそれぞれ紹介いたします。
HTML内からダウンロードする方法
インスタグラムを含めたwebサイトではキーボードにあるF12キーを押すことで開発者ツールというツールが起動でき、そこには画像に関する情報も記載されています。この「HTML内からダウンロードする方法」というのはその開発者ツールを利用したダウンロード方法です。それでは下記よりその手順について紹介いたします。
それではまず、インスタグラムにパソコンからアクセスし、ダウンロードしたい写真を探し出しましょう。その際写真が一覧となっている画面でも、写真をクリックした画面でもどちらでも構いません。
次にキーボードにあるF12キーを押し、下記画像のような開発者ツールを起動します。ちなみにこの開発者ツールはIEで開いていますが、他にもEdgeやGoogle Chromeといったブラウザでも起動することが可能です。
画像を見てもわかる通り開発者ツールには基本的に検索欄が設置されており、要素の検索が簡単に行えるようになっています。もし無いという場合がありましたらctrlキーを押しつつFキーを押せば表示されますので押してください。そして検索欄が発見できましたら、そこの検索欄に「jpg」と入力しEnterキーを押します。
Enterキーを押すと画像のように青くなった部分が表示されることが分かるでしょう。その部分がインスタグラムにて表示されている犬の写真部分です。
そしてその青くなっている部分の中に「src」と書かれた部分があります。このsrc以下には画像のURLが記載されているため、ダウンロードしたい写真のURL(下記画像の矢印で示している部分)をコピーしてください。
後はコピーしたURLで画像検索、または各ブラウザのアドレス入力欄に、そのままコピーしたURLを貼り付けてEnterキーを押すと画像が表示されるので、右クリックでダウンロードしてください。
インスタグラムの写真画面だけをダウンロードする方法
PCのツールの一つに「Snipping Tool」というツールがあります。こちらはPCで開いている画面を保存するツールですが、一般的なスクリーンショットとは少し変わっている所があります。
それは、保存したい部分だけを保存できるということです。つまりこちらのツールを使用すればPCで表示しているインスタグラムの写真部分だけを保存できます。画面を保存するので、正確にはダウンロードする方法ではありませんが、手順と使い方についてご紹介いたします。
まずはPCからSnipping Toolを起動させるために、PCの左下にある検索画面に「Snipping Tool」と入力し、このツールを起動します。
ちなみにSnipping Toolを起動させるとこんな感じの画面が表示されます。
Snipping Toolの起動が完了しましたら、インスタグラムからダウンロードしたい写真を表示させます。今回は参考例として犬の写真を用いています。それではこちらの画像をダウンロードするためにSnipping Toolの左上の方にある新規作成ボタンを押してください。
すると画面上を左クリック、そしてドラッグにて切り取り範囲を決められますので、インスタグラムの写真部分だけにうまく範囲を定め、ドラッグをやめればSnipping Toolでの切り取り完了です。
HTML内から写真をダウンロードする方法では閲覧している写真を探すのに手間がかかることもありますが、こちらの方法の場合では比較的楽に行えます。ボタン一つで済む方法ではありませんがこのような方法もあるということは覚えておいてください。
インスタグラムをPCから投稿する方法
上記でインスタグラムのパソコンとスマホでのできることについて紹介したように、インスタグラムにパソコンから写真を投稿することは可能です。そこでどのようにすればパソコンからインスタグラムへ写真を投稿できるのか、その使い方について紹介いたします。
WEBブラウザの設定でインスタグラムに投稿可能
パソコンからのインスタグラムへの写真投稿は、ここまででも登場した開発者ツールから行うことが可能です。その具体的な投稿手順について、Google ChromeとSafariそれぞれのブラウザ別に紹介いたします。
GoogleChromeの場合
Google Chromeのブラウザからインスタグラムへとアクセスし、ログインする前にF12キーを押して開発者ツールを起動させます。
このままではパソコンからインスタグラムを開いた画面ですが、左側の矢印が示している「PC」の欄をクリックするか、右側の矢印が示している四角いマークをクリックすることでパソコンから表示しているにもかかわらずスマホで開いた画面のように表示させられます。
パソコンからインスタグラムへ投稿する場合はまず、スマホのように表示させる必要がありますのでそこまで行ってください。
この状態でもユーザー名の入力やパスワードの入力は可能ですのでこのままログインします。後はスマホでインスタグラムに写真を投稿する際と同じ使い方で写真の投稿ができます。
Safariの場合
Safariの場合はGoogle ChromeのブラウザのようにF12キーを押すのではなく、ブラウザの上部にある開発タブをクリックし、「ユーザーエージェント」から「Safari-iOS-iPhone」と遷移する必要があります。
そうすることで、パソコンで使用するインスタグラムをスマホ画面のように表示できますので、後はログイン処理を済ませれば投稿が行えます。
ここまで、PCからインスタグラムへの写真投稿の使い方について紹介しましたが、PCからの投稿であるためか「写真のタグ付け」や、「SNSでの共有」「複数の画像を選択しての投稿」といったことはできなくなっています。
スマホからインスタグラムへログインすれば設定の変更は可能ですが、PCからの投稿にはある程度制限があることは覚えておいてください。
PCからインスタグラムのDMを送る方法
上記で紹介した通り、パソコンからインスタグラムのDMを送るには別途アプリを使用する必要があります。そこでどのようにすればPCからインスタグラムのDMを送れるのか紹介いたします。
Windowsから送信する
WindowsPCの場合はOSがWindows10の場合のみ、インスタグラムのアプリを使用すればDMを送れます。ということでWindowsPCからインスタグラムのDMを送りたいという方は下記画像のように、マイクロソフトストアからインスタグラムアプリを入手しましょう。
インスタグラムアプリを入手しましたら、アプリを起動させてインスタグラムへログインしホーム画面にしておきます。
あとは画面右上にある紙飛行機のようなマークをクリックすれば、インスタグラムのDMであるInstagam Directが使用できます。
Macから送信する
MacPCの場合ではインスタグラムにDMを送るためのアプリを別途購入(価格は600円)する必要があります。DMをどうしてもMacPCから送りたいという方は購入してください。
インスタグラムをPCで投稿するメリット
いくらPCでもインスタグラムに写真投稿が行えるとしても、スマホでも同じことができるならスマホからの方が良いという方も多いのではないでしょうか。しかしインスタグラムをPCで投稿するメリットもきちんと存在します。ということで下記よりインスタグラムをPCで投稿するメリットについてご紹介いたします。
PCキーボードで入力しやすい
スマホではフリック入力か、キーボード入力かを選べますがどちらにしても入力画面の小ささなどの理由により、決して入力しやすい画面ではありません。しかしPCからインスタグラムに投稿する際には、スマホよりPCキーボードの方が入力しやすいのでスマホで感じる入力操作の不便さもありません。
スマホアプリから投稿できなくなった時
データ通信料の制限などの理由によりスマホからインスタグラムアプリへスムーズに投稿ができなくなるといったことは容易に考えられます。しかしPCでもインスタグラムへ投稿できること、そしてその方法を知っておけば、データ通信料の制限などによりインスタグラムに投稿できないということもありません。
PCに保存している写真などを使う時
その他にも、インスタグラムをPCで投稿することはPC内に保存している写真を投稿したいという際に便利です。例えばデジカメで撮った写真は一度PCに取り込むという方もいるでしょう。そのようにしてPCにたまった写真でもPCからインスタグラムを使用すれば楽に投稿できます。
インスタグラムをパソコンからもログインして投稿してみよう
PCからでもインスタグラムへのログインさえすれば、閲覧や投稿といった基本的な使い方は十分に行える他、投稿写真をダウンロードすることもできます。これはPCからインスタグラムを利用する最大のメリットと言えるので、ぜひPCからインスタグラムへログインし、そんな使い方を体験してみてください。
Instagramの記事が気になった方にはこちらもおすすめ!
 インスタグラムの画像保存をPCでやる方法!ダウンロードの拡張機能やソフトを紹介!
インスタグラムの画像保存をPCでやる方法!ダウンロードの拡張機能やソフトを紹介! インスタグラムのWEB版の使い方!PC/モバイルのブラウザで閲覧投稿する!
インスタグラムのWEB版の使い方!PC/モバイルのブラウザで閲覧投稿する! インスタグラムのストーリーの見方!登録しないで見れる?PCでの見方も紹介!
インスタグラムのストーリーの見方!登録しないで見れる?PCでの見方も紹介!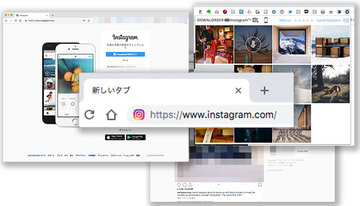 インスタグラムのブラウザ(WEB版)の使い方!ログイン/閲覧/投稿方法は?
インスタグラムのブラウザ(WEB版)の使い方!ログイン/閲覧/投稿方法は?





























