インスタグラムのハイライトの使い方!ストーリーズの保存動画に足跡はつく?
インスタグラムがとても流行しています。そのインスタグラムも進化して、さまざまな機能が増えました。その一つとしてハイライトというものがあります。今回は、インスタグラム内のハイライトのやり方を紹介していきます。インスタグラムを使いこなして流行に乗っていきましょう。
目次
インスタグラムのストーリーズハイライトとは?
今回は、インスタグラムのハイライト機能の使い方について説明していきます。最近はインスタグラムが社会的にとても流行しています。そのインスタグラムにはさまざまな機能がありますが、その中でも多くの人に利用されている機能がストーリーと呼ばれているものです。
自分が撮った動画や写真をインスタグラム内で最大15秒間載せることができます。使い方もとても簡単で、手軽にインスタグラム内にアップすることができます。
24時間経過しても消えない
しかしインスタグラムのストーリーズは、24時間経過するとホームから削除されてしまいます。そこでハイライト機能というものが活躍します。ハイライトとは、プロフィール欄に自分が過去にアップしたストーリーズを含めた動画や写真を、24時間経過しても残しておくことができる機能です。
この「ハイライト」という機能を使うことによって、24時間しか表示できないストーリーズを、自分がずっと残しておきたいストーリーズとして選択し、インスタグラムの中にずっと表示しておくことができます。ハイライトは自分が削除しない限りずっと残るのでお気に入りの動画や画像が自動的に削除されてしまうこともありません。
ただし、インスタグラムには「足跡」といって誰が自分のストーリーズを見たかが分かる機能がついています。足跡は一度見たストーリーに残ってしまうので、相手に自分がストーリーを見たかばれてしまいます。逆に言うと、誰が自分のインスタグラムのストーリーを見たかが分かるということです。
インスタグラムのストーリーズハイライトの使い方
ここでは、インスタグラムのストーリーズハイライトの使い方を紹介します。インスタグラムには、多くの機能がありますが、その中でもハイライトという機能は最初のうちは完全に使いこなすことが難しいです。そのハイライトの使い方を紹介していきます。
ハイライト作成方法・プロフィールへの追加方法
インスタグラムのハイライトを作成する方法として、過去にあげたストーリーズ(アーカイブ)から作成する方法と、現在自分がインスタグラム内でアップしているストーリーズから作成する方法の2種類があります。これから、この2種類のハイライトの作成方法を順番に紹介します。
アーカイブから作成・追加
まず初めに、知っておきたい知識としてアーカイブというものがあります。実は過去に自分がストーリーに投稿した動画や画像は消えてしまったわけではなく、アーカイブという自分だけが見ることのできる場所に移動しているだけなのです。そのアーカイブからハイライトを作成・追加する方法を紹介します。
はじめに、インスタグラムで消えてしまった動画や写真の行先のアーカイブってどこにあるの?と思った人もいるかもしれません。アーカイブの場所は少し分かりにくいところにあるので見つけにくいです。アーカイブは、プロフィール画面の左上にある時計のようなマークをタップすると表示されます。覚えてしまえば簡単ですね。
インスタグラムの機能の一つであるアーカイブ(消えて表示されなくなったストーリーズ)の使い方の紹介を終わったところで、さっそくハイライトの作成の仕方を紹介していきます。
1.インスタグラムを開いたらプロフィール画面を表示してください。
2.プロフィール欄に新規と書かれた場所があります。その上の+マークをタップしてください。
3.画面上にハイライトと書かれた画面に移ります。そこの画面から自分がハイライトとして残しておきたい動画・画像を選択してください。
4.選択が終わったら右上に表示されている次へをタップしてください。ちなみに一個しか選択できないというわけではないので、何個でも選択してもかまいません。
5.タイトルと表示された画面に移ります。ハイライトと薄文字で書かれている部分に自分が考えたハイライトのタイトルを入力してください。
6.入力が完了したら、右上の追加をタップしてください。(ここで、左上の矢印のマークを押すと、ハイライトに載せる画像の選択画面に戻ります。しかし、入力したタイトルは消えてしまいます)
これでハイライトが表示されます。このようにプロフィール欄にハイライトが表示されるようになりました。新しいハイライトは、一番左側に表示されます。
アーカイブからもってきたハイライトは、過去にインスタグラムでストーリーズにアップしているのですでに足跡がついています。ハイライトでこの動画・写真を初めて見た人は新しく足跡がつきます。また、この足跡は消えないのでそこのところをよく注意してください。
ストーリーから作成・追加
ストーリーズで現在載せている動画や画像が気に入ったためハイライトとして残しておきたいと思う人もいるかもしれません。そんなときにいちいち24時間待って、ストーリー表示から消えてからハイライトを作成するのは時間もかかりますし面倒くさいとは思いませんか?
上記ではアーカイブを使ったハイライトの作成方法でしたが、次はストーリーズを使ったハイライトの作成方法を紹介します。
1.インスタグラムを開き、ホーム画面、またはプロフィール画面からストーリーズを開いてください。そうしたらストーリー画面の右下のほうにハイライトと書かれているのでそこをタップしてください。
2.そうすると画面下にハイライトに追加と出てくるので、一番左に表示されている新規をタップしてください。
3.アーカイブで作成するハイライトとは違い、画面下に新しいハイライトと表示されます。ここでハイライトのタイトルを入力し、追加をタップしてください。
4.追加をタップすると、このように「ハイライトに追加されました」という画面が表示されます。あとは完了をタップして完成です。
インスタグラムのプロフィール画面にも、ハイライトとして表示されています。
ハイライト編集方法
インスタグラマーやインスタ映えしている人たちが、ハイライトのカバーを変更しているのをよく目にします。ここでは、ハイライトのカバーやタイトルの変更方法、そしてハイライトに複数動画や画像を載せる方法や、逆にハイライトを削除する方法を紹介します。
ハイライト削除方法
インスタグラムを使用している中で、「やっぱりこのハイライトいらないかも」「削除したいな」と思うこともあります。ハイライトの削除の仕方は実はとても簡単です。
1.削除したいハイライトを長押しします。
2.ハイライトを削除と出てくるのでそこをタップします。
これで完了です。とても簡単ですね。また、削除すると自然とそのハイライトに残っていた足跡も消えます。
ハイライトに写真・動画を追加する方法
今自分が載せているハイライトに、追加で写真や動画を載せたいなと思ったりしませんか?ここでは、そんな時のためにハイライトに写真や動画を追加していく方法を紹介します。
1.インスタグラムでプロフィール欄を開き、動画・写真を追加したいと思ったハイライトをタップします。
2.そうするとこういう画面に変わります。最初は選択済みが表示されているので、その隣のアーカイブのほうをタップしてください。
3.アーカイブの中から自分がインスタグラムのハイライトに追加でアップしたい動画・写真を選択し、右上にある完了をタップしてください。
4.これで追加ができました。画面はこのように表示されます。画面上に線が何本か入っています。この線が写真や動画がしっかり追加されたという証拠です。
追加したハイライトも、ほかのハイライト同様24時間経っても消えないので安心してください。
カバーやタイトルの変更方法
ハイライトのカバーやタイトルの変更も難しくありません。まずは、タイトルの表示変更から紹介していきます。
1.インスタグラムを開き、タイトル変更したいハイライトを長押しします。すると下の画像のように表示されるので、ハイライトを編集をタップしてください。
2.するとハイライト編集画面になるので、名前のところをタップし、前の名前を削除してから新しい名前を入力して下さい。
3.変更が終わったら右上の完了をタップしてください。
4.これでタイトルが変更されました。
次に、カバーの変更方法を紹介します。ハイライトのカバーをハイライトに含まれていない画像で作っている人が多くいます。統一感があって綺麗ですし、見栄えもいいですよね。ハイライトの使い方に慣れてしまえば、そのようなことも簡単にできます。では、カバーの変更方法を紹介します。
1.上記でも紹介したように、まずは編集したいハイライトを長押ししてハイライトの編集をタップしてください。
2.カバーを編集をタップしてください。
3.すると下の画像のような画面に変わります。なので一番左にあるマークをタップしてください。
4.自分の画像フォルダが表示されるので、好きな画像を選択してください。選択が終わったら右上にある完了をタップしてください。
5.完了をタップすると4の画面に戻るので、そこの画面でも完了をタップしてください。
ハイライトを保存する方法
お気に入りのハイライトを自分の写真フォルダーに保存できない、なんてことになったら悲しいですよね。次は、ハイライトをインスタグラム内で写真フォルダーに保存する使い方を紹介します。
自分のハイライトを保存
自分のハイライトを保存するのは基本的に簡単です。
1.インスタグラムを開き、保存したいハイライトをタップします。
2.ハイライトを開き、左下の○○人が既読と表示されている部分をタップしてください。
3.そうするとインスタグラムでこのハイライトを見た視聴者(足跡)が表示されます。そこのアンダーバーに下矢印のマークをタップすると、複数のハイライトの中で、その動画(画像)だけが保存されます。
4.また、右上の×印の左側にある矢印をタップすると、そのハイライトすべてが保存されます。
他人のハイライトを保存
インスタグラムの機能では、他人のハイライトを保存することはできないです。なのでもし、他人のハイライトを保存したいのであれば、iPhoneの画面録画機能を使って保存してください。
インスタグラムのストーリーズハイライトをシェア
今回は、インスタグラムのハイライトをシェアする方法を紹介します。インスタグラムには、ハイライトをDMで友達にシェアする(送る)機能があります。
友達にシェアする機能を使えば、自分がいいなと思ったハイライトをスクリーンショットや画面録画で撮って送らなくても、ほかの人と共有することができます。では、インスタグラムのハイライトをシェアする機能の使い方を紹介していきます。
DMでの送信方法
シェア機能はインスタグラムのDM機能を使います。
1.まず、自分がシェアしたい、友達にも見てほしいと思ったハイライトを開きます。
2.次に、右下に表示されているもっと見るをタップしてください。
3.そうしたら、下の画像のように画面が表示されるので、宛先を指定して送信をタップしてください。
4.シェアと表示されるので、どのアカウントに送るかを選択してください。ちなみに、今回は、一人にだけシェアをしましたが、シェアできる人数は一人だけしか指定できないわけではありません。なので、一度に何人でもシェアすることができます。
5.インスタグラム内でシェアをするとこのようにDMに表示されます。また、DMを送った相手にも通知が行くようになっています。
この機能はハイライトだけではなく、ストーリーズでも使うことができます。シェアする機能の使い方を熟知して、周りの人にたくさんお気に入りのハイライトやストーリーズをシェアしてあげてください。しかし、実際このインスタグラムのシェア機能は使う機会がほとんどないです。それでも、使い方次第ではとても便利な機能です。ぜひこの機能を使いこなしてください。
インスタグラムのストーリーズハイライトは足跡はつく?
ここでは、インスタグラムのハイライトに足跡がつくのか説明します。記事の冒頭でも説明したように、インスタグラムのストーリーには誰が自分のストーリーを見たかが分かる機能が付いています。これを一般的に足跡と呼びます。そしてハイライトにも足跡はつきます。
足跡は基本的に消すことはできないです。また、自然に消えることもありません。なので、こっそりほかの人のストーリー・ハイライトを見たいと思っても、相手にばれてしまうので気を付けましょう。
また、どうしても相手にばれずにストーリーやハイライトを見たいという方は、別のアカウントを作るという方法もあります。
インスタグラムのストーリーズハイライトができない?
今回は、インスタグラムでハイライトができないときの問題点について紹介します。もし、インスタグラムのハイライト機能を使うことができないときは、何かしらの問題があるはずです。その問題を解決できれば、ハイライトを使うことができないということもなくなるはずです。どのような問題があるのか一部紹介します。
インスタグラムのアプリを最新に
もしインスタグラムを最新にバージョンアップしていない場合は、ハイライトを使用できない可能性があるので最新のバージョンに更新してください。
インスタグラムに問題を報告
それでもハイライト機能を使うことができないときは、インスタグラム自体に問題がある可能性が高いので、インスタグラムに問題を報告してください。
また、一回インスタグラムのアプリを削除してもう一度アプリを入れなおすという方法もあります。この方法は自分のインスタグラムのアカウントが消えてしまうのではないかという少し不安もありますが、一度アプリを削除しても、ログインをすればまた同じアカウントを使うことができるので安心してください。
しかし、パスワードなどが必要になってくるので、インスタグラムに問題を報告したほうが確実かもしれません。
インスタグラムのストーリーズハイライトを使用してみよう!
今回はハイライトの使い方について紹介してきました。これらのことを簡単にまとめると、ハイライトを作成するときは、ほぼプロフィール画面から行う。ハイライトは24時間経っても消えない。ストーリーにも足跡がつくように、ハイライトにも足跡はつく。というのが大まかな内容です。
何度も言うようですが、インスタグラムのハイライトは自分が消さない限り消えませんが、足跡は確実に残ってしまいます。なので、もし自分がインスタグラムでフォローしていないアカウントのハイライトやストーリーを見る際は、この点を頭に入れておき、インスタグラムをより一層楽しんでください。
Instagramの記事が気になった方にはこちらもおすすめ!
 インスタグラムストーリーの順番の仕組み!足跡(閲覧履歴)に関心度が関係?
インスタグラムストーリーの順番の仕組み!足跡(閲覧履歴)に関心度が関係? インスタグラムのストーリーの動くGIFスタンプの使い方!
インスタグラムのストーリーの動くGIFスタンプの使い方!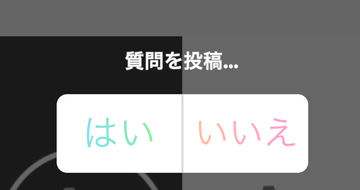 インスタグラムのアンケートのやり方!ストーリーの投票結果はバレる?確認方法は?
インスタグラムのアンケートのやり方!ストーリーの投票結果はバレる?確認方法は?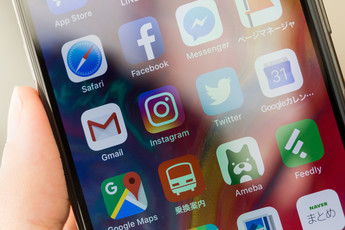 インスタグラムの質問スタンプの使い方!ストーリーで回答方法やバレるかも解説
インスタグラムの質問スタンプの使い方!ストーリーで回答方法やバレるかも解説









































