Discordに音楽BotのRythmを導入して聴く方法!使い方やコマンドは?
Discordに音楽Bot「Rythm Bot」を導入して、グループ皆でお気に入りの音楽を聴く方法を解説します!Discordで音楽Bot「Rythm Bot」を使うには専用コマンドを覚えましょう。簡単なコマンドで数も限られているのですぐに使いこなせます!

目次
Discordとは
Discordとは、元々、ゲーマー用に開発された「ボイスチャットツール」です。そのため、Discordはゲーマーのニーズに合わせて開発されており、一般的なボイスチャットツールより多機能設計になっています。
また、Discordはアプリの設計が軽いので端末に負担をかけずに軽快に使用できるという評価も得ている人気アプリです。
ボイスチャットツール
「ボイスチャットツール」とはインターネットを介して、チャットと通話を利用できるサービスのことで、Discordは端末を選ばないボイスチャットツールです。DiscordはPCでもスマホ・タブレットでも使えます。現在、Discordはその多機能性と使いやすさで、世界中で注目を集めているアプリです。
 Discordアプリのダウンロード方法や使い方!初期設定の登録を解説!
Discordアプリのダウンロード方法や使い方!初期設定の登録を解説!Discordに音楽BotのRythmを導入する
Discordはアプリ内にBotという機能を導入することができます。Botとは、拡張機能のような使い方をされる機能です。Botはある決まったパターン・ルールに沿って行動してくれるロボットのようなものと考えると、Botのイメージを理解しやすいかもしれません。
今回紹介するBotは、音楽Botの「Rythm Bot」というBotです。Discordの「ボイスチャンネル」と呼ばれるメンバーが音声通話を共有するモードに、この音楽Bot「Rythm Bot」を設置すると、皆で会話をしながらBotが流す音楽をBGMとして楽しめるという使い方ができます。
Rythm Botを追加する方法
Discordでは、数多くの種類のBotが用意されていますが、DiscordのBotのほとんどが、無料で利用できます。今回はDiscordの豊富なBotのラインナップから、音楽Bot「Rythm Bot」を追加する方法を解説します。
まず、音楽Bot「Rythm Bot」のインストールページ(https://rythmbot.co/)を開きます。画面右側にあるメニュー一覧から「Invite Rythm」を選択します。
音楽Bot「Rythm Bot」をDiscordに接続する画面が開きます。この画面でプルダウンをクリックして音楽Bot「Rythm Bot」を導入するサーバーを選びます。サーバーとはDiscordの用語でチャットや通話を一緒に楽しむグループ名と考えてください。Discordで複数のメンバーとチャットや通話を楽しむ場合は、事前にこのサーバーを開設することになります。
既存のDiscordユーザーは既に自分のサーバーを開設しているはずなので、その中から音楽Bot「Rythm Bot」を導入するサーバーを選びます(サーバーを開設していない場合は、事前に開設しておきましょう)。サーバーを選んだら、「認証」をクリックします。
ここで注意したいのが、自分が管理者権限を持っているサーバーでないと音楽Bot「Rythm Bot」の導入はできないということです。自分に管理者権限がないサーバーに音楽Bot「Rythm Bot」を導入したい場合は、サーバー管理者に音楽Bot「Rythm Bot」の導入を依頼しましょう。
音楽Bot「Rythm Bot」を導入に際し、スパムチェックの画面が表示されます。「私はロボットではありません」のチェックボックスにチェックを入れます。
無事に、音楽Bot「Rythm Bot」が導入されると、以下の画面が表示されます。
自分のDiscordの画面で、テキストチャットの履歴に以下のBotメッセージが到着していれば、音楽Bot「Rythm Bot」の導入は成功です。
 Discordのインストールできない対処法!エラーで起動できない時などは?
Discordのインストールできない対処法!エラーで起動できない時などは?Discordでの音楽Bot(Rythm)の使い方
Discordでの音楽Bot「Rythm Bot」の使い方を説明します。
音楽Botを聴く
音楽Bot「Rythm Bot」で音楽を聴く手順を説明します。音楽Bot「Rythm Bot」はテキストチャットからコマンドを使って操作・管理します。コマンド入力の基本は「!」の記号文字で、音楽Bot「Rythm Bot」に指令するときに使います。
まず、音楽Bot「Rythm Bot」をサーバー内の「ボイスチャンネル」に接続します。接続の方法は、テキストチャットでコマンド「!join」を入力します(逆に、接続を解除するときは「!disconnect」と入力します)。
入力すると、音楽Bot「Rythm Bot」のアイコンが「ボイスチャンネル」の欄に表示されます。
次に、音楽Bot「Rythm Bot」を通して音楽を再生するように、コマンドで指示します。コマンドは「!play」を使います。使い方は「!play https://www.◯◯◯◯」というように、「!play」の後ろに指定する音楽のURLを入れます。コマンドを入力すると曲が流れます。ここで注意したい点が、「!play」とURLの間には半角スペース入れることです。
例えば、YouTubeの曲を指定する場合は「!play https://www.youtube.com/◯◯◯◯」となります。また、「!play」の後ろにURLではなく検索キーワードを入れると、音楽Bot「Rythm Bot」が曲を検索して再生します。曲を一時停止するときは「!stop」を入力します。
Rythm Botを使い分ける
サーバーに参加しているメンバーが多い場合は、音楽Bot「Rythm Bot」を2つ設置して使い分けることができます。
追加する方法
2つ目の音楽Bot「Rythm Bot」設置専用リンク「https://rythmbot.co/rythm2」にアクセスして、1つ目の音楽Bot「Rythm Bot」と同様の手順を踏めば、2つ目の音楽Bot「Rythm Bot」を設置できます。
ここで注意したいのが、1つ目の音楽Bot「Rythm Bot」ではコマンドで「!」を使いましたが、2つ目の音楽Bot「Rythm Bot」では代わりに「>」を使います。
コマンドの先頭文字を変更する方法
音楽Bot「Rythm Bot」のコマンド文字(「!」や「>」)は自分の指定文字に変更できます。変更コマンドは、1つ目の音楽Bot「Rythm Bot」の「!」を変更する場合は「!settings prefix (5文字以下の指定文字)」となります。2つ目の音楽Bot「Rythm Bot」の「>」を変更する場合は「>settings prefix (5文字以下の指定文字)」です。
役職を設定して曲をスキップする
ボイスチャンネルに複数のメンバーが参加しているときに曲をスキップする場合は通常「投票」が必要になりますが、音楽Bot「Rythm Bot」の役職を付与することで、役職者は投票することなく曲をスキップできます。手順はまず、サーバーメニューから「サーバーの設定」を選択します。
次の画面左側のメニューで「役職」を選び、画面中央で「+」ボタンで役職追加して、役職名を入力します(任意)。
その後、メイン画面に戻り、役職を付与するユーザーにカーソルをあて、「右クリック」→「役職」→「(入力した)役職名」を選択します。
役職を付与した後、コマンドで「!settings setdj (入力した)役職名」と入力すれば役職の権限が実行され、役職者は投票をしなくても曲をスキップできます(このコマンドは1つケ目の音楽Bot「Rythm Bot」の例です)。
コマンド一覧
前述のコマンド以外に主要なコマンドを表にまとめると以下になります(1つ目の音楽Bot「Rythm Bot」の例)。
 Discordの画面共有方法!グループでのやり方や共有できない時の対処法は?
Discordの画面共有方法!グループでのやり方や共有できない時の対処法は?Discordに音楽BotのRythmを導入してみよう!
Discordに音楽Bot「Rythm Bot」を導入してみましょう!Discordのサーバーで、皆で会話が盛り上がっているときに、グループでお好みの曲を共有できると皆の連帯感も高まります。ぜひ、この無料で導入できて、操作も簡便で便利な音楽Bot「Rythm Bot」をDiscordで活用してみてください。
Discordの記事が気になった方にはこちらもおすすめ!
 DiscordへのMusicbot導入方法!サーバーで音楽を流して共有しよう!
DiscordへのMusicbot導入方法!サーバーで音楽を流して共有しよう! DiscordのおすすめBot9選!サーバーやおもしろ系などジャンルごとに紹介!
DiscordのおすすめBot9選!サーバーやおもしろ系などジャンルごとに紹介!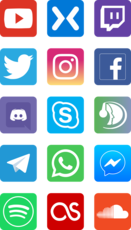 ゲーマー向けチャットのDiscordとは?Skypeとの違いやサーバーについて解説!
ゲーマー向けチャットのDiscordとは?Skypeとの違いやサーバーについて解説! Discordの画面共有方法!グループでのやり方や共有できない時の対処法は?
Discordの画面共有方法!グループでのやり方や共有できない時の対処法は? DiscordのPC版の使い方!ブラウザとアプリからの登録方法を解説!
DiscordのPC版の使い方!ブラウザとアプリからの登録方法を解説!




























