ゲーマー向けチャットのDiscordとは?Skypeとの違いやサーバーについて解説!
近年ゲームをしているとよく目にするDiscord。このDiscordとは一体どういったサービスで、なぜSkypeに取って代わっておすすめされているDiscordとは何なのか分析。特徴と導入方法,Skypeとのサービスの違いを見ていきながら解説いたします。

目次
- 1Discordとは?Skypeとの違いをご紹介
- ・【ゲーマーにおすすめ】DiscordがSkypeよりも優れている理由
- ・Discordの対応デバイスとは?
- 2Discordを利用するメリットとは?
- ・新規登録不要でチャットが可能
- ・Discordにbotを導入すれば機能拡張が可能
- ・同じゲームが好きなゲーマーと出会える
- 3Discordを利用するデメリットとは?
- ・Discordは海外サービスのため公式ページでは英語表記が多い
- 4Discordの新規登録方法
- ・PCブラウザ版で新規登録する方法
- ・PCアプリ版で新規登録する方法
- ・Macの場合
- ・Windowsの場合
- 5Discordの使い方
- ・サーバーの利用方法
- ・サーバーに参加する方法
- ・他のゲーマーに招待リンクを送る方法
- ・サーバーを検索する方法
- 6Discordでゲーム共有を楽しもう!
- ・Discordの記事が気になった方にはこちらもおすすめ!
Discordとは?Skypeとの違いをご紹介
近年ソーシャルゲームなどをしているとよく目につくようになったDiscord。「このよくおすすめされるDiscordって一体何なの?」と感じている方、導入することに不安を感じている方も多いのではないでしょうか。
このゲーマーの間おすすめされているDiscordとは何なのか、既存の類似ツールであるSkypeとの違いを見比べながら詳しくみていきます。
【ゲーマーにおすすめ】DiscordがSkypeよりも優れている理由
Discordとは、2018年5月の時点でユーザー数が1億3千万人を超えている人気ツールで、特にゲーマの間では圧倒的な支持をえています。では、既存のボイス・テキストチャットツールであるSkypeとはどこが違い、どう優れているでしょうか。
- 新規登録が不要
- 動作が非常に軽い
- 通話など呼び出しが必要でなく気軽にチャットが使える
- インターフェイスがわかりやすくチャットが使いやすい
- 回線・サーバーが安定している
- botを導入することでオリジナリティのある拡張が可能
上記のポイントがSkypeとは違い、Skypeより優れているとユーザーの評価を得て、ゲーマーの間でおすすめされている理由です。
Discordの対応デバイスとは?
Discordは現在、Windows、MacOS、Android、ios、Linux上で動作します。よって、対応デバイスは、WindowsPC、MacPC、Androidスマートフォン、iPhone、LinuxPCとなります。
これは先行で提供されているSkypeと同じで、幅広いデバイスに対応していると言えます。
Discordを利用するメリットとは?
「Skypeは使ったことあるけど、ゲーマー仲間におすすめされているDiscordに移行する理由がわからない。」という方は、Discordの良さを少し分かっていただけたのではないのでしょうか。では、Discordをおすすめするメリットとは何なのか。さらに詳しく見ていきます。
新規登録不要でチャットが可能
ゲームなどで知り合ったゲーマー仲間に、Skypeなどのチャットツールを使ってコミュニケーションをとれるようにおすすめすると相手があまり慣れていない方だった場合、初めの障壁になるのが新規会員登録でしょう。
なんとこのDiscordはSkypeと違い、新規登録なしで利用が可能です。(ただしWebブラウザ版に限ります。)新規登録なしでチャットが利用でき、Webブラウザ版だとソフトのダウンロードも必要もありません。これはSkypeと違い大きなメリットです。もちろんこの状態でボイスチャットも利用できます。
なのでゲーム内の友人を誘う際もとりあえず、一時的に試してもらうという事に関しては、ハードルがぐんと下がりおすすめしやすくなります。
しかし新規登録なしで利用し始めた場合、アカウントとパスワードが仮のものになるので、ブラウザを変更したり、キャッシュが消えてしまった場合、その仮アカウントは消えてしまいます。
一時的に利用して、今後しっかりと利用していきたいと思った場合は、正式に登録し利用を開始しましょう。
Discordにbotを導入すれば機能拡張が可能
さらにDiscordには、Skypeでもおなじみのbotを導入することが可能です。しかしSkypeのbotは、主にビジネス向けのサービスが多く、あまりゲーマーには使いどころの少ないbotばかりでした。
DiscordのbotはSkypeと違い、ゲーマーのコミュニケーションをより楽しく円滑にするものが非常に多いのが特徴です。
ユーザーが書き込む度に経験値が上がってレベルが上がるというものや、スマホアプリで有名なアキネーターが遊べるようになるもの、音楽を共有できるようになるものなど個性が溢れるbotが多数ありおすすめです。
同じゲームが好きなゲーマーと出会える
ゲーム内のギルドや血盟などのメンバー募集で、「Discord導入してます」、「Discordでコミュケーションとれる方募集」など、ゲーマーの方なら見たことがあるでしょう。
こういったゲーム内のコミュニティでDiscordを使ってコミュニケーションをとれば、同じゲームが好きなゲーマーとより仲良くなれることは確実です。また、後述いたしますが、Discordにはサーバーというものがあります。
「(ゲーム名)専用サーバー」、「(ゲーム名)まったり雑談サーバー」「(ゲーム名)BOSS攻略情報サーバー」といったカテゴリごとにさまざまなサーバーがあります。
これらのサーバー参加することで、不特定多数の同じ目的のゲーマーとチャットや情報共有をしながらゲームをより楽しくプレイすることが可能になりおすすめです。
Discordを利用するデメリットとは?
こうしてSkypeとの違いも含めてメリットを見ると、とても魅力的なチャットツールで、良い事づくしのように見えるDiscord。では逆にデメリットとしてDiscordの弱い部分も見ていきましょう。
Discordは海外サービスのため公式ページでは英語表記が多い
Discordの発祥はアメリカ合衆国であり、日本製のサービスではありません。しかし、徐々に対応言語は増やしてきており、現在日本語も含めて27言語に対応しております。ただし、まだすべてには対応しておらず、オプション設定などの細かいところに目をやってみると、英語表記のまま日本語訳されていない部分が多々見受けられます。
Discordの新規登録方法
それでは実際どのように登録したら良いのでしょうか。ソーシャルゲーマーはスマホでゲームをしながら、PCでDiscordを使用する状況が非常に多いので、今回はPCでデバイスごとに具体的説明していきます。
PCブラウザ版で新規登録する方法
ではさっそくDiscordを使ってみましょう。ここでは、新規登録なしでも利用できるPCブラウザ版での導入方法と、新規登録する方法を順を追って解説します。
1.Discord公式サイトを開きます。すると「Windows版をダウンロード」と書かれた白色のボタンと「Discordを開く」と書かれた青色のボタンが表示されていますので、PCブラウザ版は左の青色のボタンをクリックします。
2.すると、「ユーザー名を入力してください」と書かれた欄が表示されるので、Discord内で自身が利用するユーザー名を決めて入力します。ここで入力したユーザー名はのちに新規登録が完了した後何度でも変更することが可能です。
ちなみに、そのユーザー名が先に他のユーザーに使われていた場合でも、ID番号が自動で割り振られる為重複していても使用可能です。
3.入力後、今度は「私はロボットではありません」という最近よく目にするGoogle reCAPTCHAの認証ボタンが出てきますので、左側のチェックボックスをクリックして、画像識別認証を完了し次へ進みます。
4.これでDiscordの仮登録が完了します。メールアドレスやパスワードは設定しなくても使う事が可能です。先ほども述べましたがこの状態では、ブラウザを変更したり、キャッシュがクリアされてしまった時点で登録内容は消えますので注意してください。
そして「Discordへようこそ!」のチュートリアルが開始されますが、これは簡単なサーバーの作り方の説明の為、はじめて利用する際は、スキップで構いません。(あとで簡単にサーバーはつくれます。)
その後、白いウィンドウ以外のどこでもいいのでクリックするとホーム画面へ移行します。
5.こちらがDiscordのホーム画面になります。これで利用可能な状態になります。仮登録で少し使ってみたい方、新規本登録をまだ考えている最中の方はこの状態で仮利用してみるといいでしょう。
では、これから先は、新規本登録になります。画面左下に自身のユーザー名とID、ユーザー設定などのアイコンがあります。この歯車のアイコンが設定画面へ移動するボタンになりますので、クリックしてください。
6.すると、今の仮アカウントの情報が記載されたマイアカウント画面が表示されますので、Eメールアドレス(Gmailなどのフリーメールで構いません。)とログイン時のパスワードを入力します。最後に右下の保存ボタンを押してください。
すると、登録したメールアドレス宛に確認のメールが来ますので、「メールアドレスを確認する」と書かれたボタンをクリックして、Discordの新規本登録は終了です。
PCアプリ版で新規登録する方法
では、今度はPCアプリ版で新規登録する方法を見ていきましょう。こちらは仮登録では利用できないので新規本登録が必要ですが、PCアプリ版の方が使い勝手がいいので、Discordをこれから使っていこうと考えている方はぜひダウンロードしてみてください。
1.先ほどと同様、Discordの公式サイトを開きます。今度は先ほどとは逆の「Windows版をダウンロード」と書かれた左側の白色のボタンをクリックします。するとダウンロードされますのでファイルを開いてインストールしてください。(画像はWindows10、Google Chromeのものです。)
ソフトのダウンロード、インストール方法に関しては、OS、ブラウザごとのソフトのダウンロード、インストール方法と同じです。
2.ソフトのインストール完了すると、下画像のようなウィンドウが表示されます。PCブラウザ版で新規本登録を済ませている方は、メールアドレスとパスワードを入力するだけで利用可能です。
PCアプリ版から新規登録する場合は、下段のアカウント登録をクリックしてください。
3.Discordのアカウント作成に必要なのは、先ほどのPCブラウザ版と同様、メールアドレス、ユーザー名、パスワードの3項目のみになります。すべてを入力したら続けるをクリックしてください。
4.続けるをクリックすると、Google reCAPTCHAの「私はロボットではありません」という認証ボタンが出てきますので、左側のチェックボックスをクリックして、画像識別認証を完了し次へ進みます。
5.するとこのようなチュートリアルウィンドウが表示されますので、今すぐ必要がある場合以外はこの白色のウィンドウ外のどこでもいいのでクリックします。このあと、先ほど入力したメールアドレス宛に認証確認メールが届きますので、承認すれば登録が完了します。
Macの場合
これまでは、WindowsPCでの新規登録とアプリのインストールに関して説明してきましたが、MacOSを含むそれ以外のOSでも基本的にWindowsと同じ要領で利用可能です。
その場合、Discord公式サイトに「ダウンロード」というタブがありますので、こちらをクリックしてください。
すると下のような画面が表示されます。それぞれお使いのOS名のウィンドウにカーソルを合わせると、ダウンロードボタンがでてきますので、各OS版のソフトをそちらからダウンロードしてください。
Windowsの場合
Windowsの場合は、前述させていただきましたPCアプリ版で新規登録する方法の項目をご覧ください。そちらでWindowsを例に挙げて解説しております。
Discordの使い方
ではさっそくDiscordを使っていきましょう。Discordは主にサーバーを使ってコミュニケーションをとります。サーバーとはわかりやすくイメージするとチャットルームみたいなものです。ここでは、サーバーの作り方や参加方法などを解説していきます。
サーバーの利用方法
では、サーバーの作り方、参加方法、招待方法など順番に解説いたします。
サーバーの作り方
1.まずDiscordを開き、左側にある「+」マークをクリックします。
2.「Create a server」と書かれた青色のボタンをクリックします。
3.サーバー作成のウィンドウが表示されたら、作りたいサーバーの名前を入力し、新規作成をクリックします。サーバーリージョンは、日本国内から利用している場合「Japan」のままで大丈夫です。
4.左にサーバーアイコンが追加されたら、サーバー作成の完了です。
サーバーに参加する方法
1.次にすでにあるサーバーに参加する方法を解説していきます。左側の「+」マークをクリックします。
2.すでにあるサーバーに参加する場合、「Join a server」と書かれた緑色のボタンをクリックします。
3.サーバーに参加のウィンドウが表示されたら、招待されたサーバーのURLを入力し、参加と書かれた緑ボタンをクリックします。
4.するとサーバーに参加できます。左の欄に参加者一覧が表示されるので、その中に自分のユーザー名が追加されているはずです。
他のゲーマーに招待リンクを送る方法
1.では次に他のユーザーをサーバーに招待する方法を解説していきます。まずDiscordを開いて招待したいサーバーをクリックします。
2.「友達を招待」ボタンかサーバーのメインチャンネルタブの左側にある人型のアイコンをクリックします。
3.するとそのサーバーのURLが表示されますので、コピーして招待したい方に送り、サーバーへ招待します。
サーバーを検索する方法
最後にサーバーを検索する方法を解説します。二通りの検索方法があり、Discord内で検索する方法と、「ディスボード」という外部サイトを使って検索する方法があります。
前者はDiscordで認定されているゲームサーバーのみ検索できます。後者はDiscord上で検索しても出てこないサーバーも検索できます。では、両方の検索方法をそれぞれ解説していきます。
Discord内部検索
1.Discordを開いて、左側の虫眼鏡ボタンをクリックします。
2.すると、様々なゲームタイトルが表示される画面になりますので、検索窓に検索したいキーワードを入力して検索してください。ただし前述にも述べた通り、Discordで認定されているサーバーしか出てきません。
ディスボード検索
1.ディスボードとはDiscordのサーバー検索サイトです。Discord内部検索より幅広いサーバーが検索できます。まず、インターネットブラウザでディスボードサイトを開きます。サイト画面が表示されたら、中央に検索蘭がありますので、こちらに検索したいキーワードを入力します。
2.すると、サーバーが表示されますので、「このサーバーに入る」ボタンををクリックし、参加します。(画像ではグラブルの検索結果を例に挙げております)日本語表記のサーバーはディスボードの方が圧倒的に多いです。
もしプレイしているゲームタイトルがDiscord上にない場合はディスボードでの検索をおすすめします。
Discordでゲーム共有を楽しもう!
Discordとは一体どういうサービスなのか、Skypeとの違いからサーバー検索までサービスの全容を紹介してきました。ゲーマーにとっては非常に魅力的なサービスです。特にSkypeとは違い、使い始めるのに新規登録なしでお試しできるのは非常にありがたい点です。
また、サーバー機能も優秀で同じゲーマーとチャットを通じて新たな出会いが生まれ、ゲーム情報や攻略方法の情報共有にも欠かせないサービスといえるでしょう。ぜひDiscordを使ってより便利で楽しいゲームライフをお過ごしください。
Discordの記事が気になった方にはこちらもおすすめ!
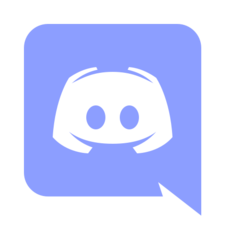 DiscordのPC・スマホでのブラウザ版の使い方!アプリとの違いは?
DiscordのPC・スマホでのブラウザ版の使い方!アプリとの違いは? Discordアプリのダウンロード方法や使い方!初期設定の登録を解説!
Discordアプリのダウンロード方法や使い方!初期設定の登録を解説! Discordのインストールできない対処法!エラーで起動できない時などは?
Discordのインストールできない対処法!エラーで起動できない時などは? Discordの画面共有方法!グループでのやり方や共有できない時の対処法は?
Discordの画面共有方法!グループでのやり方や共有できない時の対処法は? DiscordへのMusicbot導入方法!サーバーで音楽を流して共有しよう!
DiscordへのMusicbot導入方法!サーバーで音楽を流して共有しよう!







































