DiscordへのMusicbot導入方法!サーバーで音楽を流して共有しよう!
本記事では、ゲーマー向けのボイスチャットサービス「Discord(ディスコード)」にMusic botを導入する方法をご紹介します。Discord上にMusic botを追加してチャット上に音楽を流すことができ、他のユーザーと共有することができます。
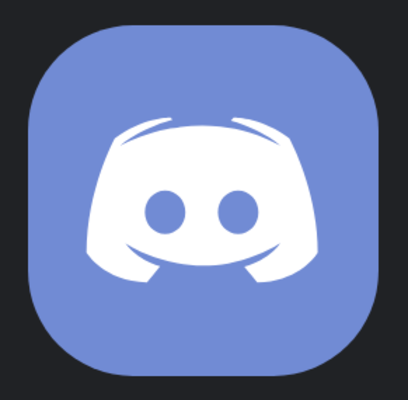
目次
- 1Discord Music bot(音楽bot)とは?
- ・YouTubeなどの音楽をサーバーBGMとして流す事ができる
- 2Discord Music bot導入方法
- ・Rhythmなどのパブリックbotを導入する
- ・自分のPCでMusicBotを起動して音楽共有
- ・VPSサーバーをレンタルしてMusicBotを動かす
- 3Discord Music bot導入手順と使い方 ~Rythm編~
- ・Rythm botの追加方法
- ・Rythm botの使用方法
- ・Rythm botのコマンド一覧
- ・二つ目のRythm botの入れ方
- ・投票なしで音楽をスキップする方法
- 4Discord Music bot導入手順と使い方 ~Python編~
- ・Pythonの追加方法
- ・Discord開発者ページで自分のbotを作成
- ・Discordサーバーに自分のbotを追加する方法
- ・Music botの設定管理方法
- ・ Music botを起動する方法
- ・Music botの操作方法とコマンド
- ・プレイリストを使って音楽を流す方法
- 5Discord Music bot導入手順と使い方 ~JMusicbot編~
- ・PythonとJMusicbot版の違い
- ・JMusicbotの追加方法
- ・Discordサーバーにbotアカウントを追加する方法
- ・Music bot の実行する方法と設定の仕方
- 6MacのDiscordでMusic botを導入する方法
- ・OSX版Discordのインストールと設定方法
- ・Musicbotの作成方法
- ・Music botの起動方法
- ・Music botの使い方とコマンド
- 7Music botを導入してサーバーで音楽共有を楽しもう
Discord Music bot(音楽bot)とは?
ゲーマー向けのボイスチャットサービス「Discord(ディスコード)」。日々利用者が急増してる人気のサービスですが、Discord上で自動で音楽を流す機能があることをご存知ですか?Discordではその機能をMusic bot(音楽bot)と言います。
Music botとは、Discordのサーバー内で通話しているときに、YouTubeやSoundCloud、その他音楽ファイルなどから音楽をボイスチャット(VC)内に流すbotです。音楽を流すことによって多人数と共有することが可能です。共有することでボイスチャットがより盛り上げることができます。
YouTubeなどの音楽をサーバーBGMとして流す事ができる
YouTubeやSoundCloudなどのサービスと連携して好きな曲を流すことで共有することもできますし、自分の好きな曲を集めてシャッフルで音楽を流すことも可能です。権限を与えたユーザーにはYoutubeのURLなどから好きな曲を流すこともできます。
この機能を活用して共有することでボイスチャット内で大盛り上がり間違いなしです。以下に入れ方をまとめますので、是非参考にして導入して音楽共有を楽しみましょう。
Discord Music bot導入方法
Discord Music botの導入方法には大きく分けて3つ方法があります。以下にご紹介していきますので参考にしてください。
Rhythmなどのパブリックbotを導入する
有志の方がボランティアで管理運営してくださっているパブリックbotを導入する方法です。Discordを初めて使う方や、初心者の方、スマホをお使いの方にはこれが一番オススメです。入れ方が簡単で、自分でサーバーを管理しなくて良いので楽です。但し、一つのbotをたくさんのサーバーで共有しているので、動作が重い時があります。
入れ方は下記に解説しますので、導入を進む方はそちらを参照ください。
自分のPCでMusicBotを起動して音楽共有
自分のPCでMusic botを起動し、自分のPCからボイスチャットに音楽を送り込みます。自分でMusic botを管理しなければなりませんが、裏を返せば自由にMusic botを運営することができます。一つ注意しないといけないのは、Music botを動作させている間はPCも動かしていないといけないので注意してください。
自前のMusic botには、Java版とPython版があります。本記事では導入方法を解説しますので、入れ方については下記を参照してください。
VPSサーバーをレンタルしてMusicBotを動かす
管理費用は掛かりますが、VPSサーバーを使用することで24時間365日連続稼動させることができます。VPSサーバーは契約プランにもよりますが、サーバー用のPCで高性能ですので、速度を気にする方にはオススメです。
自分のPCを稼働させたままだとPCに負担が掛かってしまいますので、こちらの方法の方が現実的な手段と言えるでしょう。
Discord Music bot導入手順と使い方 ~Rythm編~
それでは、Music bot導入方法と使い方をご紹介していきます。ここでは入れ方が簡単で人気がある「Rythm」というMusic botの入れ方と使い方を解説します。
Rythm botの追加方法
それではRythm botの入れ方について解説していきます。まず、以下のRythmの公式ホームページにアクセスしてください。
公式ホームページが表示されたら、画面右の「Invite Rythm」をクリックします。
すると、上記のRythmをDiscordに接続するページが表示されます。この画面で、Rythmを追加したいサーバーを選択し、「認証」をクリックします。但し、Rythmを追加可能なサーバーは権限のあるサーバーのみですのでご注意ください。
次に、ロボットではないことを証明するチェックボックスにチェックを入れます。
すると、RythmがDiscordに追加されたとメッセージが表示されますので、実際にDiscordのページに戻り、追加されているか確認してみましょう。
Discordのページを表示し、追加したサーバーのボイスチャットに上記のようなメッセージが表示されていれば成功したことになります。
Rythm botの使用方法
続いて、追加したRythmを使用する方法を解説していきます。まず、サーバー内のボイスチャンネルに接続します。基本的にRythm bot の操作はボイスチャンネルに接続していないと行えません。
次にRythm botをボイスチャンネルに接続させます。テキストチャンネルでコマンド「!join」を入力するとbotがボイスチャンネルに接続されます。
次に音楽を流すコマンドを入力します。コマンドは「!p (流す曲のYoutubeのURL、または検索ワード)」です。流す曲のYoutubeのURLをコマンドの後ろに入力することで音楽を流すことができます。
すると、ボイスチャット上で音楽が再生されます。この時点でチャット上の他のユーザーにも音楽が共有できています。
また、曲のURLを探さずとも任意の検索ワードを入れることで、Youtube上で自動検索して音楽を流す機能や、Youtubeの再生リストのURLを入れると再生リスト内の曲が順に流す機能もあります。
Rythm botのコマンド一覧
以下に、主に使用する代表的なコマンドの一覧を挙げてあります。以下のコマンドを覚えておけば、大抵のことは可能ですので是非押さえておきましょう。
| コマンド | 機能内容 |
|---|---|
| !play(!p でも可能) | 指定した名前またはURLの曲を再生します。 |
| !disconnect(!dc でも可能) | botが入っている音声チャネルからbotを外します。 |
| !np | botが現在再生している曲を表示します。 |
| !skip | 現在再生中の曲をスキップします。 |
| !queue | キュー(再生待ち)を表示します。 |
| !clear | キュー(再生待ち)をクリアします。 |
| !help | コマンドリストのURLを表示 |
| !setting | 各種設定のコマンドリストが表示されます。 |
その他、全コマンド内容は以下の公式ホームページに記載がありますので、そちらを参照してください。
二つ目のRythm botの入れ方
サーバー内のメンバーが多い場合にRythm botを使い分けたいときには2台目を追加したいことがあると思います。2台目のRythm botの入れ方について解説していきます。以下のリンクから追加できます。
すると、上記の二つ目のRythmをDiscordに接続するページが表示されます。この画面で、Rythmを追加したいサーバーを選択し、「認証」をクリックします。
Discordのページを表示し、追加したサーバーのボイスチャットに上記のようなメッセージが表示されていれば成功したことになります。
ここで注意しなければならないのが、Ryhtm2はコマンドの頭文字が「!」ではなく、「>」になります。以下のような使い方になります。それ以外の違いはありません。
投票なしで音楽をスキップする方法
複数の人がボイスチャットに接続している場合は、曲をスキップする際に投票が必要になります。その際に、ユーザーに役職を設定することで投票無しでスキップすることが可能です。設定方法をご紹介します。
まずは、ページ上部のサーバー名の右のボタンをクリックして表示されるメニューの「サーバー設定」を選択してください。
設定画面が表示されます。続いて、左メニューの「役職」を選択 →「+」ボタンで役職追加 → 任意の役職名を入力の順に設定してください。この際、この役職に特殊な権限を持たせる必要はありません。
その後、ユーザー右クリック → 役職項目の「+」ボタンをクリック → 先ほど作成した役職名を入力することで、ユーザーに役職を付与することができます。付与が完了すると以下のような表示になります。
そして、最後にボイスチャットにコマンドを送信します。「!settings setdj (自分で決めた役職名)」を入力してください。
これを入力することで、設定した役職のユーザーは投票無しで曲をスキップできるようになります。
Discord Music bot導入手順と使い方 ~Python編~
続いて、Python版 Music botの入れ方と使い方をご紹介していきます。本記事の説明に沿って作業していただければ、約30分程で導入完了するかと思います。
序盤は必要ファイルのダウンロード・インストール、後半は文字列の書き換えなどの設定が主となります。慎重に作業すれば簡単に導入できますので、ぜひ読み進めてみてくださいね。それではまず入れ方について解説します。
Pythonの追加方法
それではPythonの入れ方について解説していきます。まず、下記のURLからPythonの最新バージョンをダウンロードしてください。ダウンロードしたインストーラーは適当なディレクトリに保存し、インストーラーをダブルクリックで起動してください。
インストーラーを起動し、「Install launcher for all user (recommended)」と「Add Python 3.5 to PATH」にチェックを入れたあと、「Install Now」をクリックします。
インストールが始まります。この作業は数分で完了します。
「Setup was successful」というメッセージが表示されればインストール完了です。完了後はインストラーを終了してください。
Discord開発者ページで自分のbotを作成
続いて、Discordのbotを作成していきます。下記URLよりDiscord開発者ページにアクセスします。
Discordアカウントにログインします(既にしている場合は不要です)。
開発者ページにログインすると、上記の画面が表示されます。画面右の「New Application」ボタンを押してbotアプリケーションを作成します。
作成するアプリケーション名を設定します。NAMEには「アプリケーション名」を記入します。botの名前で構いません。記入が終了したら「Create」ボタンを押します。
空のアプリケーションが新規に追加されました。続いて、botを追加します。左のメニューから「Bot」を選択し、右側の「Add Bot」ボタンを押してください。
確認画面が表示されますので、「Yes, go it!」ボタンを押してください。
「A wild bot has appeared!」を表示されれば、空のbotが追加されたことになります。
Discordサーバーに自分のbotを追加する方法
続いて、Discordサーバーに作成したbotを追加する方法を説明します。
画面左側のメニューから「OAuth2」を選択し、OAUTH2 URL GENERATORのSCOPESの中から「bot」にチェックを入れてください。
下にスクロールし、BOT RERMISSIONSの「管理者」にチェックを入れます。
上に少し戻り、右に「Copy」ボタンのあるテキストボックスにURLが自動で記述されます。「Copy」ボタンを押してください。押すとクリップボード上にURLがコピーされます。
コピーされたURLをWebブラウザのURL欄にペーストし、ページを開いてください。
すると、botをDiscordに追加する画面が表示されます。この画面でサーバーを選択し「認証」ボタンを押してください。
次に、ロボットではないことを証明するチェックボックスにチェックを入れます。
Discordのサーバーにbotが追加されると上記の完了画面が表示されます。
Music botの設定管理方法
続いて、Music botのダウンロード及び設定を行います。まずはPython版のMusic botをダウンロードするためのツール(Git for Windows)をPCにインストールしましょう。以下のリンクからダウンロードできます。手順に従ってインストールしてください。
続いて、Gitを使って、Python版のMusic botをダウンロードします。「右クリック」→「新規作成」→「フォルダー」の手順で、好きな場所にフォルダを作成してください。フォルダ名は何でもOKです。ここでは例として「Discord_musicbot」としておきます。次にフォルダを開いて右クリックし「Git Bash Here」を選択してください。
すると、先ほどインストールしたGitが自動で開きますので、以下のコマンドをコピぺして貼り付けてください。貼り付けが出来たらEnterを押すと、Music botのダウンロードが開始されます。
git clone https://github.com/Just-Some-Bots/MusicBot.git MusicBot -b master
ダウンロードが開始され、しばらく待っていると「Resolving deltas: 100% (3046/3046), done.」の文面が表示されればダウンロード完了です。先ほど作成したフォルダに「MusicBot」がダウンロードされているはずです。
続いて、Music botの設定を変更し、DiscordサーバーとMusic botを紐づけていきます。先ほどダウンロードしたMusic botのフォルダから「config」を開きます。
フォルダ内にある以下の2つのファイルを書き換えることで、Musicbotとbotとの紐づけが完了します。
- example_options.ini
- example_permissions.ini
まず「example_options.ini」を「右クリック」→「プログラムから開く」→「ワードパッド」で開きます。
続いて、Discord開発者ページを開いてください。画面右側メニューの「Bot」を選択し、「Click to Reveal Token」をクリックしてください。
クリックすると、英数字の文字列が表示されますので「Copy」ボタンを押してください。押すとクリップボード上にURLがコピーされます。
ワードパッドで開いた「example_options.ini」から「Credentials」を探し「Token = bot_token」の「bot_token」の部分を、コピーした英数字の文字列に置き換えてください。
編集が完了したら、左上の「ファイル」→「名前を付けて保存」の右にある「その他の形式」をクリックします。
ファイル名の先頭「example_」を削除し、ファイル名を「options.ini」に変更、先ほどと同じconfigフォルダに保存します。
次に「example_permissions.ini」を右クリック→「プログラムから開く」→「ワードパッド」で開き、先ほどと同じように左上の「ファイル」から「その他の形式」で保存します。
ファイル名の先頭「example_」を削除し、ファイル名を「permissions.ini」に変更、先ほどと同じconfigフォルダに保存します。
以上で、長い設定は終了となります。Music botの起動準備が整いました。続いて、Music botを起動するための手順を説明していきます。
Music botを起動する方法
Music botを呼び出したいボイスチャンネルに接続した状態で、Music botフォルダ内にある「run.bat」バッチファイルを開くと、以下のコマンドプロンプトが表示されます。
Discordサーバー上で音楽botがオンラインになり、自動的に同じボイスチャンネルに接続します。稼働中のMusic botを終了したい場合、コマンドプロンプト画面を閉じることで自動的にオフラインとなります。再度起動したい場合は「run.bat」ファイルを開くだけですので、よく使うのであれば、分かりやすい場所にショートカットを作っておくことをオススメします。是非、他のユーザーとも音楽を共有してみてください。
もしもMusic botが起動しない場合は?
Discord上でMusic botが正常に起動しない場合に考えられる原因は、以下の2点が挙げられます。
- 上記で解説した入れ方の手順を間違えて行っている
- Pythonのインストールが正しく行えていない
上記の内容を再度確認して見てください。
Music botの操作方法とコマンド
Music botの操作方法は、Discord内のボイスチャンネルでコマンドを入力するだけです。以下に、主に使用する代表的なコマンドの一覧を挙げてあります。以下のコマンドを覚えておけば、大抵のことは可能ですので是非おさえておきましょう。コマンドを使って、他のユーザーとも音楽を共有してみてください。
| コマンド | 機能内容 |
|---|---|
| !help | コマンドリスト表示 |
| !play | URLの動画をキューに追加 |
| !play <検索ワード> | 検索で最初に出た動画をキューに追加 |
| !queue | 現在のキューに入った動画のリストを表示 |
| !np | 現在再生中の曲を表示 |
| !skip | 曲をスキップ |
| !search [サービス名] [検索結果最大数] <検索ワード> | 曲を検索して追加 |
| !shuffle | キューの曲をシャッフル |
| !clear | キューを空にします |
| !pause | 現在の曲の再生を一時停止します |
| !resume | 曲の再生を再開します |
| !volume [数字1〜100] | 音量変更、+-も可能 |
| !summon | botをVCに呼び出す.VCにいないと曲はかかりません |
| !disconnect | ボイスチャットからボットを切断します |
コマンドの先頭文字を変更する方法
コマンドの先頭頭文字は「!」ですが、この文字は変更できます。ボイスチャンネルで「>settings prefix」の後に5文字以下の文字を入力します。例として「?」をコマンド先頭文字にしたい場合はテキストチャンネルで「>settings prefix?」と入力するだけでコマンド先頭文字が変更可能です。
プレイリストを使って音楽を流す方法
!playコマンドを使って曲をキューに追加していない場合は、オートプレイリストに入った音楽を自動で流すようになっています。プレイリストの中身は自由に変更することができますので、手順を説明します。Music botフォルダの「config」内にある「autoplaylist.txt」をメモ帳で開きましょう。
デフォルトではYoutubeのURLが大量に記述されていますが、これらを全て削除します。画像のように好きな動画のURLを改行しながらコピペしていき、上書き保存することでオートプレイリストが更新されます。是非、他のユーザーとも音楽を共有してみてください。
Discord Music bot導入手順と使い方 ~JMusicbot編~
続いて、JMusicbot(Java版Musicbot)の入れ方と使い方をご紹介していきます。Java版Musicbotは、jagrosh氏によって書かれたMusicbotです。
PythonとJMusicbot版の違い
JMusicbot(Java版Musicbot)は、Python版と異なり、エラーが発生しにくく、速度がPython版よりも速いのが特徴です。また、PC内にある音楽を流すことが可能で、設定項目が少なくシンプルでPython版も人気があります。
JMusicbotの追加方法
それでは、JMusicbotの入れ方についてご紹介していきます。
JAVAのダウンロードとインストール
まず、最新のJavaをダウンロードし、PCにインストールしましょう。以下のリンクから最新のJavaをダウンロードできますのでインストールしてください。既にダウンロードが済んでいる方は、次の手順に進みます。
ダウンロードしたらインストーラーを起動し、手順に沿ってインストールを進めてください。
Music bot のダウンロード
Javaのインストールが完了したら、次はMusic botをダウンロードします。以下のリンクからダウンロードできますのでPCにインストールしてください。
botアカウントの作成
Python版で解説した方法と同様ですので、説明は割愛させて頂きます。Python版を参照ください。
Discordサーバーにbotアカウントを追加する方法
Python版で解説した方法と同様ですので、説明は割愛させて頂きます。Python版を参照ください。
Music bot の実行する方法と設定の仕方
先ほどダウンロードしたファイルから「config.txt」を開き、「Token」と「Owner」を書き換えていきます。「Token」にはbotアカウントの作成時にコピーしたTokenを入力します。「Owner」には自分のユーザーIDを入力してください。変更できたら保存をしましょう。全てメモ機能内で行うと便利です。
configファイルを書き換えが終了したら、いよいよbotの起動させます。ダウンロードした2つ目の「jMusicBot-X.X.X.jar」をダブルクリックします。起動後、あとはコマンドを打つだけでVCで音楽を再生できます。これでDiscord版JMusicbot(Java版Musicbot)が利用できます。是非、他のユーザーとも音楽を共有してみてください。
MacのDiscordでMusic botを導入する方法
MacにDiscordでMusic botを導入する方法(入れ方)をご紹介します。
OSX版Discordのインストールと設定方法
それではOSX版Discordの入れ方について解説していきます。Mac版のDiscord公式アプリがありますのでダウンロードしインストールしましょう。以下のリンクからダウンロード可能です。
アプリをインストールし起動したら、Discordアカウントにログインしてください。「ユーザー設定」→「テーマ」を選択すると、詳細設定の欄に「開発者モード」というスイッチがありますので、これをオンにしてください。botを作成するのに必要な設定です。
また、Music botを設定するのにはご自身のサーバーを用意するか、他人のサーバーであれば権限を予め譲与しておいてください。ではない場合はMusic botの設定ができませんのでご注意ください。
続いて、Macに標準でインストールされているターミナルを使って設定していきます。brewを初めて使用する方は以下のコマンドをターミナルにコピペして実行してください。brewをインストール済みの方はこの工程を飛ばしてください。
/usr/bin/ruby -e "$(curl -fsSL https://raw.githubusercontent.com/Homebrew/install/master/install)"
続いて、以下のコマンドを一行ずつ実行してください。xcode-select --install のところでポップアップが表示される場合は指示に従って設定を行ってください。場合によってはupdateに時間が掛かるかもしれません。
brew update
xcode-select --install
brew install python3
brew install git
brew install ffmpeg
brew install opus
brew install libffi
brew install libsodium
上記のコマンドの実行が完了したら、デスクトップ上にMusic botを作成します。こちらも一行ずつ実行してください。
cd ~/Desktop
git clone https://github.com/Just-Some-Bots/MusicBot.git MusicBot -b master
これで、デスクトップにMusicbotというフォルダ作成されていれば準備完了です。ターミナルは開いたまままにしておいてください。
Musicbotの作成方法
Music botの作成方法は、Python版のMusic botの入れ方の「Discord開発者ページで自分のbotを作成」項目の記載している内容と同じであるため、ここでの解説は割愛させていただきます。そちらを参照ください。
Music botの起動方法
先ほどデスクトップに保存したMusic botを起動します。ターミナルに戻り、以下のコマンドを一行ずつ順に実行します。
cd ~/Desktop/MusicBot
chmod +x update_macdeps.command
chmod +x runbot_mac.command
./update_macdeps.command
./runbot_mac.command
これでMusic botが起動し、Discordのサーバーにbotが追加されていれば設定完了です。既に使用できる状態となっています。
Music botの使い方とコマンド
先述でも解説しましたが、コマンドの使い方はボイスチャットでコマンドを入力するだけです。コマンドは一覧は以下のリンクを参照ください。是非、他のユーザーとも音楽を共有してみてください。
Music botを導入してサーバーで音楽共有を楽しもう
いくつかのMusic botの導入方法をご紹介させて頂きました。他のユーザーとの音楽を共有することで、Discordがより面白いコミュニティになるはずです。今回ご紹介したMusic botはそれぞれ導入のしやすさや動作速度が異なります。パターンによってMusic botは様々なですが、ご自身の都合にあった方法でぜひ構築してみてください。
音楽を流すことで、同じボイスチャットのユーザーと音楽の共有がキッカケにコミュニケーションが深まり、より一層コミュニティが盛り上がることでしょう。是非Music botを導入して音楽共有を楽しんでください。





































































