YouTubeでリピート再生する方法!PCやスマホでの繰り返し再生と部分リピートのやり方を解説!
YouTube動画で音楽を試聴し、歌詞を覚えたい、また語学学習のためにYouTube動画をリピート再生したいと思われたことはありませんか。今回は、PCやスマホでYouTube動画をリピート再生する方法と部分リピートのやり方について解説します。

目次
YouTube動画を公式サイトでリピートする方法
スマホやSNSの世界的な普及、またデータ通信速度の高速化によって、動画配信サービス、また動画共有サービスを提供する企業や個人が急激に増えました。数ある動画配信サービスの中でもYouTubeの実力と人気は、YouTubeがそのサービスを開始してからおよそ15年が経過した今でも群を抜き、他の追従を赦さず、世界一の座に君臨し続けています。
世界中で、YouTubeのログイン視聴者数は、毎月19億人を超え、YouTubeの動画視聴時間は1日当たり10億時間に上ります。日本においても、YouTubeのログイン視聴者数は毎月6200万人を優に超え、18歳から64歳の日本人ネット人口の何と82%が、YouTubeを視聴していると報告されています。
YouTubeはビジネスシーンにも影響を与え、新たなビジネスモデルを提供しています。「YouTuber」という新たな職業がYouTubeによって生み出されたのは、そのよい例です。YouTubeの利用目的も、趣味から収益目的まで実に様々です。YouTubeを語学の教材として活用しているユーザーもいます。
人気の音楽動画の視聴や語学目的でYouTubeを利用するユーザーは、一度聞いた動画のシーンを、ビデオテープやカセットテープのように巻き戻して繰り返し聞きたいはずです。YouTubeには、公式サイトでリピートできる機能が搭載されています。
動画をループ再生に設定する
公式サイトでYouTube動画をリピート再生する機能は、「ループ再生」と呼ばれています。「ループ」は英語で「輪」や「円形構造」を意味します。「ループ再生」とは音楽や動画を最後まで視聴した後、最初から繰り返し視聴するためリプレイすることです。
輪になった競争路を何度も何度も周回する自転車競技のように、「ループ再生」は再生、停止、巻き戻し、といった作業を省き、自動でリピート再生を行います。一度視聴した動画や音楽を繰り返し再生します。これから、YouTube動画を「ループ再生」に設定する方法を説明します。設定方法は簡単です。
まずYouTubeを開き、視聴したい音楽や動画を再生します。次に動画の再生画面上で右クリックします。7つの項目が表示されます。その中から「ループ再生」を選択します。これで「ループ再生」の設定は完了です。
YouTube動画を再生リストを作成してリピートする方法
リピート再生したいYouTube動画が1つであれば、「ループ再生」機能を利用でいますが、リピート再生したいYouTube動画や音楽が複数ある場合、繰り返し視聴するため「ループ再生」機能は使えません。その場合、YouTubeに搭載されている別の繰り返し再生機能を利用します。この機能は、好きな音楽や動画を集めて1つのグループとしてリスト化します。
別の言葉に置き換えるなら、YouTube上で再生リストを作成し、繰り返しの再生を行う機能です。リスト化された、同じグループの中にある動画や音楽を、1つのグループとして再生するので、個々に設定をしてリピート再生をする手間が省けます。PCとスマホ、それぞれでどのように行えるか、これから説明します。
PCで再生リストを作成・再生する
始めにPCでどのようにYouTubeの音楽や動画の再生リストを作成し再生するかを説明します。まずYouTubeを開きます。リストに追加したい動画や音楽を選択し、再生します。動画画面の右下に「追加」アイコンがあるのでそれを選択します。
「後で見る」と「新しいプレイリストを作成」の2つが表示されるので、「新しいプレイリストを作成」を選択します。
「新しいプレイリスト作成」画面で、再生リストに名前を付けて「作成」を選択します。ここでは「My favorite Music」と名前を付けます。
もう一度「追加」アイコンを選択します。そこに新しく作成された再生リスト「My favorite Music」が表示され、クリックが付いていることを確認し、閉じます。
次に作成した再生リストを表示させる方法を説明します。YouTube画面の左上にある「メニュー」をクリックします。表示されるメニューから「ライブラリ」を選択します。「再生リスト」が表示されますので、その中から作成したリストを選択し、再生します。
その後もう一度「ライブラリ」を選択します。画面右下に再生リストが立ち上がりますので、クリックします。「リピート」アイコンを選択し、リピート再生をします。
スマホで再生リストを作成・再生する
続いてスマホでどのようにYouTubeの音楽や動画の再生リストを作成し再生するかを説明します。ここではiPhoneをスマホの例にして説明します。まず「YouTube」アプリをダウンロードして開きます。YouTube再生画面下にある「保存」アイコンを選択します。既に作成した再生リストが表示されます。「新しいプレイリストを作成」を選択します。
「新しいプレイリストを作成」画面で、作成する再生リストの名前を入力します。ここでは「My Music」と名前を付けます。次にプライバシー設定を行います。「非公開」選択すると、この再生リストはYouTube上で検索しても表示されないようになります。
再び「保存」アイコンをクリックします。作成された再生リストの中に「My Music」があり、チェックが入っていることを確認します。
次に作成した再生リストを表示させる方法を説明します。YouTubeホーム画面に戻り、画面下にある「ライブラリ」をクリックします。これまでに作成された再生リストが表示されますので「My Music」を選択します。画面上に「シャッフル」アイコンがありますので、それを選択します。これでリピート再生をスマホで行えます。
 YouTube動画をiPhoneのSafariで見れない対処法!勝手にアプリが開く?
YouTube動画をiPhoneのSafariで見れない対処法!勝手にアプリが開く?YouTube動画をChromeの拡張機能でリピートする方法
YouTube動画をリピート再生する別の方法は、Chromeの拡張機能を利用することです。Chormeの拡張機能とは、Google Chromeブラウザに機能を追加するプログラムファイルのことを指します。通常、Chromeの拡張機能は「Chromeウェブストア」から入手し、追加します。
Chrome拡張機能はWindowsを搭載したPCでしか追加できないので、スマホでの利用はできません。PCでリピート再生を行うChrome拡張機能には、「Looper for YouTube」と「Auto Replay for YouTube™」の2つがあります。今回は「Auto Replay for YouTube」を例にして説明します。
Chromeの拡張機能をインストールする
これからChromeの拡張機能「Auto Replay for YouTube™」をインストールする手順を説明します。Google Chormeブラウザを開きます。画面右上にある「Googleアプリ」アイコンを選択します。
表示されるGoogleアプリの中から「Chrome ウェブストア」を選択し立ち上げます。
「Chrome ウェブストア」が開いたら、検索ボックスに「Auto Replay for YouTube™」と入力します。「Auto Replay for YouTube™」が表示されますので、「Chormeに追加」を選択します。「Chormeに追加」の確認のポップアップが立ち上がりますので「拡張機能を追加」を選択します。
Google Chromeブラウザ上部にあるアドレスバーに「Auto Replay for YouTube™」のアイコンが表示されますの。これでインストールと機能の追加は完了です。
Chromeの拡張機能でリピートを設定する
これから追加されたChrome拡張機能「Auto Replay for YouTube™」を使ってリピート再生を行う設定の手順を説明します。まずYouTubeを開きます。リピート再生した動画や音楽を選択し再生します。設定はとても簡単です。YouTube動画再生画面左下に「Auto Replay」が表示されていますので、そこにチェックを入れます。これでリピート再生ができます。
 YouTubeをバックグラウンド再生するアプリ!【iPhone/Android】
YouTubeをバックグラウンド再生するアプリ!【iPhone/Android】YouTube動画の一部分をリピートする方法
これまで説明してきたYouTube動画のリピート再生は全て、音楽や動画の最初から最後までの全てをリピート再生するための方法でした。しかし、リピート再生したいのは動画や音楽の全てではなく、特定の部分だけであることも多々あります。
その様なときに活用できるリピート再生方法を紹介します。このリピート再生方法は、PCでもスマホでも行うことができます。「YouTubeLoop」を利用して、特定の部分のみをリピート再生する方法です。「YouTubeLoop」はWebサイトです。
Webツールを利用して指定した部分を繰り返し再生する
Google Chormeブラウザを開き、検索ボックスに「YouTubeLoop」と入力し、Webサイトを立ち上げます。「YouTubeLoop」画面上部の検索ボックスに、リピート再生した音楽や動画のタイトル、またはURLを入力します。
動画再生画面下部に、リピート再生の部分指定をするためのシークバーがあるので、それをカーソルで移動させ、部分指定を行います。これで指定した部分のみのリピート再生ができます。
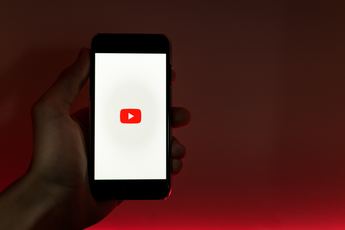 YouTube動画の画質が悪い原因と対処法!画質良く見る方法は?
YouTube動画の画質が悪い原因と対処法!画質良く見る方法は?YouTube動画をリピート再生してみよう!
YouTube動画をリピート再生し、趣味や息抜き、また言語学習など幅広く活用しましょう。再生、停止、巻き戻しといった一連の作業をすることなく、心地よく動画や音楽を楽しめます。YouTube動画のリピート再生機能をぜひ試して見ましょう。






















