ツイキャス(Twitcasting)をPCで配信・視聴する方法!
本記事ではツイキャス(Twitcasting)をPCで配信・視聴する方法をご紹介します。ゲーム配信や人気配信者のコラボ配信など、今大人気のツイキャス。あなたもこの記事を読めばすぐにPC配信を開始することができますので、配信者を目指している方は必見です。

目次
- 1ツイキャスをPCで配信する方法!
- ・ツイキャスをPCで通常配信する方法
- ・ツイキャスのPC画面を配信する方法
- ・PC配信に必要なもの
- 2ツイキャスのPC配信にBGMをつけるやり方
- ・おすすめの配信ソフト2選
- ・マイクの音声とパソコンの音声を同時に流す
- 3ツイキャス・デスクトップ・ライブのPCでのゲーム配信
- ・ツイキャス・デスクトップ・ライブ〜ダウンロード編〜
- ・ツイキャス・デスクトップ・ライブ〜インストール編〜
- 4ツイキャス・デスクトップ・ライブの機能と使い方
- ・より高画質に配信できる
- ・コラボの設定はない
- ・ハウリングの直し方
- 5ツイキャスをPCで視聴する方法
- ・PCでのツイキャス視聴にはビュワーが必要?
- 6PCでツイキャスライブ視聴者を増やすコツ
- ・ライブタイトルなどの見た目を良くしよう!
- ・視聴者を増やすコツまとめ
- ・視聴者を増やすツイキャス配信の仕方
- 7ツイキャスをPCで気軽に配信・視聴できます!
- ・ツイキャスの記事が気になった方にはこちらもおすすめ!
ツイキャスをPCで配信する方法!
本記事ではツイキャスをPC画面配信する方法やゲーム配信する方法、またおすすめの配信アプリをご紹介します。スマホアプリのゲーム配信など比較的に手軽に始められるため人気がありますが、PCを使ってライブ配信(ゲーム配信など)することで、より高いクオリティーの配信が可能になります。
ツイキャスとは?
ツイキャスを知らない方もいると思いますので、簡単にツイキャスの説明をしましょう。ツイキャス(TwitCasting)は、モイ株式会社が運営する、iPhoneやAndroid端末、PCから一般ユーザーが手軽に生ライブ配信、アプリゲーム配信を行えるサービスです。
通称【ツイキャス】【CAS】と呼ばれています。また一般ユーザーだけでなく芸能人や企業による生配信も行われています。またツイキャスを使ったゲーム配信(アプリゲーム含む)は、非常に人気が高いコンテンツです。
2017年12月から、iPhone用ゲームアプリについてはiOS端末、スマホ単体でゲーム配信が【ツイキャス・ライブ】というアプリを使う事で可能になりました。iPhoneやスマホのスクリーンに映っている画面を、そのまま視聴者に配信するサービスが、パソコンを持っていない中高生を中心に大人気となっています。
ツイキャスをPCで通常配信する方法
ツイキャスをPC画面から通常配信するやり方を解説します。ここでは【ツイキャスライブforPC】を使ったやり方を見てきましょう。【ツイキャスライブforPC】はPC画面配信ではありません。PCにインカメと内臓マイクがついていれば、すぐに配信が開始できます。
ツイキャスライブforPCで通常配信
ツイキャスライブforPCで通常配信のやり方を順番説明します。まずは下記のリンクから【ツイキャス】のメインページにアクセスします。
ツイキャスのトップページ上部の"PC配信"タブをクリックします。
続いてツイキャスにログインします。ツイキャスのアカウントを持っていない方は、FacebookやTwitterなどのアカウントでログインも可能。また"キャスアカウントを新規作成"タブから、新たにツイキャス専用のアカウントを作成出来ます。
ツイキャスにログインすると、ツイキャスPC配信画面が表示されます。
ツイキャスPC配信を開始する前に各種設定を行います。このページで下記の項目が設定可能です。プライベート配信したい場合は、合言葉を設定しましょう。また画質配信やカテゴリ配信などの設定は必須です。
- 配信画質【ラジオ配信/モバイル画質配信/高画質配信】
- ツイキャス配信カテゴリ/テロップ設定
- ツイキャスコラボ設定
- カメラ/マイクの設定
- 合言葉の設定
- ツイキャスハッシュタグの設定
各種設定が完了したら、緑色の"開始"をクリックしてツイキャス配信を開始しましょう。
ツイキャスのPC画面を配信する方法
続いてツイキャスでご自身のPC画面を配信するやり方を紹介します。本記事では【ニコ生デスクトップキャプチャー】というキャプチャーソフトを使って、PC画面の配信のやり方を解説します。
キャプチャーソフトとはPC画面上の一部分、または全てのスクリーンを配信するために必要なソフトです。ゲーム配信とコラボを目的にツイキャス配信したい場合は、ここで紹介するやり方で配信してください。
ニコ生デスクトップキャプチャーでのPC画面配信
まずは下記のリンクから【ニコ生デスクトップキャプチャー】をダウンロードして、お使いのPCにインストールしましょう。
ダウンロードが完了したらファイルを開きます。インストーラーが起動するので、お使いのPCにインストールしてください。ニコ生デスクトップキャプチャーのインストールが完了したら、早速ニコ生デスクトップキャプチャーを開きましょう。下記画像のようなコンソールがPC画面に表示されます。
続いて先ほど紹介したツイキャスのPC配信ページにログインしてアクセスします。ツイキャスのPC配信画面でマイク入力の設定を開き、【NDC(XP)】を選択します。
あとはニコ生デスクトップキャプチャーのメインコンソールの”デスクトップ"タグをクリックし、ツイキャスのPC配信画面から"開始"タブをクリックして、ツイキャス配信を開始しましょう。
アプリゲームの場合のPC画面配信
ツイキャスでアプリゲーム配信をする場合、Macユーザーの場合は下記の二つのやり方で、アプリゲーム配信がPC画面が通して可能になります。
- LightningケーブルでPCとiPhoneを接続して、QuickTimePlayerを使ってPC画面にiPhone画面を表示する。
- PCとiPhoneをBluetoothで接続して、AirPlay機能を使ってPC画面にiPhoneスクリーンを表示する。
Windowsユーザーの方は、wifi接続を利用したリフレクター、またはエアプレイでPC画面に表示という方法があります。
PC配信に必要なもの
ツイキャスをPC配信するために必要な機材をご紹介します。PS4などのTVゲーム配信する場合も必要な機材です。
マイク
【PCマイク】は、ヘッドセットタイプとスタンドマイクタイプの2種類に分類されます。ヘッドセットタイプはヘッドフォンとマイクが一体となっているタイプのマイクで、スタンドマイクはマイク単体の製品のものを指します。それぞれにメリット・デメリットが存在するのでよく検討して購入しましょう。
下記に3種類のおすすめのリストを記載しておいたので、参考にしてみてください。
商品名 |
G231 | SONY | SONY) |
| メーカー | Logicool | ECM-PC60 | ECM-PCV80U |
| 商品の目安価格帯 | 5000円〜7000円 | 2000円〜2500円 | 3000円〜3500円 |
| 特徴 | ・人気が高いヘッドセット ・イヤーパッドの洗浄可能 ・ノイズキャンセリングマイク採用 ・重さを感じない軽量設計・超小形サイズ |
・スタンド着脱可、ホルダークリップ付属 ・約1.0mの延長ケーブル付属 ・ソニー定番のマイク |
・ソニー定番のマイク ・PCに直接接続可能 ・軽量設計だが、安定感あり ・音質はマイルド |
| タイプ | ヘッドセット | スタンドマイク | ピンマイク/スタンドマイク |
| おすすめ度 | ○ | ◎ | ○ |
Webカメラ
ゲーム配信だけでなく、自分自身の映像などを配信したい場合は、Webカメラを用意する必要があります。高画質カメラが欲しいのであれば、Logicool(ロジクール)C920がおすすめです。WebカメラはPCとUSB接続しましょう。
キャプチャーボード
PS4やWiiなどのツイキャスゲーム配信のやり方ですが、まず前提条件として、ご自身のPC画面に、PS4などのゲーム画面を映す必要があります。
また、ゲームサウンドも同じ様に、PCからサウンドが流れている状態にする必要があります。そこで必要になるのが"キャプチャーボード"です。キャプチャーボードを接続する事で、ゲーム画面をPCに表示が可能となり、またゲームサウンドもPCから流れます。
キャプチャーボード製品で使用者が多く、定番といわれているのが"MonsterX U3.0R"と"GC550"というキャプチャーボードです。キャプチャーボードについては、下記の表は、おすすめのキャプチャーボードのスペックリストです。Amazonで購入出来る商品なので、商品レビューをよく読んで、値段とご自身の配信にあった製品を購入しましょう。
| GV-USB2 | MonsterX U3.0R | GC550 | C988 | |
| キャプチャーボードの目安価格帯 | 4000円前後 | 18000円前後 | 22000円前後 | 23000円前後 |
| PCとの接続 | USB 2.0 | USB 3.0 | USB 3.0 | PCI Express x1 |
| キャブチャーボード 対応ゲーム機 | ・PS2/PS3 ・PS4非対応 ・Wii U/Wii ・Xbox360 ・PSP-3000 |
・PS4 ・Switch/Wii U ・Xbox One/Xbox 360 |
・PS4/PS3/PS2 ・Switch/Wii U/Wii ・Xbox One/Xbox 360 ・PSP |
・PS4 ・Switch/Wii U ・Xbox One/Xbox 360 |
| キャプチャーボードの特徴 | ・安価 ・昔の定番 ・レトロゲーム仕様 |
・TV出力に対応 ・PS3へHDMI接続が可能 ・PS4対応 |
・TV出力対応 ・過去の映像にさかぼって対応が可能 ・PS4対応 |
・TV出力対応 ・過去の映像にさかぼって対応が可能 ・PS4対応 |
ツイキャスのPC配信にBGMをつけるやり方
ツイキャス配信する際、BGMを流すやり方を解説します。マイク音声、及びパソコンの音声を同時に流すやり方になります。ツイキャスPC配信でBGMを流す場合は配信ソフトを使う必要があります。以前まではステレオミキサーを使うやり方が主流でしたが、現在はほとんどの配信サービスが配信ソフトに対応しています。
おすすめの配信ソフト2選
配信ソフトには様々な種類がありますが、本記事でおすすめするのは【OBS Studio】【XSplit】です。【OBS Studio】は無料ソフト、【XSplit】は有料ソフトです。
【OBS Studio】は【ツイキャス】【twitch】【mixer】【YouTube】などのライブ配信などでよく使われている、ステレオミキサー機能搭載の無料オープンソース・ソフトウェアです。録画機能も搭載しており、デモアプリ等の録画撮影やツイキャスのアーカイブ機能にも対応可能です。録画した動画は、YouTube等にアップロードも出来ます。
【XSplit】も【ツイキャス】【twitch】【mixer】【YouTube】などのライブ配信などでよく使われている、ステレオミキサー機能搭載のソフトウェアです。無料版、有料版があり、無料版ではかなり機能制限がされますが、有料版では超高画質配信が可能な優秀なソフトウェアです。
マイクの音声とパソコンの音声を同時に流す
マイクの音声とパソコンの音声をツイキャスで同時に流すやり方ですが、今回は無料で利用出来る【OBS Studio】を使ったやり方を紹介します。Mac、Windows両方に対応していて、インストールするだけでマイク、及びPC音声(BGM)を両方配信することが可能です。
1.まず下記のリンクから【OBS Studio】のソフトウェアをダウンロード、インストールしましょう。Windows、Mac両方に対応しています。
2.【OBS Studio】のインストールが完了したら、早速【OBS Studio】を開きましょう。最初に"設定"タブをクリックして配信設定をします。画質や音質の設定、及びPCサウンド、マイクサウンドを配信する為の設定を行います。
3.各設定が完了したら、【OBS Studio】のメインインターフェイス上の【+】をクリックして、ゲーム画面の設定をします。ゲーム画面だけでなく、デスクトップやWebサイトのページなど、PCスクリーンに表示出来るものであれば、【+】アイコンから全て配信する事が可能です。
詳しい設定や使い方は、下記【OBS Studio】のヘルプページを参考してください。
ツイキャス・デスクトップ・ライブのPCでのゲーム配信
ツイキャス公式【ツイキャス・デスクトップ・ライブ】を使ってPCゲーム配信の仕方について解説します。
ツイキャス・デスクトップ・ライブ〜ダウンロード編〜
まずは【ツイキャス・デスクトップ・ライブ】を下記のリンクからダウンロード、インストールします。
ツイキャス・デスクトップ・ライブ〜インストール編〜
ツイキャス・デスクトップ・ライブのダウンロードが完了したらインストールしましょう。"tdl_latest.exe"ファイルをダブルクリックします。
インストールが開始します。インストールが完了するとツイキャスの利用規約が表示されますので、よく読んで"同意する"をクリックします。
以上でツイキャスデスクトップライブのインストールが完了です。
ツイキャス・デスクトップ・ライブの機能と使い方
1.PC配信画面上部にある"ツール配信に切替"をクリックします。
2.PC配信画面に書かれている"rtmp://"で始まるURLを、【ツイキャス・デスクトップ・ライブ】アプリの"RTMP"URL項目へ入力します。
3.PC配信画面に書かれているStream Nameを【ツイキャス・デスクトップ・ライブ】アプリへ入力します。
4.【ツイキャス・デスクトップ・ライブ】に移動し、【映像なし】から配信したい映像を選択しましょう。
※映像なしのまま配信する場合はラジオ配信になります。ゲーム配信する場合は"ゲーム画面"を選択します。必要であれば、ツイキャス側でカテゴリ・ハッシュタグ等も設定しておきます。
5.【ツイキャス・デスクトップ・ライブ】アプリ中央にある◯ボタンをクリックするとゲーム配信が開始されます。
ツイキャス画面配信の注意点
- 配信時間はツイキャス配信と同様、一枠30分までです。(延長する場合はコインが必要です。
- コメント書き込む事で通知が送信されます。
- コメント、アイテムは視聴用画面、もしくはツール配信の画面で確認して下さい。
- ツール配信画面から、ハッシュタグやテロップ等のが設定出来ます。
- PCの性能によって、配信出来ない事があります。配信が出来ない場合、"設定メニュー"で配信の品質を選択する事で解決する場合があります。
より高画質に配信できる
ツイキャス公式、PCから画面配信する為のアプリ【ツイキャス・デスクトップ・ライブ】を使って、ゲーム配信が可能です。PC画面をそのままツイキャス配信として映し出す事が出来るので、720p&ステレオ配信が、この【ツイキャス・デスクトップ・ライブ】無料ツールだけで完結します。
Windows専用の無料デスクトップキャプチャーアプリなので、残念ながらMacに非対応です。今後の対応に期待したいところです。
ツイキャス・デスクトップ・ライブの特徴
- 外付けマイク不要で高音質ステレオ配信が出来ます。
- ゲームサウンドと、マイクサウンドそれぞれの音量調整が可能なので、ゲーム実況におすすめです。
- 配信する前に画面を選択出来る為、意図しない画面、映像が配信されるなどの放送事故が起こりません。
コラボの設定はない
2018年11月時点で、ツイキャス・デスクトップ・ライブ内にはコラボ機能のメニューは搭載されていません。また、配信後"動画保存"機能もついていませんので、アーカイブも出来ませんので注意してください。コラボやり方はツイキャスホームページから確認しましょう。
ハウリングの直し方
PC環境によってはツイキャス配信中にマイク音がハウリングする事があります。ハウリングとは音声が遅れて、小さく声が繰り返される現象です。修正の仕方ですが、マイクをPC音声で聴けるように設定、ツイキャス・デスクトップ・ライブ側で"マイクオフ・PC音声のみ配信"と設定すれば、ハウリングを回避できます。
ツイキャスをPCで視聴する方法
ツイキャスをPCで視聴する方法の解説をします。iPhoneやAndroidなどのスマホユーザーは"ツイキャス・ビュワー"アプリを使って簡単に視聴出来ますが、PCから視聴する場合はどのようにすればよいのでしょうか。
PCでのツイキャス視聴にはビュワーが必要?
iPhoneやAndroidからツイキャスを視聴するには、【ツイキャス・ビュワー】アプリが必要ですが、PCで視聴する場合はアプリは必要ありません。配信にはアプリが必要ですので、注意してください。
PCでツイキャスライブ視聴者を増やすコツ
ライブタイトルなどの見た目を良くしよう!
PCからブラウザ画面でツイキャスを見る場合と、スマホの"ツイキャスビューワー"アプリを見る場合では、表示のされ方が違います。スマホからツイキャスを視聴する場合、第一印象を決めるのは、サムネイル画像とユーザー名、テロップです。パソコンブラウザからツイキャスを見る場合はライブ名が表示され、スマホ版では表示されません。
シンプルなユーザー名やライブタイトルをつけることで見た目の印象は大きく変わります。インパクトのあるライブタイトルやサムネイルをつけて、ツイキャス配信を見たいと思わせるデザインを意識しましょう。
視聴者を増やすコツまとめ
GoogleやWeb上では、様々なツイキャスの視聴者を増やす工夫や、コツなどが紹介されていますが。すでに人気配信者(人気ツイキャス主)が存在していますので、一定の人気コンテンツ(踊りやカラオケ、声マネなど)に人気が集中している傾向が高く、新規参入してもツイキャスでの人気を獲得するのは難しいのが現状です。
| もっとも視聴者が多いの時間帯は22-24時頃、配信時間帯をリサーチする |
| ニコ生配信より、女性ユーザー比率が多い |
| メイク、踊り、カラオケ、声マネ、トークが人気のテーマ |
| 視聴者からのコメントをしっかりと拾う |
| 最初の映し出し部分がサムネイルになるので、意識する |
| 視聴者が聞きとりやすいように話す |
| Twitterのフォロワーを増やし、拡散する |
| 継続配信をして、配信者レベルを上げる |
| 人気配信者とコラボする |
ツイキャスのトップページから"新着ライブ"を見て、視聴者数が多いツイキャス配信を見て、研究しましょう。ツイキャスの人気配信者は、新規視聴者を繋ぎ止める技術が高いので、人気配信者を注意深く見ていると様々なヒントがあるのです。
ツイキャスでコラボをするには配信者レベルを上げる必要があります。(レベルは累積視聴時間の事です)。ツイキャスコラボをする事で、認知度が高まり新規視聴者の獲得につながります。継続的にツイキャス配信をし、多くの人に長く視聴してもらう事で配信者レベルを上げ、コラボ出来るレベルまで頑張りましょう。
視聴者を増やすツイキャス配信の仕方
- コメントが無くても視聴者数変動があれば「○○人さん。いらっしゃい。」など声をかける。
- コメントを受診したら「〇〇さん。〇〇ですね」としっかりとコメントを読んだり、反応する。
- コラボ待ちタグを付けて、コラボ凸を待つ。
- アイテムが投下されたら、視聴者にお礼を言う。
- コメントを見て、コラボしてくれそうなユーザーをコラボに誘ってみる。
- 視聴を続けてもらう為に、いかに引き止める内容のトークを話せるかが重要。
- 視聴者数がゼロの時は、コラボを待つなど、受け皿を広げる事が重要です。参加するハードルを下げる事が重要です。
- コラボ中カテゴリーを見て、人気配信の様子や雰囲気をつかむ。
ツイキャスをPCで気軽に配信・視聴できます!
みなさんいかがでしたでしょうか?本記事ではツイキャスの配信のやり方や、ツイキャスのコラボ、ツイキャス視聴者数を増やすコツなどを紹介させて頂きました。ツイキャスをPCで気軽に配信、視聴できる事がわかっていただけたかと思います。本記事を参考にツイキャス配信、ツイキャス視聴を快適に楽しんでください。
ツイキャスの記事が気になった方にはこちらもおすすめ!
 ツイキャスの使い方は?スマホアプリ/PCでの見方やビュワーを紹介!
ツイキャスの使い方は?スマホアプリ/PCでの見方やビュワーを紹介!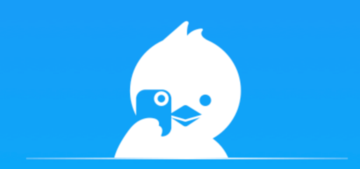 ツイキャスの画面配信方法!PCとスマホでの画面配信のやり方を解説!
ツイキャスの画面配信方法!PCとスマホでの画面配信のやり方を解説! ツイキャス配信でBGMの流す方法!iPhoneとPCの音楽の流し方は?
ツイキャス配信でBGMの流す方法!iPhoneとPCの音楽の流し方は? ツイキャスでコメントできない?コメントのやり方や検索の仕方を解説!
ツイキャスでコメントできない?コメントのやり方や検索の仕方を解説!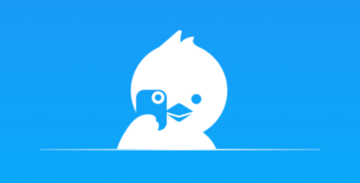 ツイキャスのブロック方法と解除の仕方!ブロックされてるかの確認方法も解説!
ツイキャスのブロック方法と解除の仕方!ブロックされてるかの確認方法も解説!





























