2019年10月12日更新
ツイキャスのやり方!ライブ配信の始め方を紹介!【iPhone/Android/PC】
大人気アプリ・ツイキャスでのライブ配信のやり方をわかりやすく解説。iPhoneでもAndroidでもPCでも、とっても簡単に始められます。画像つきの初心者にも簡単なやり方説明で、ネットが苦手な人でも安心。ツイキャスでのゲーム配信についても解説します。

目次
ツイキャスとは
今回は、ツイキャスについてご紹介します。ツイキャス(TwitCasting)とは、iPhoneやAndroid端末、PCから誰でも気軽に動画をライブ配信できるサービスです。ライブ配信中に、配信者と閲覧者がリアルタイムでコメントのやり取りができる新しい形のコミュニケーション方法として支持を集めています。
2017年8月には、ツイキャス利用者数は2000万人を突破しており、一般人だけではなく有名人ユーザーもたくさんいます。そんな大人気のツイキャスは、ホームページによるとなんと広告費はゼロだそうです。口コミの力で広がったツイキャス、利用者の2割が海外ユーザーだというのも驚きです。
閲覧も配信も通信環境に左右されることなく安定して行えるため、海外の人気アーティストも愛用していたり、海外のデモ配信などの使い方をされるなど、幅広い用途に使われています。
ツイキャスのライブ制限時間は30分と定められています。ですが、閲覧者が配信者にコインを差し入れすることで、配信時間を延長できます。魅力的なライブ配信を閲覧すると、応援したくなってしまうのかもしれません。
ツイキャスの始め方
では、さっそくツイキャスの始め方をご説明します。スマホでもパソコンでも簡単に始められます。iPhoneやAndroidのスマホの方は、Twitter、Facebook、Instagramのいずれかのアカウントを持っていると、ユーザー登録がよりスムーズに進むのでオススメです。
 Twitterの新規登録方法!アカウント作成に電話番号は必要?
Twitterの新規登録方法!アカウント作成に電話番号は必要?アプリをダウンロードする
スマホでのツイキャスに必要なアプリは全部で2種類です。上の画像の『ツイキャス・ライブ』アプリは、文字通り、配信をするためのアプリです。自分で生配信やゲーム配信をしたい方はインストールしましょう。あくまで配信用の『ツイキャス・ライブ』ではライブを閲覧はできないので、注意して下さい。
こちらの『ツイキャス・ビュワー』アプリは、配信を閲覧したい方専用のアプリです。自分で配信はしないけど、視聴者として楽しみたい方はインストールしましょう。閲覧用の『ツイキャス・ビュワー』でも、ライブ配信はできないので注意して下さい。
配信と閲覧の両方がしたい方は、必ず『ツイキャス・ライブ』と『ツイキャス・ビュワー』の両方をインストールしておきましょう。
手元にiPhoneやAndroidなどのスマホのない方、SNSアカウントをお持ちでない方のために、パソコンからもツイキャスの始め方をご紹介します。まずは「ツイキャス」で検索し、右上の「ログイン」→「キャスアカウントを新規作成」をクリックします。
- アカウントID(登録後は大文字・小文字の変更しかできない)
- お名前(ニックネーム)
- Emailアドレス
- パスワード
Twitterのアカウントと連携する
ツイキャスには、Twitterのアカウントと連携する使い方もあります。連携をしておくと、ライブ配信を開始したときにTwitterに配信開始の通知を簡単に行えるので、積極的な活用がオススメです。具体的な連携のやり方をご説明します。iPhoneやAndroidのスマホを使ってツイキャスアプリからのみ、連携ができます。
まず、ツイキャスアプリを開き「設定」をタップします。
次に「Twitterアカウント管理」をタップして下さい。
画面の右上の「+」をタップしましょう。
「Twitterのユーザー名、メールアドレス」と「パスワード」を入力し、「連携アプリを認証」をタップしたら連携完了です。配信開始メッセージは「モイ!iPhoneからキャス配信中」が初期設定になっています。ちなみに、「モイ」はフィンランド語で「こんにちは」、「モイモイ」は「さようなら」を意味するそうです。
Twitterの他にも、InstagramやYouTube、Facebookもツイキャスと連携ができるので、その連携方法もご紹介します。
ツイキャスアプリの「マイページ」をタップします。
画面を下にスクロールし、「アカウントメニュー」をタップして下さい。
好きなアプリを選び、「ユーザー名」とパスワードを入力したらツイキャスとの連携は完了です。ツイキャスとの連携はInstagramやYouTubeが多数派で、Facebookをつなげる人はあまり多くはないようです。アプリはそれぞれ、ツイキャスと連携するメリットがあります。
Instagramとの連携は、配信中に自分のInstagramアカウントのフォローボタンを表示できます。またYouTubeとの連携では終了した配信映像をYouTubeにアップできるので、より多くの視聴者に見てもらうチャンスが増やせそうです。
 youtubeアカウントの作成方法を画像付きで紹介!登録や削除方法は?
youtubeアカウントの作成方法を画像付きで紹介!登録や削除方法は?ツイキャスの配信方法
では、具体的にツイキャスの配信方法についてご説明します。これまでライブ配信の使い方がイマイチかわらなかった方や、見る専門の方も是非チャレンジしてみて下さい。iPhone・Android・PCのそれぞれのツイキャスの始め方をご紹介します。
iPhoneでのやり方
iPhoneでのツイキャスの使い方です。青色の『ツイキャス・ライブ』アプリを開き、左下の「ライブ」をタップします。
Twitterと連携している場合、ライブ配信が開始されると配信のお知らせツイートが自動的に表示されます。「モイ!iPhoneからキャス配信中」のまま送信しても、自分で文章を工夫しても良いでしょう。配信開始のお知らせが不要な場合は、「×」でメッセージを消して下さい。
もう1度画面左下の「ライブ」をタップすると、配信は終了です。
ライブ配信の終了後には、ライブを録画するか削除するかを選べます。録画をする場合は、保存したライブ映像を公開するか否かを選択しましょう。
緑色の『ツイキャス・ビュワー』アプリの画面左上の「三」のようなボタンをタップして、「配信する」を選択すると、『ツイキャス・ライブ』アプリに飛べます。
Androidでのやり方
では、Androidスマホでのツイキャスの使い方をご紹介します。iPhoneと同じく『ツイキャス・ライブ』アプリを開きます。準備が整ったら、左下の「ライブ」をタップして配信を開始しましょう。
配信を終了したいときは、Androidスマホの「戻る」をタップしましょう。すると、下の画像のようにライブ映像を録画するかを選べます。
PCでのやり方
ではPCでのツイキャスの始め方をご紹介します。ツイキャスにログインし、画面上の「PC配信」をクリックします。
カメラやマイクの使用に許可をします。
配信画面の左下にある「開始」をクリックすると、PCでのライブ配信が開始されます。ラジオ配信かカメラ配信のいずれかの使い方ができます。カメラ配信をしたいときは「カメラ」をクリックしてから「開始」を押しましょう。
配信が開始されると、画面の左上にライブの継続時間が表示されます。ライブ配信を終了したいときは、オレンジ色の「終了」をクリックして下さい。
ツイキャス配信画面の設定方法
ツイキャスのライブ配信の始め方がわかったら、次は配信中の設定のやり方を習得しましょう。配信画面の下にスクロールすると、自分のライブ配信の詳細を設定できます。スマホとPC、どちらの方法もご紹介します。
配信ジャンルを設定する
では、まずはiPhone・Androidのスマホでの配信ジャンルの設定方法です。『ツイキャス・ライブ』アプリを開き、画面下の「設定」をタップします。
下の画像のような画面になったら、「ライブのカテゴリ」をタップします。また、配信開始メッセージのテンプレートを変更し自分好みに変える使い方は、この画面での文字編集で可能です。
表示されたカテゴリの中から、自分の配信のジャンルに合うものを選びます。たくさん種類があるので、下にスクロールして全てのジャンルに目を通すと、自分の配信テーマとマッチする使い方が見つかりやすいかもしれません。
選択したカテゴリの欄にはチェックマークがつきます。カテゴリは1つしか選べないので、注意しましょう。
次に、PCでの配信ジャンルの設定方法をご説明します。ツイキャスにログインし、画面の上中央にある「PC配信」をクリックしてください。
すると、下の画像のような画面が表示されますので、下にスクロールして下さい。
「カテゴリ設定」の表示が見えたら、クリックして好きなジャンルを選びましょう。
「カテゴリ」は1つしか選べませんが、「ハッシュタグ」はいくつでも選べるようになっています。自分のライブ配信の大まかなイメージをカテゴリで選び、細かな内容はハッシュタグでまかなうと良いでしょう。
この設定がされていないと、非常に閲覧者の目には止まりづらくなります。しっかり使い方をマスターできると、多くの人に見てもらえる確率が上がります。
特定のグループのみ配信する
スマホで特定グループのみへの配信の始め方をご説明します。画面右下の「設定」をタップし、「グループキャスの設定」を選んで下さい。
新しいグループ名を入力し、「作成する」をタップしましょう。
新しいグループが作成できたら、「招待を作成」をタップします。
グループキャスへの招待の「有効期限」と「最大利用人数」を設定します。
メンバーを追加するときは、こちらの画面から行って下さい。
では、PCでのグループキャスの始め方です。ログイン後、画面右上の自分のユーザー名から「アカウントメニュー」をクリックします。
「グループ」を選択し、「新しいグループを作成」をクリックします。
グループ名を入力し、「作成する」をクリックします。
グループ作成が完了したら、スマホと同じく「招待を作成」や「メンバーを追加」を設定します。自分好みの使い方ができるので、魅力的なシステムです。
NGワード・NGユーザーを設定する
では、スマホでのNGワード・NGユーザーの設定のやり方です。「設定」をタップし、「NGワード・NGユーザーの設定」を選択します。
配信中にコメントされたら嫌な言葉を入力し、「NG設定のレベル」を「高・中・低」から選びます。
ツイキャスのゲーム配信方法
様々な機能が満載のツイキャスは、ゲーム配信にも対応しています。ゲーム配信と言っても、テレビゲーム配信・PCオンラインゲーム配信・スマホゲーム配信と種類があるので、それぞれご説明します。
テレビゲームをツイキャスで配信する
まずは、PCに『ランタイム』プログラムを入れ、配信ソフト『ニコ生デスクトップキャプチャー(NDC)』をダウンロードしておきます。
- テレビ(ゲーム画面)とPCをキャプチャーボードで繋ぎます。
- 普段のPCでの配信と同じようにライブを開始して下さい。
- 配信画面下の「カメラ」をクリックし、『ニコ生デスクトップキャプチャー』を選びます。
テレビゲーム配信は、PCでのみ可能です。iPhoneやAndroidのスマホでは、テレビゲーム配信はできないので注意して下さい。
PCオンラインゲームをツイキャスで配信する
- PCでゲーム配信したいものを開きます。
- 全画面にならないように調整して下さい。
- PCでの配信画面下の「カメラ」で、『ニコ生デスクトップキャプチャー』をクリックします。
スマホゲームをツイキャスで配信する
スマホでのゲーム配信の始め方をご紹介します。まずはiPhoneでのやり方です。ゲーム配信したいアプリを開き、画面下から上へスライドし、「◎」のようなボタンをタップします。
「ツイキャス」を選択し「ブロードキャストを開始」を押すと、スマホ画面のライブ配信が始まります。すぐにアプリに戻り、ゲーム配信を始めましょう。
ゲーム配信を終了する際は、再び画面下から上にスライドし「◎」のようなボタンをタップします。「ブロードキャストを停止」をタップした瞬間、ゲーム配信は終わります。
続いて、Androidスマホでのゲーム配信の始め方です。『ツイキャス・ライブ』アプリを開き、「標準」をタップします。
右上の「スクリーン配信」をタップします。
「○次回から表示しない」を選択し、「今すぐ開始」をタップします。
「配信開始」をタップすると、お手持ちのAndroidスマホ画面の配信が開始されます。ゲーム配信したいアプリを起動しましょう。画面右上に表示される「配信終了」をタップすると、ゲーム配信を終えられます。
ツイキャスを使ってライブ配信してみよう
リアルタイムでコミュニケーションのとれるツイキャスの人気は、これからも右肩上がりに伸びていくと予想されます。ツイキャスの始め方を学び、使い方をマスターしておくことで、本来出会うことのなかった人たちとの交流も生まれるでしょう。趣味の幅が広がったり、知見が深くなる可能性も存分にあります。これを機会に、ツイキャスの使い方をマスターしてみてはかがでしょうか。
ツイキャスの記事が気になった方にはこちらもおすすめ!
 ツイキャスの使い方は?スマホアプリ/PCでの見方やビュワーを紹介!
ツイキャスの使い方は?スマホアプリ/PCでの見方やビュワーを紹介! ツイキャスとは?視聴・配信方法やライブ・コインなど基本用語を解説!
ツイキャスとは?視聴・配信方法やライブ・コインなど基本用語を解説! ツイキャスでコメントできない?コメントのやり方や検索の仕方を解説!
ツイキャスでコメントできない?コメントのやり方や検索の仕方を解説!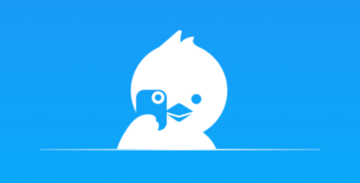 ツイキャスのブロック方法と解除の仕方!ブロックされてるかの確認方法も解説!
ツイキャスのブロック方法と解除の仕方!ブロックされてるかの確認方法も解説! ツイキャスのコラボ配信のやり方と配信の参加方法!【PC/スマホ】
ツイキャスのコラボ配信のやり方と配信の参加方法!【PC/スマホ】

























































