2019年03月02日更新
ツイキャスのライブ配信動画をダウンロード・保存する方法!【PC/iPhone/Android】
ツイキャスで配信されたライブ動画などを、ダウンロードして保存することが出来ます。一度しか見られないツイキャスの生配信やライブ動画などをダウンロードしておけば、いつでも見ることが出来ますよね。その方法をぜひ覚えておきましょう!

目次
ツイキャスで録画した配信動画を保存する方法
ツイキャスで一度しか見ることが出来ない生配信やライブ動画などは、録画していつでも何度でも見られるようにしたいですよね。ツイキャスは配信動画を録画することが出来ます。しかし、録画された動画は一定期間で消えてしまいます。そこで今回は、いつでも見られるようにツイキャスで録画した配信動画を保存する方法を、解説していきたいと思います。
自分が配信者の時
自分が配信者の場合は、配信が終わったら放送を録画し編集画面を開きます。編集画面にダウンロードするボタンがついています。そのダウンロードボタンをクリックすると、ダウンロードして保存することが出来ます。
自分が視聴者の時
自分が視聴者として見た動画を保存したい場合は、前提としてまず相手が録画を保存している必要があります。保存されている配信動画をダウンロードするには、動画をダウンロードするアプリを使う必要があります。そのダウンロードするためのアプリは、PCかiPhoneかAndroidかによって違ってきますので、それぞれの動画の保存方法をご紹介します。
PCでツイキャスを録画保存する方法
まずはPCでツイキャスを録画保存する方法を解説していきたいと思います。PCでの保存の場合は、「Apowersoftフリーオンラインスクリーン録画ツール」がおすすめです。このツールは録画方法も簡単で、操作パネルで四角や丸の枠や矢印を付けたり消しゴムで消したり、録画しながらでも編集することが出来る優れた機能があります。
Apowersoftフリーオンラインスクリーン録画ツール
アプリを使用する場合は、ソフトをインストールしなければならないことが多いのですが「Apowersoftフリーオンラインスクリーン録画ツール」はソフトのインストールが必要ありません。初めて起動する時だけ起動ツールのインストールが必要なのですが、インストール後は気軽にすぐに使えます。
Apowersoftフリーオンラインスクリーン録画ツールを使用するにはまず、「録画開始」をクリックします。すると、「起動中」と表示され、数秒待つと「起動ツールをダウンロードする」という表示が出るので、それをクリックします。
次に、「ダウンロード完了後インストールしてください!」という表示が出たら案内に沿って、左下の表示をクリックします。
「インストール完了です!」という表示が出たら、完了です。完了すると自動でアプリが起動し、初めての場合は「まだ登録していません」という表示が出ます。登録せずに試用すると、録画した全てのビデオにウォーターマークが付くという制限があるそうなので、制限をなくしたい方は登録してログインしましょう。
アプリ起動後、録画した動画の保存先の設定や、録画する画面の大きさの設定、マイクの設定をすれば、「録画開始」ボタンですぐにツイキャスを録画して保存することが出来ます。まず録画する画面の大きさを設定しましょう。
録画する時は、現在囲われている範囲が録画されます。範囲を変更したい場合は自由に調節することが出来ます。画面の大きさの調節が終わったら、次は録画ファイルの保存先の設定をします。操作パネルの右から3つ目のアイコンをクリックし、「オプション」を選択したら、次の画面左上の「設定」を選択します。
次に、デフォルトの出力先を設定する場所があるので、録画ファイルの保存先を自分が管理しやすいフォルダに設定します。
次に、「設定」の隣の「録画」をクリックし、動画のファイルの形式やマイクなどの設定をします。
「録画する画面の大きさ」「録画ファイルの保存先」「マイク」の3つの設定をしておけば、あとは録画開始ボタンをクリックして、録画保存をすることが出来ます。
Apowersoft PC画面録画プロ
もう一つのおすすめをご紹介します。先ほどのフリーツールと比べて「Apowersoft PC画面録画プロ」は機能がより豊富になります。フリーツールはオンラインベースなので、ネットに接続しなければ使えませんが、こちらならPCに落としたらいつでも使えるようになります。使用するにはまず「無料お試し」をクリックします。
次に、左下の表示をクリックします。
次に、「セットアップに使用する言語の選択」画面で日本語を選択して「OK」をクリックします。
次のセットアップ画面から、各項目を確認しながら「次へ」で進んでいき、「インストールの準備完了」の表示がでたら「インストール」をクリックします。
インストールが完了したらすぐに使用することが出来ます。ツイキャスの動画の保存先やマイクの設定方法は、先ほどのApowersoft フリーオンラインスクリーン録画ツールと同じです。また、録画した動画を「共有」から友人などとシェアすることが出来る便利な機能もあるのでおすすめです。
iPhoneでツイキャスを録画保存する方法
次は、iPhoneでツイキャスを録画保存する方法を解説していきたいと思います。iPhoneにツイキャスのアプリをインストールすれば、iPhoneでも見ることができ、録画して保存することも出来ます。
iPhoneで保存された録画放送をダウンロードする方法
iPhoneで保存されたツイキャスの録画放送をダウンロードする場合は「Clip Box」がおすすめです。Clip Boxはあらゆるファイル形式のダウンローを可能にします。動画・音楽・画像等の閲覧のほか、圧縮ファイルの解凍にも対応しています。
Clip Boxで録画をダウンロードする方法
それでは、Clip Boxで録画をダウンロードする手順を解説していきたいと思います。まずClip Boxへアクセスし、インストールをしておきます。インストールが終わったら、お気に入りのツイキャス配信動画をダウンロードしていきましょう。
1、Clip Boxのメインメニューで「ダウンロード」「ブラウザ」の順にタップします。
2、配信ページを開き動画を再生し、始まったらアプリの右下の「+」をタップします。
3、「Are you ok?」「Really?」の順にタップし、保存先選択画面で「マイコレクション」を選択して「OK」をタップします。
ダウンロードが完了すれば、マイコレクションに動画が保存され、インターネットに繋がっていなくてもいつでも動画を見ることが出来るようになります。比較的に操作も簡単なので、おすすめのアプリです。
Androidでツイキャスを録画保存する方法
次は、Androidでツイキャスを録画保存する方法を解説していきたいと思います。Androidでも、ツイキャスのアプリをインストールすれば動画を見ることができ、録画して保存することも出来ます。
Androidでツイキャスの動画を録画保存する方法
Androidでツイキャスを録画保存するには「キャスロク」がおすすめです。キャスロクは、ツイキャス視聴アプリやブラウザなど、他のアプリを起動しながらでも録画することが出来ます。また、ウィンドウを最小化してバックグラウンドで録画することも出来ます。
キャスロクで配信中の動画を保存する方法
それではキャスロクでツイキャスの動画を保存する方法を解説していきます。ますはあらかじめキャスロクをインストールしておきましょう。インストールが完了したら、「設定」をタップします。
次の画面で、録画動画の保存場所やタイトルを設定します。設定が終わって「OK」をタップしてメニュー画面に戻ったら、「貼付」をタップします。
次に、配信URLや配信者IDをツイキャスでコピーして貼り付けます。
入力が出来たら、「録画」をタップして録画を開始します。合言葉が設定されている配信の場合は合言葉を入力してから録画します。
録画が終わったら「停止」をタップして、終了します。動画をチェックする時は「設定」で確認した保存先のフォルダを開いて確認することが出来ます。
過去動画の保存方法
キャスロクでは、ツイキャスの過去動画も保存することが出来ます。ツイキャスの過去動画を保存するにはメニュー画面で「過去録画保存」をタップします。
配信中の録画を保存する時と同様に、配信者IDを入力したら「過去録画検索」をタップします。
過去に配信されたツイキャスの動画一覧が表示されます。「配信中」や「非公開」以外の動画をダウンロードして保存することが出来ます。見たい動画をタップするとダウンロードが開始されます。
ツイキャスのライブ配信動画を録画保存してみてください!
ツイキャスには様々なライブ配信動画があります。一度しか見ることのできないライブ動画ですが、何度でも見たいですよね。また、パソコンだけでなくiPhoneやAndroidでどこにいても見られるようになったらいいですよね。
そんな時は、今回ご紹介したアプリを使ってツイキャスのライブ配信動画を、パソコンだけでなくiPhoneやAndroidでも保存して、いつでもどこでも好きなライブ動画を見られるようにしておきましょう!
ツイキャスの記事が気になった方にはこちらもおすすめ!
 ツイキャスの配信動画の見方!ライブ・録画の見方をスマホとPC別に紹介!
ツイキャスの配信動画の見方!ライブ・録画の見方をスマホとPC別に紹介!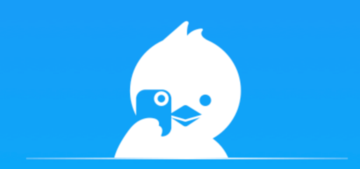 ツイキャスの画面配信方法!PCとスマホでの画面配信のやり方を解説!
ツイキャスの画面配信方法!PCとスマホでの画面配信のやり方を解説! ツイキャスのOBS Studioでライブ動画を高画質配信する設定方法!
ツイキャスのOBS Studioでライブ動画を高画質配信する設定方法! ツイキャスの配信を録画する方法!無料ソフトで録画保存・ダウンロード!
ツイキャスの配信を録画する方法!無料ソフトで録画保存・ダウンロード! ツイキャスのコラボ配信のやり方と配信の参加方法!【PC/スマホ】
ツイキャスのコラボ配信のやり方と配信の参加方法!【PC/スマホ】



























