Skypeでビデオ通話できない?Skypeでテレビ電話を設定する方法!
離れた人と通話をしていると顔を見て話したいと思うこともあるでしょう。Skypeでビデオ通話をすれば、パソコンやスマートフォンを使って無料で簡単にテレビ電話ができます。今回はビデオ通話をSkypeで使用する際の設定方法や、不具合の対処法などを詳しくご紹介します。

目次
- 1Skypeでビデオ通話(テレビ電話)がしたい
- ・使用環境
- ・バージョンは常に最新に
- 2Skypeでビデオ通話(テレビ電話)を設定する方法
- ・ビデオ設定でWEBカメラ映像のテスト
- 3Skypeでビデオ通話(テレビ電話)できない時の対処法
- ・音声・映像ともダメで、コールできない場合
- ・自分が映らない場合
- ・途中から映らない場合
- ・音声が相手に聞こえない場合
- ・相手の音声が聞こえない場合
- ・音声が途切れる場合
- ・自分のSkypeIDがわからない場合
- ・SkypeIDを検索しても見つからない場合
- 4複数でビデオ通話(テレビ電話)可能なグループビデオ電話
- ・今では無料のサービスに
- ・何人から有料?
- 5Skypeのビデオ通話(テレビ電話)で楽しもう!
- ・Skypeの記事が気になった方にはこちらもおすすめ!
Skypeでビデオ通話(テレビ電話)がしたい
Skypeとは、15年以上続くマイクロソフト社提供のインターネット通話サービスです。通話だけでなく、チャットやデータのやりとりなど機能も充実しており、ビジネスシーンでも利用されています。Skypeではビデオ通話(テレビ電話)も可能となっており、インターネットにつながっていれば世界中の人と顔を合わせて通話ができます。
使用環境
Skypeの使用環境は多岐にわたります。「Skype for Windows」はWindows7以降のパソコンで使用できます。Macをお使いなら「Skype for Mac」、iPhoneやiPadでは「Skype for iOS」、Androidのスマートフォンやタブレットでも「Skype for Android」と各デバイスでアプリが存在しています。
「Microsoft Edge」と、最新バージョンの「Google Chrome」では「Skype for Web」としてブラウザ上でも使用が可能です。もちろんビデオ通話はどれを使っても利用できます。このように、インターネットを使う環境が整っていればどこでも利用できますし、アカウントも使い回せるのでとても便利です。
Skypeの方に問題がなければ、あとはビデオ通話に必要なカメラの有無を確認しておきましょう。スマートフォンやタブレットにはカメラが付いていますから問題ないのですが、パソコンにはカメラが内蔵されていないものもあります。その場合は別途WEBカメラが必要です。
バージョンは常に最新に
Skypeにはバージョンがあり、最新にしておくことによって最適な状態で利用できます。何かできないと思った時には、バージョンが古くないかアップデート情報を確認しましょう。
ビデオ通話は相手があって成り立ちます。どちらかが古いバージョンをしようしたままでビデオ通話をおこなってしまうと、動画の画質やつながり方、音質も悪くなることがあるようです。自分は最新バージョンなのに調子が悪い場合は、相手にもバージョンを確認してもらいましょう。
Skypeを最新バージョンにするには、各OSのバージョンも最新のSkypeを利用可能なバージョンまでアップデートしなければならないので注意してください。
Skypeでビデオ通話(テレビ電話)を設定する方法
Skypeで初めてビデオ通話をすることになった場合、最初にどんな設定が必要なのでしょうか。ビデオ通話をするお互いがWEBカメラや内蔵カメラをSkypeに接続しておかなければなりません。ここではセットアップをしてカメラテストをする手順をご紹介します。
ビデオ設定でWEBカメラ映像のテスト
ここでは「Skype for Windows」を使って説明をします。他のデバイスでも手順としては同じです。まずはSkypeを立ち上げてログインしましょう。トップ画面を表示させ、画面上部にあるツールから設定を選びます。
設定画面の左側にあるビデオ設定をクリックしましょう。下記の参考画面は黒塗りにしてありますが、そちらにカメラの映像が表示されるので映っているかを確認してください。
Webカメラをお使いの場合は設定画面が別に表示され、WEBカメラの設定ができます。うまく調整ができればテスト終了です。
Skypeでビデオ通話(テレビ電話)できない時の対処法
Skypeでビデオ通話をしようとしたのにできない場合は、どういう問題が起きてできないのかで対処が変わってきます。主な問題のそれぞれの対処法を紹介していきます。
「Skype for Windows」を使ってご紹介していきますが、対処法はどれも同じとなるので参考にしてください。もし下記の方法でもビデオ通話ができない場合は、ZOOMやapper-inなどがSkypeの代替アプリとして人気が高いので候補に入れてみましょう。
音声・映像ともダメで、コールできない場合
セットアップをしたはずなのに、音声も聞こえないし映像も見られない、そもそもコールができない。もしそんな状況に陥ってしまったときは、まずスピーカーやマイク、そしてカメラのデバイスが正しく接続されているかどうかを確認してください。
内蔵されているものを使っている場合はあまり気にしなくても良いのですが、外付けの製品を使っている場合は正しく接続されているか注意してください。
それでも状況が改善されない場合は、少し手間はかかりますがアプリを一度アンインストールしましょう。Skypeの公式サイトからお使いのデバイス対応のアプリをダウンロードし、再度セットアップすると改善する可能性が高いです。
自分が映らない場合
自分が映らない場合は、カメラがアプリにアクセス許可をされているかを確かめます。画面の左下、Windowsのスタートボタンをクリックし、次に歯車のアイコンをクリックしましょう。
Windowsの設定が開くので、プライバシーをクリックします。
アプリのアクセス許可のところから、カメラをクリックします。
「アプリがカメラにアクセスできるようにする」をオンにします。
「カメラにアクセスできるアプリを選ぶ」の「Skype」と「Win32WebViewHost」もオンにしておきましょう。
途中から映らない場合
途中から映らなくなった場合は、以下の方法をテストしてみてください。
- Skypeのビデオボタンを押すとONとOFFの切り替えができるので、何度か試してみる
- Skypeの通話を一度切って、再度コールする
- お使いのデバイス(パソコン・タブレット・スマートフォン)を再起動する
- Skypeが最新バージョンにアップデートされているか確認する
- 「Skype for Web」を使いブラウザでは映るかテストする
音声が相手に聞こえない場合
音声が相手に聞こえない時は、以下の方法をテストしてみてください。
- バッテリー残量が少ないと聞こえづらい場合もあるので充電してみる
- 音量が安定するには少し時間がかかるので1分程度待ってみる
- マイクの設定を開き、接続されているか確認をする
- 「マイク設定を自動調整」をオフにし、手動で感度を最大まで持っていく
- 音が割れる時は音量を下げるなど調節する
- Skypeが最新バージョンにアップデートされているか確認する
- 「Skype for Web」を使いブラウザから聞こえるかテストする
- ヘッドセットなどマイク付属のヘッドホンや外付けのマイクを購入し使用してみる
相手の音声が聞こえない場合
前述とは逆に、相手の音声が聞こえない場合は以下をテストしてみてください。
- 相手に聞こえない場合と同じく1分ほど音量が安定するまで待機する
- お使いのデバイス自体の音量を上げてみる
- イヤホンを接続して聞こえるか試してみる
- バッテリー残量が少ない場合は充電をする
- Skypeが最新バージョンにアップデートされているか確認する
- 「Skype for Web」を使いブラウザからテストする
音声が途切れる場合
音声が途切れてしまう場合は、以下の方法をテストしてください。
- マイクの設定画面を開き、ONとOFFの切り替えを何度かおこなう
- Skypeの通話を一度切って、再度コールする
- ビデオを一度OFFにしてみる
- Wi-Fiをお使いの場合、ルーターに近いところに移動してみる
- 無線LANをお使いの場合、有線LANに変えてみる
- お使いのデバイス(パソコン・タブレット・スマートフォン)を再起動する
- Skypeが最新バージョンにアップデートされているか確認する
- 「Skype for Web」を使いブラウザからテストする
自分のSkypeIDがわからない場合
Skypeのアプリを起動します。アイコンをクリックするとプロフィール画面が表示されます。「Skype名」となっている部分が「SkypeID」です。
同じように設定からも「SkypeID」は確認ができます。
SkypeIDを検索しても見つからない場合
「SkypeID」を相手に教えた時に、検索しても見つからないと言われてしまうことがあるかもしれません。設定画面にいき、アカウント&プロフィールから「自分のプロフィール」というところをクリックしてください。
ブラウザでSkypeが開き、プロフィール設定が表示されます。スクロールしていくと、プロファイルの設定というものがあるのですが、そこの「見つけやすさ」というところが重要です。
ここの「検索結果に表示する」と「推奨事項に表示する」両方にチェックが入っているかを確認してください。もし入っていなかったらチェックをしておきましょう。相手が再度検索をかけた時には表示されます。
 SkypeIDが相手に検索表示されない?見つからない時の確認事項!
SkypeIDが相手に検索表示されない?見つからない時の確認事項!複数でビデオ通話(テレビ電話)可能なグループビデオ電話
Skypeを使って複数人でのビデオ通話は可能なのでしょうか。複数で通話をする場合はグループビデオ電話を使用しますが、こちらも設定をしっかりしておけば複数人でも1対1と同じようにビデオ通話が使えます。
今では無料のサービスに
以前は複数でのビデオ通話は有料サービスでしたが、2014年頃に無期限で無料サービスへの変更が発表されました。複数でビデオ通話ができるとテレビ会議にも使われていたので有料で使っていたユーザーは重宝しているようです。
何人から有料?
Skypeのグループビデオ通話は10人までが無料です。ですが、品質の面を考えると5人までが推奨されています。Skypeのシステム的にグループビデオ通話は完全無料といえるでしょう。
「Skype for Business」という有料サービスでは、ビデオが表示されるのは5人であっても会議としてつなげられるユーザーは250人にもなるそうです。
 Skypeのグループ通話の使い方!複数で同時通話/ビデオ通話するやり方は?
Skypeのグループ通話の使い方!複数で同時通話/ビデオ通話するやり方は?Skypeのビデオ通話(テレビ電話)で楽しもう!
Skypeのビデオ通話について、設定方法や対処法、複数でのグループビデオ通話についてご紹介しました。インターネット環境さえあれば、無料で遠く離れたユーザーとも顔を合わせて通話ができるため便利です。
国際通話だと料金が高いからなかなか声が聞けなかった相手とも、Skypeでなら毎日でも可能です。Skypeで大切な人と楽しくビデオ通話をしてみましょう。
Skypeの記事が気になった方にはこちらもおすすめ!
 Skypeが繋がらない時の原因と対処法!PCとスマホで接続できない?
Skypeが繋がらない時の原因と対処法!PCとスマホで接続できない?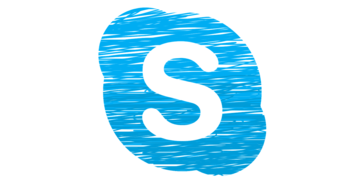 Skypeで画面共有ができない?PCでの画面共有方法とスマホへの共有!
Skypeで画面共有ができない?PCでの画面共有方法とスマホへの共有! Skypeの電話番号とは?050のSkype番号を取得する方法!
Skypeの電話番号とは?050のSkype番号を取得する方法! Skypeで無料通話する方法!有料じゃなくても無料で使える機能は?
Skypeで無料通話する方法!有料じゃなくても無料で使える機能は? Skypeのグループ通話の使い方!複数で同時通話/ビデオ通話するやり方は?
Skypeのグループ通話の使い方!複数で同時通話/ビデオ通話するやり方は?



























