pixiv Sketch(ピクシブスケッチ)の使い方!お絵描きLIVE配信する方法を解説!
pixivの「pixiv Sketch(ピクシブスケッチ)」にログインすれば、お絵かきシーンをPCで簡単にLIVE配信することができます。pixiv Sketchの使い方、イラスト制作をライブ配信する際に必要なもの、具体的なやり方などをまとめました。
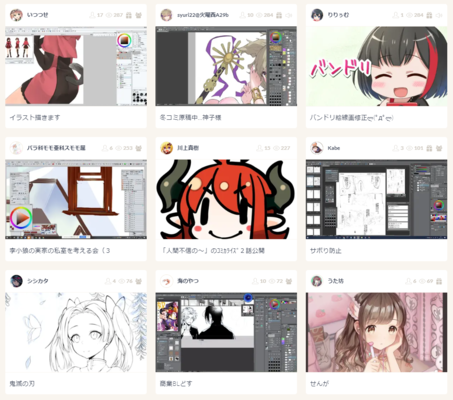
目次
- 1pixiv Sketch(ピクシブスケッチ)って何?
- ・お絵かきコミュニケーションアプリ
- ・pixiv Sketchってどんな特徴があるの?
- 2pixiv Sketchのお絵かきLIVE配信とは?必要なものは何?
- ・配信できる内容は?
- ・録画・ダウンロードの機能はない
- ・LIVE配信に必要なもの
- 3pixiv Sketchでお絵かきLIVE配信をする方法を解説!
- ・アプリをインストールする方法
- ・ブラウザのアドオンについて
- ・配信内容を入力する方法
- ・ライブ配信設定を入力する方法
- ・画像を共有する画面の選択
- ・テスト配信について
- ・BGMを流しながら配信をする方法
- ・LIVE配信を終了する方法
- ・スマホをウェブカメラとして使う方法
- ・iPadから配信する方法
- 4pixivSketchのLIVE配信の画面操作について
- ・画面左側・右側の主な機能とアイコンを解説
- ・配信中に表示されるアイコンを解説
- ・画面右下の機能を解説
- 5pixiv Sketchでお絵かきLIVE配信にチャレンジしてみよう
pixiv Sketch(ピクシブスケッチ)って何?
インターネットの普及により、どなたでも自分の意見や作品を自由に発信できる時代になりました。Facebook、Twitter、LINEなど、様々なSNSアプリが世界中のインターネットユーザーを繋ぐコミュニケーションツールとして活用されています。
とりわけ、イラストを描くのが好きな方には「pixiv Sketch(ピクシブスケッチ)」がおすすめです。
pixiv Sketch(ピクシブスケッチ)とはどのようなサービスなのか?ここでは、pixiv Sketch(ピクシブスケッチ)の概要について解説していきます。
お絵かきコミュニケーションアプリ
pixiv Sketch(ピクシブスケッチ)とは、pixiv(ピクシブ)株式会社によって運営されているお絵かきコミュニケーションサービスのことです。
pixiv(ピクシブ)株式会社は「pixiv(ピクシブ)」というイラスト系SNSで有名ですが、pixiv(ピクシブ)とpixiv Sketch(ピクシブスケッチ)には以下のような違いがあります。
| pixiv | 主にイラストを対象とした創作作品を自由に投稿・閲覧できるコミュニケーションサービス。基本的に、お絵かき用のツールは自分で用意する必要がある。 |
|---|---|
| pixiv Sketch | 付属のドローイングツールを使って、PCのWebブラウザやスマホ上で簡単にお絵かきが出来るサービス(アプリ)。pixivアカウントと連携しており、他のユーザーとのコミュニケーション機能にも対応。 |
pixiv Sketchってどんな特徴があるの?
pixiv Sketch(ピクシブスケッチ)を利用すれば、pixivのサービスをさらに気軽に楽しめるようになります。pixiv Sketch(ピクシブスケッチ)の5つの特徴を見ていきましょう。
いつでもどこでも簡単にイラストが作成できる
お絵かきは言語を必要としない文化なので、pixivに自作イラストを投稿すれば海外の人ともコミュニケーションできます。
しかしpixivにアップロードするイラストを制作するためには、CLIP STUDIO PAINTやSAIなどのお絵かきツールを入手し、使い方を一から習得しなければなりません。
その点、pixiv Sketch(ピクシブスケッチ)にはAI(人工知能)を搭載した高性能ドローイングツールが実装されており、簡単な操作で高品質なデジタルイラストを作成できます。
スマホやタブレットにpixiv Sketch(ピクシブスケッチ)アプリをインストールすれば、タッチパネルを指でなぞる動作で感覚的にお絵かき可能。初心者の方でもすぐに絵師を目指せるメリットがあります。
オートセーブ機能で自動保存ができる
pixiv Sketch(ピクシブスケッチ)には、制作中のイラストを自動的に保存してくれるオートセーブ機能が備わっています。
うっかり保存し忘れたせいでお絵かき中のイラストデータが全て消えた、という最悪の事態を回避できる安心感があります。
なお、作画や塗色に失敗してしまった場合は、「絵を描く」欄の「もっとみる」をタップすれば、保存したイラストデータを編集画面にて削除することも可能です。
SNSに投稿できる
「pixiv Sketch4周年記念イラストコンテスト」結果発表✨
— pixiv Sketch (@pixivsketch) September 2, 2019
pixiv Sketchに投稿された数多くの力作の中から、見事受賞したのはこちらの作品です。
たくさんのご応募ありがとうございました!今後ともpixiv Sketchをよろしくお願いいたします😊 #pixivSketchhttps://t.co/QVoFxl0Ewv
pixiv Sketch(ピクシブスケッチ)で制作したイラストは、pixivだけでなくTwitterにも同時に投稿することが可能です。
レベルの高いイラストは、pixiv Sketchの公式Twitterアカウントがおすすめ作品として紹介してくれる場合もあります。Twitterとの連携によって、より多くの方に自分のお絵かき作品を知ってもらえるチャンスが広がります。
描いている様子をLIVE配信できる
pixiv Sketch(ピクシブスケッチ)の最大の魅力は、「お絵かきLIVE(ライブ)配信」機能です。実際に自分がイラストを制作している様子を、無料で世界中にインターネット配信することができます。
YouTube LIVEやニコ生などの大手ライブ配信サービスの場合、利用者数が多すぎるせいで荒らしによって配信を妨害されるリスクがあります。
その点、pixiv Sketch(ピクシブスケッチ)のライブ配信にはイラスト好きな方が集まるため、真に趣味嗜好の合う仲間とコミュニケーションを楽しみやすいメリットがあります。
ブラウザで利用することもできる
pixiv Sketch(ピクシブスケッチ)にはiOS版・Android版・Windows版のアプリがあり、スマホやタブレットでお絵かきサービスを満喫できます。
また、PCのWebブラウザからpixiv Sketch(ピクシブスケッチ)の各種機能を直接利用することも出来るため、アプリをインストールするのが面倒くさい方でも安心です。
 Pawooとはどんなアプリ?使い方やTwitterとの違いを解説!
Pawooとはどんなアプリ?使い方やTwitterとの違いを解説!pixiv Sketchのお絵かきLIVE配信とは?必要なものは何?
YouTube LIVEやニコ生を配信者の立場で利用したことのない方にとって、pixiv Sketch(ピクシブスケッチ)のお絵かきライブ配信は難易度の高いサービスのように感じることでしょう。
ここでは、pixiv Sketch(ピクシブスケッチ)のお絵かきLIVE配信で出来ることや、ライブ配信に必要なものなどを紹介していきます。
配信できる内容は?
pixiv Sketch(ピクシブスケッチ)のお絵かきLIVE配信には、3種類の配信スタイルがあります。
最適なスタイルを選択しないと、せっかくのイラスト制作風景が視聴者に伝わらない恐れがあります。まずは、それぞれの配信スタイルの違いを正確に把握してください。
ドロー配信について
一つ目のライブ配信スタイルは、「ドロー機能で配信」です。この配信スタイルを選ぶと、視聴者の画面上にpixiv Sketch(ピクシブスケッチ)のキャンバスが映し出されます。
pixiv Sketch(ピクシブスケッチ)に標準搭載されているドローイング機能を使ってお絵かきしている光景を配信したい時に利用してください。
画像共有配信について
二つ目のライブ配信スタイルは、「画面共有で配信」です。この配信スタイルを選ぶと、視聴者の画面上に配信者のディスプレイ全体または特定のアプリケーションの画面が映し出されます。
pixiv Sketch(ピクシブスケッチ)のお絵かきツールではなく、他のソフトを使ってデジタルイラストを制作している光景を配信したい時に利用してください。
カメラ配信について
三つ目のライブ配信スタイルは、「カメラで配信」です。この配信スタイルを選ぶと、視聴者の画面上に配信者の端末に接続されたwebカメラの映像が映し出されます。
机の上に紙とペンをセットしてアナログイラストを制作している光景を配信したい時に利用してください。
録画・ダウンロードの機能はない
YouTube LIVEには「アーカイブ」というサービスがあり、ライブ中に配信した映像・音声を動画ファイルとしてYouTube上に残しておくことが可能です。
どうしても用事があってライブに参加できない方でも、後で配信の様子を視聴できて大変重宝します。
残念ながら、pixiv Sketch(ピクシブスケッチ)のお絵かきLIVE配信にはアーカイブ機能がありません。ライブの終了後に配信データが全て削除される仕様になっています。
出来るだけ多くの視聴者に参加してほしい時には、事前にTwitterなどで告知してライブ時間の調整を行っておいた方が良いでしょう。
LIVE配信に必要なもの
pixiv Sketch(ピクシブスケッチ)でお絵かきLIVE配信を行う際には、選択した配信スタイルによって必要なものが異なります。
どのスタイルでライブ配信を行うのか早めに決めておき、事前に以下のものを準備しておきましょう。
インターネットに接続したパソコン
残念ながら、スマホ・タブレット用のpixiv Sketch(ピクシブスケッチ)アプリではLIVE配信を行うことが出来ません。pixiv Sketchのお絵かきLIVE配信時には、インターネットに接続したパソコンが絶対に必要です。
PCのライブ配信用ブラウザとしてGoogle Chrome・Firefoxの2つが推奨されていますが、動作性を考慮するとGoogle Chromeを利用することをおすすめします。
Google Chromeを持っていない方は、以下のリンクにアクセスしてGoogle ChromeをPCにインストールしておきましょう。
pixivID取得とpixiv Sketchの連携
pixiv Sketch(ピクシブスケッチ)のお絵かきLIVE配信機能を使うためには、pixivアカウントも絶対に必要です。
まだpixivアカウントを持っていない方は、以下のリンクにアクセスしてpixiv IDを取得しておきましょう。
メールアドレスと任意のパスワードを入力したら、pixivアカウントのプロフィールを登録します。
「私はロボットではありません」をオンにして、ニックネーム・性別・生年月日を設定してください。
登録したメールアドレス宛にpixivからメールが送られてきます。本文内のリンクをクリックして、pixiv IDの認証を行ってください。
メール認証が終わったら、pixivアカウントの作成完了です。
pixivプレミアムに登録することも可能ですが、pixiv Sketch(ピクシブスケッチ)のLIVE機能は無料会員でも利用できます。
ペンタブレットなど
「ドロー機能で配信」や「画面共有で配信」を選択する場合、ペンタブレット等のデジタルイラスト作画用機材も必要です。特に「画面共有で配信」する際は、ペイントソフトの準備も忘れないようにしましょう。
「カメラで配信」を選択する場合、お絵かきシーンを撮影するwebカメラやアームカメラスタンドも必要です。
わざわざライブ配信のために高額のwebカメラを購入したくないという方は、スマホをwebカメラとして代用すると良いでしょう。(詳細な手順は後述。)
音声入力する場合はマイクも必要
pixiv Sketch(ピクシブスケッチ)のお絵かきLIVE配信には、マイクのオン・オフ機能があります。
もしもライブ配信中に視聴者と言葉でコミュニケーションを行いたい場合は、音声入力用のマイクも必要です。(マイク機能付きのwebカメラを使う場合は不要。)
お絵かきLIVE配信は音声無しでも可能なので、マイクを使うかどうかは自分で決めてください。
pixiv Sketchでお絵かきLIVE配信をする方法を解説!
ライブ配信に必要なものを全て揃えたら、さっそくpixiv Sketch(ピクシブスケッチ)を使ってお絵かき風景をインターネット中継してみましょう。
ここからは、pixiv Sketch(ピクシブスケッチ)で実際にお絵かきLIVE配信を行う手順を解説していきます。
アプリをインストールする方法
pixiv Sketch(ピクシブスケッチ)のお絵かきLIVE配信は、PCのブラウザ(Google ChromeまたはFirefox)からでなければ行えません。
ライブ配信をするだけならpixiv Sketch(ピクシブスケッチ)のスマホアプリは必要ありませんが、モバイル端末にアプリをインストールしておくとドローイング機能の練習に役立ちます。
「ドロー機能で配信」を行う予定の方は、事前にアプリをダウンロードしてpixiv Sketch(ピクシブスケッチ)の使い方をマスターしておきましょう。
ブラウザのアドオンについて
まずは、PCの推奨ブラウザ(ここではGoogle Chromeを使用)でpixiv Sketch(ピクシブスケッチ)の公式ウェブサイトにアクセスしましょう。
「ログイン」をクリックしてpixiv IDとパスワードを送信してください。
pixiv Sketch(ピクシブスケッチ)にログインしたら、「ライブ配信する」をクリックしましょう。
ちなみに、最新版のGoogle Chromeでpixiv Sketch LIVEを行う場合、拡張機能の追加などの作業は特に必要ありません。
ただし、配信の途中で画面の共有に関するポップアップウインドウが表示されたら、「非表示」をクリックしましょう。「共有を停止」をクリックすると、配信画面が暗転してしまう恐れがあります。
また、カメラやマイクなどの使用許可を求められた時には「許可」をクリックしてください。
配信内容を入力する方法
配信を開始する前に、LIVE設定を行う必要があります。
この情報は、pixiv Sketch(ピクシブスケッチ)のユーザーが自分のライブ配信を見に来てくれるかどうかを左右する非常に重要な要素です。ゆっくりで良いので、自分の配信スタイルに合った設定に仕上げてください。
サムネイル画像の設定について
任意の画像をサムネイルに設定すると、ライブ配信の一覧画面にその画像が掲載されます。(何も設定しない場合は、配信中の映像のワンシーンが自動的にサムネイルに設定される。)
pixiv Sketchユーザーの大半はサムネイルに惹かれてライブ配信を見に来るので、出来るだけ訴求力のある画像(かわいい女の子やカッコいい男子のイラストなど)をサムネイルにすることをおすすめします。
タイトルの設定について
20文字以内でライブ配信のタイトルを設定します。「○○のイラストを描きます」など、配信内容が一目で分かるシンプルなタイトルにしましょう。
ライブの説明について
300文字以内でライブ配信の説明を記入します。「今日は○○時まで配信します」、「作業に集中しているのでコメント返信できません」など、視聴者に伝えたい情報を明記しておきましょう。
みんなと一緒に描く設定について
「みんなと一緒に描く」をオンにしておくと、最大で4人までの視聴者がお絵かきに飛び入り参加することができます。
参加者が増えるたびに画面が分割され、それぞれ別々のキャンバスを使って同時にお絵かきLIVE配信を行うことが可能です。
友達と一緒にイラストを描きたい時に活用すると良いでしょう。
エール機能について
「エール機能を有効にする」をオンにしておくと、視聴者が配信者に対して「エール」と呼ばれる特殊な絵文字を送って応援の気持ちを表現できるようになります。
視聴者は、課金して得たpixivポイントで絵文字を購入しないとエールを送れません。視聴者からのエールは配信者にとって最高の名誉なので、出来るだけ設定をオンにしておきましょう。
なお、エール機能を有効にする場合、リワードの受け取りに関する規約に目を通して「規約に同意してエール機能を有効化する」ボタンをクリックする必要があります。
限定公開の設定について
「限定公開にする」をオンにしておくと、pixiv Sketch(ピクシブスケッチ)の配信一覧画面に自分のライブ配信が掲載されません。
URLを知っている人だけがLIVEにアクセスできるようになるので、特定のメンバーだけで盛り上がりたい時に活用すると良いでしょう。
閲覧できる対象年齢の設定について
作成したばかりのpixivアカウントの場合、年齢制限がデフォルトで「全年齢」にセットされているため、LIVE配信設定に年齢制限に関する項目が表示されません。
しかし、pixivアカウントの設定画面で「R-15まで」や「R-18まで」を選択すると、LIVEの対象年齢を「閲覧できる年齢を制限する」にて設定することができるようになります。
自分の描きたいイラストの種類に応じて適切な年齢設定を施さないと、運営からpixivアカウントを凍結されてしまう恐れがあります。各年齢設定に関しては、以下の配信条件を参考にしてください。
| 全年齢 | 卑猥性のない健全なイラストを描く配信。 |
|---|---|
| R-15 | 下着の露出、胸部・臀部の強調など、卑猥性のあるイラストを描く配信。 |
| R-18 | 裸体、グロテスク・性行為を想起させる表現など、社会通念上不適切なイラストを描く配信。 |
ライブ配信設定を入力する方法
設定が完了したら、画面右下の「配信スタート」ボタンをクリックしましょう。
実際にライブ配信を始める前に、もう少しだけライブ配信の設定を行う必要があります。
画像共有で配信について
「画面共有で配信」を選ぶと、配信者のPC画面全体または一部分を配信することができます。(pixiv Sketch以外のペイントソフトを使ったデジタルイラスト作業用。)
なお、pixiv Sketch以外のペイントソフトの作業画面のみを配信したい場合は、前もってそのソフトをPC上で起動しておく必要があります。
カメラで配信について
「カメラで配信」を選ぶと、配信者のPCに接続したwebカメラの映像を配信することができます。(アナログイラスト作業用。)
ドロー機能で配信について
「ドロー機能で配信」を選ぶと、pixiv Sketch(ピクシブスケッチ)のキャンバス画面を配信することができます。(pixiv Sketchを使ったデジタルイラスト作業用。)
マイクのオン・オフ切り替え機能について
「マイクをオン」にすると、映像だけでなく作業現場の音声も配信することができます。喋りながら配信したい方におすすめの機能です。(マイクが必要。)
反対に、「マイクをオフ」にすると、作業現場の音声が一切配信されません。
画質モードについて
「通常画質モードで配信」を選択すると、通常の画質で配信されます。ただし、低スペックのPCを使用している、インターネット通信環境が悪い、などの理由で配信が著しく遅延してしまう時があります。
その場合は、「低画質モードで配信」を選択してください。画質は劣化しますが、画面のカクつきを抑えられる可能性があります。
画像を共有する画面の選択
「画面共有で配信」を選んだ場合、配信者のPC画面のどの部分を配信するのか、3種類の中から選択する必要があります。
あなたの全画面について
「あなたの全画面」を選ぶと、デスクトップ全体が配信されます。(デュアルモニターを使用している場合はどちらか片方を選択。)
壁紙やショートカットアイコンなど、デスクトップ上の全ての情報が公開されてしまうため、プライバシーを気にする方にはあまりおすすめ出来ません。
アプリケーションウィンドウについて
「アプリケーションウィンドウ」を選ぶと、配信者のPC上で現在起動しているアプリケーションの一覧が表示されます。お絵かきに使うペイントソフトを選択しましょう。
なお、最小化されているアプリは一覧の中に表示されない点に注意してください。
Chromeタブについて
「Chromeタブ」を選ぶと、Google Chromeの他のタブ上に表示されている画面を配信することができます。
Webブラウザ上で動作するペイントサービスを利用してお絵かき配信したい場合は、コチラを選んでください。
テスト配信について
全ての設定が終わった後、「共有」ボタンをクリックすれば、いよいよ本当にpixiv Sketch(ピクシブスケッチ)のお絵かきLIVE配信がスタートします。
なお、初めてpixiv Sketch(ピクシブスケッチ)のお絵かきLIVE配信を利用する場合は、必ず「限定公開にする」をオンにしてテスト配信を行ってください。
自分の意図した通りに映像(または音声)が配信されているか、個人情報にかかわるものが画面に映り込んでいないか、などをじっくりチェックしましょう。
限定公開にしておかないと他のユーザーが見に来てしまう恐れがあるので、絶対に設定を間違えないように気を付けてください。
BGMを流しながら配信をする方法
ライブ配信設定でマイクをオンにすると、音声を入力するデバイスを選択できます。
BGMを配信したい場合は、オーディオインタフェース(またはステレオミキサー)に切り替えましょう。
配信中にGoogle Chromeのアドレスバーの右端にあるカメラアイコンをクリックすることでも、音声出力設定を変更することができます。
マイクへのアクセスを許可して、「管理」をクリックしてください。
Google Chromeのマイク設定にて、オーディオインタフェース(またはステレオミキサー)を選択してください。
後は、iTunesなどのアプリを起動して好きな音楽をかければBGMとして配信されます。
ただし、pixiv Sketch LIVEでは著作権のある楽曲の配信が禁止されています。著作権フリーの楽曲か自作曲のみ流すように注意してください。
LIVE配信を終了する方法
LIVE配信を終了したい時は、画面左下の電源アイコンか、画面右上の「配信を終了」ボタンをクリックしてください。
確認画面で「投稿せず終了」をクリックすれば、そのままLIVE配信が終了します。
「(イラストを)投稿する」場合は、タグやSNS連携などの設定を行いましょう。
スマホをウェブカメラとして使う方法
高性能webカメラを購入すると、数千円~数万円程度のコストがかかります。趣味でpixiv Sketch LIVEを利用したい方にとって、この出費は非常に割高です。
iPhoneやAndroidスマホをお持ちの方は、専用のアプリをインストールすることでスマホをwebカメラとして代用することができます。この裏技を使えば、アナログイラストの配信も簡単に行えるようになります。
スマホの無料ウェブカメラアプリを紹介
スマホ・タブレットをwebカメラ化するためには、「EpocCam」という無料アプリのインストールが必要です。
以下のリンクにアクセスして、iOS版またはAndroid版のEpocCamアプリをダウンロードしてください。
また、パソコン側にもEpocCamドライバーをインストールする必要があります。
以下のリンクにアクセスして、Windows用またはMac用のドライバーをダウンロードしてください。
任意の場所に保存したインストーラをダブルクリックし、画面の指示に従ってドライバーのインストールを行いましょう。
スマホのウェブカメラの使い方と注意点
PCとスマホ(タブレット)が同じWi-Fiネットワークで接続されていることを確認し、PC上でEpocCamのビューワーを起動しましょう。
スマホ(タブレット)でEpocCamアプリを起動すれば、パソコンのビューワー上にスマホ(タブレット)カメラの映像が映し出されます。
後はpixiv Sketch(ピクシブスケッチ)のライブ配信設定画面にて「画面共有で配信」を選択し、「アプリケーションウィンドウ」→「EpocCam」をクリックすればOKです。
Kinoni: https://t.co/oiiJmxlosC
— やっちゃん (@buffer7144) August 29, 2017
PCにはここのEpocCamのWin用ドライバ入れたら表示ソフトごとインスコできる。HD版買ったけど手元撮影だけなら無料版で十分使えるからいい感じ
なお、無料版のEpocCamアプリには以下のようなデメリットがあります。どうしても気になる方は、有料版のEpocCamアプリ(iOS版980円、Android版580円)をご使用ください。
- 解像度が最大640 x 480ピクセルまで(プロ版は1080pのHD配信可能)
- マイク機能なし(プロ版はマイク機能に対応)
- 画面上に「KINONI」の透かし文字や広告が入る(プロ版は無し)
スマホスタンドについて
EpocCamアプリを使ってスマホ(タブレット)をwebカメラ化する場合、デバイスを机の上方に固定してカメラの角度を調節する必要があります。
戸棚のような所にセットできるなら良いですが、そうでない場合はスマホスタンドを使って空中に固定すると良いでしょう。
iPadから配信する方法
pixiv Sketch(ピクシブスケッチ)のお絵かきLIVEはPC版のみのサービスであり、iPadからの配信に対応していません。しかし、MacとiPadを組み合わせれば、iPad上のデジタルイラスト制作画面を直接配信することも可能です。
- MacとiPadをUSBケーブルで接続する
- Finderの「アプリケーション」フォルダから「QuickTime Player」を起動する
- Macの上部メニューから「ファイル」→「新規ムービー収録」をクリックする
- 「ムービー収録」ウィンドウが起動したら、録画ボタンの隣の「∨」をクリックする
- カメラの選択肢の中から「iPad」を選択する
- iPadの画面がMac上に表示されるので、「画面共有で配信」を利用してライブ配信を開始する
pixivSketchのLIVE配信の画面操作について
pixiv Sketch(ピクシブスケッチ)のお絵かきLIVE配信がスタートすると、専用のページが表示されます。
ここでは、pixiv Sketch LIVEの画面操作方法を見ていきましょう。
画面左側・右側の主な機能とアイコンを解説
画面左側および右上には、各種設定ボタンが並んでいます。配信ソース・画質モードなどは配信中に切り替えることも出来るので、不具合が発生した場合に活用しましょう。
マイクのオン・オフを切り替える機能
マイクアイコンをクリックすると、マイクのオン・オフを切り替えることができます。
視聴者とお喋りしたい時、マイクをミュートにして作業に集中したい時、状況に応じて使い分けると良いでしょう。
ライブに招待する機能
「シェア」ボタンをクリックすると、現在pixiv Sketch(ピクシブスケッチ)でライブ配信していることをTwitterやPawooに投稿することができます。(事前にpixivのアカウント設定画面で連携が必要。)
限定公開時にURLをシェアして、一部の関係者だけをライブに招待したい時に便利です。
配信中に表示されるアイコンを解説
画面右上には、様々なアイコンが並んでいます。それぞれのアイコンには、以下のような意味があります。
- 時計アイコン:配信開始から経過した時間
- 人型アイコン:現在ライブに参加している視聴者数
- 目アイコン:ライブに参加した累計視聴者数
- 吹き出しアイコン:投稿されたコメントの数
- ハートアイコン:投稿されたハート(いいね)の数
- グループアイコン:「みんなと一緒に描く」機能を使うとオンになる
- 鍵アイコン:限定公開にするとオンになる
- iアイコン:タイトル・説明・サムネイルなど、ライブ配信の情報を確認できる
- 歯車アイコン:タイトル・説明・サムネイルなど、ライブ配信の情報を再設定できる
画面右下の機能を解説
画面右下はチャット欄になっています。視聴者(または配信者)の投稿したコメントが一覧表示されます。
コメント送信や全チャットの確認もできる
チャット欄の右横にはシークバーが付いており、途中からライブ配信に参加した方でも過去にさかのぼって全コメントを閲覧できます。
「チャットする…」にメッセージを入力してEnterキーを押せばコメント送信完了。また、プレゼントアイコンを押してエール機能を使ったり、ハートアイコンを押して「いいね」を送ったりすることも出来ます。
視聴設定について
「視聴設定」をクリックすると、チャット機能の各種設定をカスタマイズすることができます。
「ポップアウトする」をクリックすれば、チャットウィンドウを切り離して別のウィンドウとして管理することも可能です。(×ボタンを押せば元に戻る。)
チャットの発言を読み上げてくれる機能について
pixiv Sketch LIVEには、いわゆる「棒読みちゃん」と呼ばれるコメント読み上げ機能が標準搭載されています。
デフォルトではコメント読み上げ機能がオンになっていますが、邪魔に感じる時は視聴設定にて「読み上げを無効にする」をクリックしてオフにすることも可能です。
その他、「いいねの読み上げ」や「いいねのエフェクト」も無効化できます。自分の好みに応じて調整してください。
pixiv Sketchでお絵かきLIVE配信にチャレンジしてみよう
今回は、pixiv Sketch(ピクシブスケッチ)の特徴や使い方、実際にLIVE配信する方法などをご紹介いたしました。最後に本記事の要点をまとめると、以下の5点が挙げられます。
- pixiv Sketch(ピクシブスケッチ)とは、高性能ドローイング機能を搭載したお絵かきコミュニケーションサービス(アプリ)のこと
- pixivアカウントと連携しており、自分の作品をpixivに投稿したり他のpixivユーザーの作品を閲覧したりすることが可能
- PC版は無料LIVE配信機能にも対応しており、Google Chrome(またはFirefox)を使ってお絵かきシーンをインターネットで生中継できる
- pixiv Sketchツールでお絵かきするなら「ドロー機能で配信」を、他のツールでデジタルイラストを描くなら「画面共有で配信」を、アナログイラストを描くなら「カメラで配信」をライブ配信設定時に選択する
- マイクのオン・オフ、コメント読み上げ機能の有効化・無効化など、自分の配信スタイルに合わせて設定を細かくカスタマイズすることも可能
pixivには国内外の人気絵師が集結しており、お絵かきを通して多彩なコミュニケーションを楽しむことができます。
イラスト制作が好きな方は、ぜひ本記事を参考にしてpixiv Sketch(ピクシブスケッチ)を使ってみてください。






































































