LINE LIVEの録画方法!無料のダウンロード保存/予約/アーカイブについて解説!
LINE LIVE(ラインライブ)は生放送以外にも予約録画までできます。ただしLINE LIVE自体に機能がついているわけではないため録画方法が難しいのです。予約録画までできることでLINE LIVEをもっと楽しむことができます。その方法を解説します。

目次
- 1LINE LIVE(ラインライブ)で配信動画の録画はできるの?
- 2LINE LIVEの配信動画を無料で録画保存する方法
- ・LINE LIVEの配信動画を録画するには【iPhone】
- ・LINE LIVEの配信動画を録画するには【Android】
- ・LINE LIVEの配信動画を録画するには【PC】
- 3LINE LIVEで録画する際の注意点
- 4LINE LIVEの録画ができない場合
- 5LINE LIVEを予約録画する方法
- ・ApowerREC
- 6LINE LIVEの保存した動画をPC・スマホに移動する方法
- ・スマホで保存した動画をPCで視聴する
- ・PCで保存した動画をスマホで視聴する
- 7LINE LIVEのアーカイブ機能で見逃した配信も見れる!
- ・アーカイブ機能とは
- ・アーカイブ機能の使い方
- 8LINE LIVEの配信動画をリアルタイムで見れない時は録画してみよう!
- ・LINEの記事が気になった方にはこちらもおすすめ!
LINE LIVE(ラインライブ)で配信動画の録画はできるの?
LINE LIVE(ラインライブ)を使って配信動画を無料で見たり、予約をしたり、そもそも録画をすることは可能なのでしょうか。LINE LIVE(ラインライブ)は1つのアプリとしてリリースされており、メッセージを送るLINEのアプリとは別にLINE LIVE(ラインライブ)をインストールする必要があります。
1つのアプリとしてLINE LIVE(ラインライブ)があるのであれば録画予約までできそうなものですが、LINE LIVE(ラインライブ)は公式に録画およびその予約はできないとしています。LINE LIVE(ラインライブ)はあくまでも生放送を楽しむ録画予約や保存機能はついていないのです。
しかし、LINE LIVE(ラインライブ)で放送された動画を無料で後から見たいという方も多いでしょう。PCを使ってでもLINE LIVE(ラインライブ)を無料録画、予約録画する手はないのか検証してみました。また、アーカイブに登録したLINE LIVE(ラインライブ)を各端末のアーカイブへ接続できないかも確認していきます。
LINE LIVEの配信動画を無料で録画保存する方法
LINE LIVE(ラインライブ)の動画を保存あるいは録画することはできないとお伝えしましたが、ある設定や他のツールを使うことでLINE LIVE(ラインライブ)の動画を無料で録画することができました。端末によって録画の方法が異なってくるため、最初にiPhoneで録画できないか試してみました。
LINE LIVE(ラインライブ)の動画を録画することによって友達にLINE LIVE(ラインライブ)を勧める機会にもなりました。保存された動画を拡散することは肖像権の侵害にもなるため取り扱いには十分お気を付けください。
LINE LIVEの配信動画を録画するには【iPhone】
iPhoneを使ってLINE LIVE(ラインライブ)の配信動画を録画するには2つの方法があります。どちらを使っても配信動画を録画することがあるためお好みの方法で試してみてください。また、どちらの方法で試したとしても保存した動画の取り扱いには十分注意しましょう。
画面収録機能を使う
LINE LIVE(ラインライブ)には配信者のチャンネルを閲覧することでアーカイブに残された過去の配信を見ることができます。しかし、このアーカイブに保存されているデータは自身の端末に保存されたり、すべてのデータが保存されているわけではありません。
そのため自身の端末に保存する方法の1つとしてiPhoneの画面収録機能を使うことが挙げられます。画面収録機能で保存されたLINE LIVE(ラインライブ)の動画は半永久的に残ることになります。iPhoneのOSをバージョン11以上にしておく必要があります。
iPhoneの”設定”に入り、”コントロールセンター”をタップしてください。すると”コントロールをカスタマイズ”という選択肢が出現しますので再びタップして進んでください。その後、「画面収録」の左に表示されている”+”をタップすることで「画面収録」が追加されることになります。
「画面収録」が正常に追加されるとiPhoneの画面を上にスワイプすることで二重丸の項目が追加されます。その項目をタップすると3秒後に録画が開始されるので、録画したい画面まで行ったらタップしましょう。マイクオーディオをONにすることで外部音声も保存できます。
録画を完了させたい場合は上部に表示される赤いステータスバーをタップし、”停止”をタップしましょう。保存されたLINE LIVE(ラインライブ)の動画は写真アプリの中に自動保存されます。
FonePaw ScreenMo
「画面収録」を使ったLINE LIVE(ラインライブ)の録画方法は難しい、あるいはOSのバージョンを11以前に保っておきたいという方にはFonePaw ScreenMoを使うことをお勧めします。このFonePaw ScreenMoはPC上でインストールする必要があります。
FonePaw ScreenMoをiPhoneと同期させるためにPCとiPhoneを同じWi-Fi下に設定してください。PCでFonePaw ScreenMoを起動させ、iPhoneと上手く同期できるとiPhone上でFonePaw ScreenMoが検出されます。
ただし、検出されるためにはiPhoneの「コントロールセンター」から”画面ミラーリング”をタップしておく必要があるため注意しましょう。検出後、録画ボタンをタップし、録画を終了する際にもう一度タップします。
録画されたLINE LIVE(ラインライブ)の動画はPC上に保存されます。保存先を確認して、しっかりとLINE LIVE(ラインライブ)の動画が録画できているか確かめてみましょう。
LINE LIVEの配信動画を録画するには【Android】
次にAndroid端末でLINE LIVE(ラインライブ)の動画を録画する方法についてご紹介します。AndroidではiPhone特有の機能が使えないため別方法となりますがいずれも操作は簡単なのでぜひためしてみてください。
LREC
Android端末の場合はLINE LIVE(ラインライブ)を録画する専用アプリ「LREC」があります。このアプリをGooglePlayからダウンロードしましょう。インストール後は録画したいLINE LIVE(ラインライブ)のページを開いておいてください。
録画もしくは保存をしたいLINE LIVE(ラインライブ)のURLをコピーしておき、LRECの”クリップボードから添付”をタップします。すると、コピーしておいたURLをペーストすることができます。その後、”録画”をタップし、ダウンロード率が100%になると録画が完了します。
保存されたLINE LIVE(ラインライブ)の録画データは各ビデオアプリの中に格納されます。保存された動画がしっかりビデオアプリのアーカイブに登録されているかを確認してみてください。なお、LINE LIVE(ラインライブ)の動画にはそれぞれ肖像権などで保護されていることを忘れないでください。
AZスクリーンレコーダー
Android端末でLINE LIVE(ラインライブ)を録画するアプリとして「AZスクリーンレコーダー」もあります。このアプリもGooglePlayからダウンロードできます。「AZスクリーンレコーダー」には様々な機能がついていますが、特に録画機能は優れています。
「AZスクリーンレコーダー」を起動させるといくつかの選択肢が出現します。赤いビデオマークをタップすることで録画を開始しますので、始める前に保存したいLINE LIVE(ラインライブ)のページを開いておきましょう。
録画を停止したい場合は通知バーを開き、”停止”をタップすれば保存されます。保存されたLINE LIVE(ラインライブ)の動画はビデオアプリの中に保存されます。
ここまでご紹介してきたのはいずれも無料のアプリや方法です。無料でLINE LIVE(ラインライブ)の動画をいつでも見られる夢のアプリたちです。自分で使いやすそうと思った方法で試してください。
LINE LIVEの配信動画を録画するには【PC】
ここまで無料でLINE LIVE(ラインライブ)を録画、保存できる方法をお伝えしてきました。LINE LIVE(ラインライブ)は携帯端末だけではなくPCで楽しむ方も多いです。そのため比較的大容量である端末PCでLINE LIVE(ラインライブ)を保存する方法を検証しました。
VideoSolo スクリーン録画
LINE LIVE(ラインライブ)にはアーカイブ機能があるためアーカイブ機能を使って見逃した配信を無料で確認することができます。しかし、PCがあるのであれば無料で録画ができる「VideoSolo スクリーン録画」というアプリを使ってみるのはいかがでしょうか。
「VideoSolo スクリーン録画」をダウンロードするためには「VideoSolo スクリーン録画」のサイトへ入り、”無料利用”をクリックしましょう。その後、PCにダウンロードが開始されますので、指示に従いながら進めてください。
無料利用以外にも有料コースが設置されています。無料コースとは違い様々な機能が使える有料コースでは動画配信のプロでも使える充実した機能を持っています。しかしLINE LIVE(ラインライブ)の動画を録画しておくためであれば無料コースで十分です。
ダウンロードに成功するとすぐに有料コースの登録を迫られますが”あとで購入”をクリックしてください。今必要なのは無料の録画機能です。「VideoSolo スクリーン録画」には動画録画、音声録画、スクリーンキャプチャーなどができるようになっています。
また、PCの性能が一定以上だとウェブカメラとパソコンカメラを使った同時録画もできることになっています。PCでスカイプを使いながら動画録画をやってみたいという方も十分満足するでしょう。
LINE LIVE(ラインライブ)の動画録画をするためには”動画レコーダー”をクリックしましょう。もちろんLINE LIVE(ラインライブ)以外の動画録画も同じ手順で問題ありません。また、LINE LIVE(ラインライブ)など動画配信サービスの録画を行う際にはあらかじめ録画したいサイトに移動しておきましょう。
「VideoSolo スクリーン録画」では録画したい画面のサイズを変更することができます。PC上に青い点線の外枠が表示されるので好みのサイズに変更してみましょう。また、システム音やマイク音の音量調整も可能です。
それぞれの設定ができたら赤い丸の「REC」をクリックしましょう。すると、PC上で録画が開始されます。録画はクリックしてから3秒後に開始されます。
録画を開始すると横長のステータスバーがPC画面の右下に表示されます。赤い四角の”停止”ボタンをクリックすれば録画が終了され、録画状態に関する確認画面が出ます。録画されたデータの保存先やアーカイブ先は「設定」で変更できます。
PCはスマホやiPhoneと比べて保存領域が多くなっており、カスタマイズできることも多くなっています。単純にLINE LIVE(ラインライブ)を録画するだけでなく自分の好みに合わせたLINE LIVE(ラインライブ)視聴が可能です。
FonePaw PC画面録画
PCでLINE LIVE(ラインライブ)の動画を録画するツールに「FonePaw PC画面録画」もあります。先ほども出てきたツールですがPC上でも使える汎用性の高いツールです。
「FonePaw PC画面録画」の使い方はシンプルです。まずは「FonePaw PC画面録画」をPCにダウンロードしましょう。「FonePaw PC画面録画」を立ち上げると動画、音声、スナップショットの選択肢が出てきますが、LINE LIVE(ラインライブ)の動画を録画したいのなら”動画レコーダー”をクリックしましょう。
「FonePaw PC画面録画」もまた設定を変えることによって自分好みの録画が可能ですので、単純なLINE LIVE(ラインライブ)の動画を録画に興味が無い方は設定画面で調整してみてください。
”REC”をクリックすると3秒後に録画が開始されます。録画開始後、録画を停止するボタンが表示されますので赤い四角のボタンをクリックしてください。録画を停止した後は保存された動画のプレビューが表示されますので、問題なければ右下にある”ビデオを保存”をクリックしてください。
これでLINE LIVE(ラインライブ)の動画をPCに録画することができました。保存した媒体をなくさなければ半永久的に動画を楽しめます。また、ツールが2つあるので好みに合わなかったりサービスが停止していたとしても問題はありません。
Audials
2つだけでは何かあったときに怖いと思われている慎重派の方のためにもう2つLINE LIVE(ラインライブ)の動画を録画できるツールをご紹介しておきましょう。
PCのソフトに「Audials」というものがあります。音楽や動画、ラジオなどを録画するためのソフトです。有料版が多いですが無料で使える試用版もあるのでぜひ試してみてください。
「Audials」を立ち上げたら”動画を保存”をクリックしましょう。すると保存形式を質問されるので”動画を手動で選択”を選びましょう。その後、録画したいLINE LIVE(ラインライブ)の動画を再生すると小ウィンドウが表示されるので”録音/録画ボタン”をクリックしてください。
LINE LIVE(ラインライブ)の再生が終了すると、同時に録画も終了します。アーカイブに保存された内容が満足いくものか確認してから”Audials”を使うか検討してみてください。
Bandicam
「Bandicam」はキャプチャソフトの1つであり、動画を保存することができます。使い方は"Audials"と同じで動画を再生したら録画ボタンが表示されるのでクリックする、終わったら録画が自動終了、という流れになります。難点は「Bandicam」というロゴが保存された動画についてしまうことでしょう。
「Bandicam」でも十分に録画することができますし、何より他のソフトと違いインストール後に使える時間がかなり短いです。急いでいる時には「Bandicam」を使うのも一つの手です。
LINE LIVEで録画する際の注意点
LINE LIVE(ラインライブ)で録画をする際に失敗することも考えられます。その多くは音声が入っていない、つまり録音ができていないケースです。LINE LIVE(ラインライブ)で録音できないのは、ほとんど保存できていないと言っても良いでしょう。
録画が上手くいっていない場合にはマイクがONになっているかを確認してください。マイクがOFFになっていると録画の際に音を記録することができませんので中が必要です。
また、録画した際にLINE LIVE(ラインライブ)以外の雑音やノイズが入ってしまうことがあります。ノイズを保存したくない場合には「マイクオーディオ」を開き、”マイクオーディオ”をOFFにしておきましょう。「マイクオーディオ」は「コントロールセンター」の中にある「画面収録」を開くと表示されます。
LINE LIVEの録画ができない場合
LINE LIVE(ラインライブ)の録画方法はいくつかありましたが、PC上で上手く録画ができない場合があります。原因の多くはブラウザが古く、ソフトとの相性が悪くなっていることです。そのためブラウザを最新バージョンにすることで解決されます。
ブラウザを最新バージョンにするためには「Safari」もしくは「InternetExplorer」を開き、お使いのブラウザをアップデートすれば完了です。上手く録画できないときは慌てずにブラウザを確かめましょう。
LINE LIVEを予約録画する方法
LINE LIVE(ラインライブ)の録画方法を手に入れて満足してもらえたでしょうか。しかし、最初にお伝えしたように単なる録画ではなく予約録画はできないのでしょうか。予約録画ができるようになることでLINE LIVE(ラインライブ)はもっと楽しめるツールになります。
ApowerREC
LINE LIVE(ラインライブ)を予約録画したいのであれば「ApowerREC」というソフトをダウンロードしましょう。これも録画用のソフトですがスケジュールを組むことで予約録画ができます。
「ApowerREC」を起動して”録画”をクリックします。すると、中に”タスクスケジューラ”という選択肢があるのでクリックしてください。そのあとに”+新しいスケジュール”を押すと予約録画の登録ができます。
LINE LIVEの保存した動画をPC・スマホに移動する方法
LINE LIVE(ラインライブ)の(予約)録画されたデータを違う端末に移すことも可能です。例えばiPhoneで(予約)録画したデータをパソコンに移すことも可能です。ただし、LINE LIVE(ラインライブ)の動画を保存した端末によって方法が異なります。
スマホで保存した動画をPCで視聴する
AndroidやiPhoneで保存したLINE LIVE(ラインライブ)の動画をPCに移したい場合には携帯端末をPCへ接続し携帯端末の「movie」フォルダを開いてください。その中に録画したLINE LIVE(ラインライブ)の動画が格納されているのでコピーして、PCの記憶領域にペーストしましょう。
AndroidやiPhoneの種類によっては動画の保存先が異なる場合があります。その際には携帯端末でどのフォルダに格納されているのかを確認しながらPCで操作しましょう。
PCで保存した動画をスマホで視聴する
PCで保存されているLINE LIVE(ラインライブ)の動画を携帯端末に移動する際には2種類の方法があります。分岐要素としてはAndroidであるか、それともiPhoneであるかです。
データの送り先がAndroid端末である場合にはデータ転送用のソフトが必要になります。データ転送用ソフトをインストールしたら、PC上のLINE LIVE(ラインライブ)の動画をAndroid端末におくることができます。
データ転送用ソフトには「AnyTrans for Android」があります。「AnyTrans for Android」の場合はAndroid端末とPCをUSBなどで接続し、”コンテンツの追加”を選び転送したい動画をクリックすればAndroid端末に動画を送ることができます。
もし転送先の端末がiPhoneであれば、送りたい動画を一旦iTunesに入れましょう。そのあとはiTunes経由でiPhoneにデータを送れば録画したLINE LIVE(ラインライブ)の動画をiPhoneで見ることができます。
LINE LIVEのアーカイブ機能で見逃した配信も見れる!
LINE LIVE(ラインライブ)にはアーカイブ機能がついています。予約録画の方法まで知っていたとしても、後で配信されていることを知る動画もあります。そんなときにはアーカイブ機能を使って見逃した配信もしっかり取り戻すことができます。
アーカイブ機能とは
LINE LIVE(ラインライブ)のアーカイブ機能とは配信者の許可が下りている期間は生放送が終了してからも視聴が可能二なるサービスです。アーカイブ機能を使うことで見逃し配信をなくし、いつでもLINE LIVE(ラインライブ)を見ることができるようになりました。
アーカイブ機能の使い方
LINE LIVE(ラインライブ)のアーカイブ機能を使うためには相手をフォローしておく必要があります。なぜならアーカイブ機能を使って動画を見つける際にフォロー一覧から確認できるためです。そのため見逃した時には相手のIDを確認しておくとよいでしょう。
アーカイブ機能を使うことで配信者を選び過去の配信を確認することができます。しかし、配信者が非公開にしたり、配信情報を削除してしまうと視聴できなくなってしまうので、アーカイブ機能を使うのであれば配信後すぐに使いましょう。
LINE LIVEの配信動画をリアルタイムで見れない時は録画してみよう!
LINE LIVE(ラインライブ)と言えば、やはりリアルタイムに見るのが一番です。しかし、後で見返したり時間的にリアルタイムで見るのは難しいこともあります。そんなときはLINE LIVE(ラインライブ)が(予約)録画できることを思い出してください。
LINEの記事が気になった方にはこちらもおすすめ!
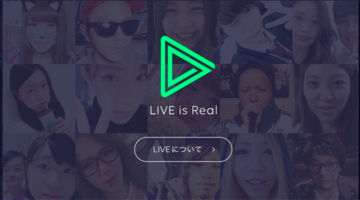 LINE LIVEのPCでの使い方!ログイン/検索/視聴/録画/配信方法を解説!
LINE LIVEのPCでの使い方!ログイン/検索/視聴/録画/配信方法を解説!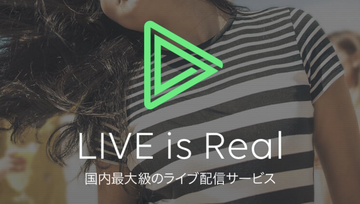 LINE LIVEとは?無料のラインライブで視聴/配信/録画をできるか解説!
LINE LIVEとは?無料のラインライブで視聴/配信/録画をできるか解説! LINE LINEの見方を解説!ラインライブの番組表・予約機能の使い方は?
LINE LINEの見方を解説!ラインライブの番組表・予約機能の使い方は? LINEをChromeの拡張機能で使う方法!PCブラウザ版での使い方は?
LINEをChromeの拡張機能で使う方法!PCブラウザ版での使い方は? LINEのPC版のログイン方法!ログインできない原因と対処法も紹介!
LINEのPC版のログイン方法!ログインできない原因と対処法も紹介!




































