LINEアルバムの作り方!写真の保存/追加/削除の使い方を解説!動画は?
LINEのトークやグループのアルバム機能はご存知ですか?トークやグループの会話の中に埋もれてしまう写真もアルバムに整理して保存しておくと、後から見やすくなります。この記事ではLINEのアルバムの作り方や編集方法、共有方法などについてお伝えします。
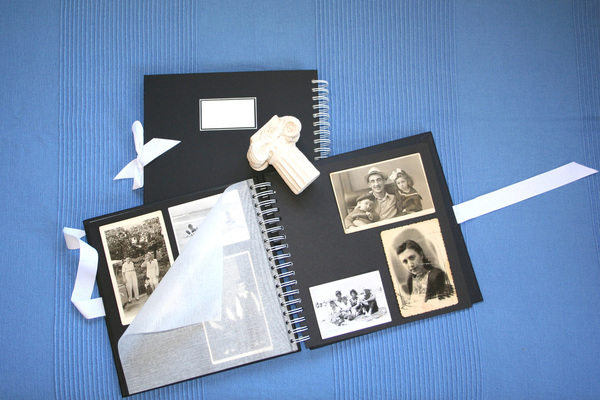
目次
- 1LINEアルバムの特徴
- ・複数の写真をまとめて見ることができる
- ・最大で10万枚の写真をグループで共有できる
- ・保存期間の制限がない
- ・写真をアップロードすると画質が落ちる
- 2LINEアルバムの作り方
- ・トーク内にあるメニューから「アルバム」を選択する
- ・新規にアルバムを作成して共有したい写真を選ぶ
- ・アルバムに名前をつける
- ・2つ目以降のアルバムの作り方
- 3LINEアルバムの写真を保存する方法
- ・アルバムから端末に保存したい写真を選んで保存する
- ・アルバム内の写真を一括で保存することもできる
- 4LINEアルバムに写真を追加する方法
- ・写真を追加したいアルバムを選択する
- ・追加したい写真を選択する
- ・トークルームに投稿された写真を追加することもできる
- 5LINEアルバムの写真を削除する方法
- ・アルバムから削除したい写真を開く
- ・画面内の共有ボタンから削除する
- ・LINEのアルバムの編集方法について
- 6LINEアルバムを作成したり編集したりすると通知される?
- ・トークルームに通知が表示される
- 7LINEアルバムで思い出を残そう
- ・LINEの記事が気になった方にはこちらもおすすめ!
LINEアルバムの特徴
LINEのトークやタイムラインというのは、時間が経つにつれてどんどんと流れていってしまいます。以前LINEのトークやタイムラインに投稿した写真をもう一度見たいと思ったときに、探すのに苦労したことがある人も少なくないことでしょう。
LINEに投稿した写真はアルバムという機能を使って整理することができます。LINEのアルバムはトークルームやグループごとに作ることができるので、思い出の写真を整理するのにとても便利です。
この記事ではLINEで写真を管理するのにとても便利なアルバムの特徴や作り方、写真の保存方法や共有方法などについて詳しく見ていきましょう。まずはLINEのアルバムの特徴について解説します。
複数の写真をまとめて見ることができる
LINEのトークに写真を流した場合には、1つの投稿につき1枚の写真しか流すことができません。時間が経つと古い写真は流れてしまうので、探すのが大変です。また、新しくLINEのグループトークに参加した人は、参加した時点からのトークしか閲覧できないので、古い写真を見ることはできません。
その点、LINEのトークでアルバムを作成しておけば、1回の投稿で複数枚の写真を投稿することができます。一度に何枚も写真を流したいときには、トークルームが写真だらけになることがありません。
また、LINEのトークに1枚1枚写真が流れてくるのではなく、アルバムでまとめて写真を見ることができます。過去の写真を探すこともトークルームで探すよりもずっと簡単になります。また、新しくグループトークに参加した人も過去の写真を見ることができるので、話題に参加しやすくなります。
最大で10万枚の写真をグループで共有できる
大量の写真を1つ1つの端末に保存していると、端末の容量がいっぱいになってしまいます。しかし、LINEのアルバムでは写真が保存されるのは端末ではありません。LINEのサーバーに保存してもらえるので、端末の容量を圧迫しません。
さらにうれしいことに、トークごとに最大10万枚までの写真を共有することができます。1つのアルバムには1,000枚までの写真が保存できますが、そのアルバムを1つのトークで最大100個作ることができるのです。
かなり活発な趣味などのグループでも、これだけの枚数をアップロード出来たら、気兼ねなく写真をアップできることでしょう。
保存期間の制限がない
LINEではトークで共有した写真は一定期間ののちに削除されてしまいます。自分が流した写真は自分の端末に残しておけばLINEではなく端末で削除後も見ることができますが、端末に残しておかなかった写真は時間が経つと見ることができなくなってしまいます。
LINEでは公式にトークの保存期間をアナウンスしていませんが、だいたい2週間程度と言われています。2週間よりも前にLINEのトークに追加した写真は消えてしまいます。
しかし、アルバムなら保存期間がありません。自分から削除しない限り、いつまでも保存しておくことができます。いつまでも残しておきたい写真はアルバムに保存しておくことをおすすめします。
写真をアップロードすると画質が落ちる
写真を投稿できるネットワークサービスやSNSなどによっては、アップロードできる写真の容量が決まっていることがあります。そういったサービスを利用する場合には、容量が大きい写真を投稿するためには自分で加工したり圧縮しなくてはいけないこともあります。
LINEのアルバムではそのような手間をかける必要はありません。写真としてはかなり解像度が大きい高画質な3MB以上の画像でも問題なくアップロードすることができます。しかし、LINEのアルバムの写真をすべてそのままのサイズで保存しているかというとそういうわけではありません。
LINEでは自分で写真を圧縮する必要はありませんが、アルバムにアップロード時に圧縮されてしまいます。どのくらいのサイズに圧縮されるのかは、LINEからの公式アナウンスはありません。
1.5MB程度の画像をアップロードしたところ、LINEのアルバムでは250KB以下になっていたという人もいます。かなり圧縮されてしまいますが、スマホで見る分には全く問題はなく、PCの解像度の高いディスプレイで見てもそれほど違和感を感じることはありません。
しかし、PCで拡大してみるとその違いは歴然です。画質を落としても構わない写真はLINEのアルバムだけに投稿しておけばいいでしょうが、高画質のままで保っておきたい写真はPCや外付けHDDなどに保存しておきましょう。
写真の情報も消えてしまう
LINEのアルバムというよりは、LINEで写真をアップロードするとき全般に言えることですが、LINEでは写真に含まれている情報の中で削除されるものがあります。
スマホやデジカメで撮影した写真には、撮影した場所や日時が記録されています。撮影場所の位置情報はGPS座標によって記録されています。しかし、LINEにアップロードした写真の情報を見てみると、撮影日時と位置情報が記載されていません。
これはどうやらLINE側の個人情報保護の配慮によって、場所や日時を特定する情報を敢えてカットしているとみられます。写真をSNSなどにアップしたら、その写真のGPS座標を特定されて自宅の住所がバレてしまう、ということも実際にあります。
LINEは直接に知り合いだけではなく、見ず知らずの人とも友だちになることができるツールです。人間関係を広げて世界を広げていけるというメリットも大きいのですが、LINEがきっかけとなった事件が起きていることも事実です。
自宅で撮影した写真をアップしても、LINEでは写真の情報から住所を特定される危険性はないので少し安心かもしれません。しかし、自宅の周辺を特定できる情報を写真に入れてしまうと、特定されることもあるので気を付けましょう。
 LINEグループトークの作り方!複数人トークとの違いや招待/退会について解説!
LINEグループトークの作り方!複数人トークとの違いや招待/退会について解説!LINEアルバムの作り方
ここからはLINEのアルバムの作り方についてみてきましょう。LINEのアルバムはどのような作り方をすればいいのでしょうか?
トーク内にあるメニューから「アルバム」を選択する
LINEのアルバムの作り方の手順は、まずアルバムを開くところから始まります。LINEのアルバムを作成したいときには、LINEでまずはアルバムを開きます。
アルバムを作成したいトークルームに入り、右上の"メニュー"をタップして"アルバム"を選びます。
新規にアルバムを作成して共有したい写真を選ぶ
次のLINEアルバムの作り方の手順は、アルバムを作成します。写真の"投稿"か"アルバム作成"か選択する画面が出てくるので、"アルバム作成"を選び、アルバムを作成します。
LINEのトークで共有するアルバムを作成するのか確認する画面が出てくるので"確認"をタップします。すると端末の画像フォルダにLINEがアクセスして、写真を選択する画面になります。この中からアルバムに投稿する写真を選びましょう。
写真を選択したら、右下の"選択"をタップします。するとアルバムを作成する確認画面が出てくるので、右下の"アルバム作成"をタップします。
LINEでアルバムを作成できました。
写真は一度に100枚までアップロードできる
アルバムを作成するときは、アップロードする写真を一括して複数選ぶこともできます。アルバムの作り方では、100枚までの写真を一括してアップロードできます。1枚1枚写真をアップロードする手間を掛けなくて済むのでアルバム作成の時間短縮ができます。
複数枚の写真を一括してアップロードする場合のアルバムの作り方は次の通りです。作り方の手順の写真を選択する画面で、それぞれの写真の"右上の丸"をタップして写真を選択します。この時に1枚だけではなく、複数枚の写真を選択することができます。
選択している写真の枚数は順番に数字で表示されるので、100枚までの枚数の写真を選択したら、アルバムの作り方の手順でアルバムを作成しましょう。
アルバムに動画は送信できない
LINEでは動画も投稿できる機能があります。アルバムにも動画を入れることができたら、みんなで想い出の動画を共有できて保存し続けておけるので、動画もアルバムに入れたいものです。動画はアルバムに保存することができるのでしょうか?
実はLINEのアルバムには動画は保存することができません。動画をアルバムに保存しておければいいのですが、そういうわけにはいきません。
それでは動画はたった2週間しか保存されないトークで共有して、時間が経ったら消えてしまうしかないのか、というとそういうわけでもありません。実は動画も長期に保存しておける裏技があります。それはLINEのアルバムではなくノートという機能を使って動画を保存する方法です。
動画をノートに保存する方法は、まずはLINEのトークでノートを開きます。
ノートの投稿からLINEに保存したい動画を"選択"して"投稿"をタップしたら、LINEに動画が保存できました。アルバムと同じようにLINEのノートは保存期間がないので、いつまでも保存して共有しておきたい動画はこちらに保存しておきましょう。
アルバムに名前をつける
LINEの1つのトークルームにアルバムは100個まで作ることができます。アルバムがいくつもあると、どのアルバムかわからなくなってしまうので、LINEのアルバムには名前を付けることができます。
デフォルトの設定では日付がアルバム名として設定されるようになっていますが、わかりやすく名前を付けたほうがどんなアルバムか一目でわかります。アルバム名を付ける方法は、写真を選択した後の画面で付けることができます。
既にあるアルバムと同じ名前は設定できない
1つのLINEのトークには100個までアルバムを作ることができます。同じアルバム名は設定することができないので注意しましょう。同じアルバム名で保存しようとするとエラーメッセージが出るので、その場合には違うアルバム名を付けましょう。
2つ目以降のアルバムの作り方
2つ目以降のアルバムの作り方についてみておきましょう。最初のアルバムの作り方はわかっても、次のアルバムの作り方は少し手順が違ってきます。
新しいアルバムの作り方は、まずはトークルームの右上の矢印マークをタップして、トークルームの設定画面を開いて"アルバム"を開きます。アルバムの選択画面の右下の"緑色の丸いマーク"をタップします。
写真を選択する画面になるので写真を選んで右下の"選択"をタップします。どのアルバムに保存するのか選択する画面が出てくるので、右上の"+"をタップします。
するとアルバム名を入力してアルバムを作成する画面になります。アルバム名を付けてアルバム作成をタップするのが新しいアルバムの作り方です。
 LINEグループアルバムの作り方!写真を追加で保存・削除するには?
LINEグループアルバムの作り方!写真を追加で保存・削除するには?LINEアルバムの写真を保存する方法
LINEのアルバムの作り方がわかったところで、次は写真を保存する方法についてみていきましょう。
アルバムから端末に保存したい写真を選んで保存する
アルバムを作成するときに写真を選択して保存しています。LINEのアルバムに写真を保存する時には、LINEのアルバムを開いて、そこから端末に保存されている写真を選ぶと保存することができます。
アルバムに保存する写真はその場で撮影することはできません。撮影した写真を端末に一度保存してからアルバムに保存するようにしましょう。
アルバム内の写真を一括で保存することもできる
アルバムに保存したい写真がいくつもあるときには、一括して保存することもできるので、一括保存の機能も活用しましょう。
一括で保存したいときには、アルバムに保存する写真を選ぶ画面で、保存したい写真すべてを選択します。LINEのアルバムにアップロードする写真を選ぶときには、写真の右上にある〇をタップします。すると、丸の中に数字が出てきます。
この数字は今選んでいる写真の枚数を表しています。100枚まで一括して保存することができるので、複数枚保存したい人は一括保存機能を利用しましょう。
LINEアルバムに写真を追加する方法
次に一度作成したLINEのアルバムに写真を新たに追加する方法についてみていきましょう。
写真を追加したいアルバムを選択する
まずはLINEのトークルームから写真を追加したいアルバムを選びます。LINEのトークを開いて、右上の矢印マークをタップしてアルバムを開きます。
するとそのトークルームで作成したアルバムが表示されるので、そちらから写真を追加したいアルバムをタップします。
追加したい写真を選択する
写真を追加したいアルバムを選択したら、右上の"+"をタップします。
するとスマホの画像フォルダにアクセスして追加したい写真を選ぶことができるので、そちらから写真を選んで"選択"をタップして保存します。
トークルームに投稿された写真を追加することもできる
端末に保存されている写真の他に、LINEのトークルームに投稿された写真をアルバムに追加する方法もあります。これは自分が作成した写真の他にも、他の人が投稿した写真もアルバムに追加できるので、LINEのグループなどで気に入った写真があったらどんどんとアルバムで共有していくようにしましょう。
トークルームに投稿された写真をアルバムで共有する方法は次の通りです。まずはトークルームでアルバムで共有したい写真をタップします。その写真が拡大表示されるので、"左下のマーク"をタップします。
アルバムに保存をタップします。
アルバムを選択する画面になるので、その写真を保存したアルバムを選んでタップします。すると登録を確認する画面になるので、"写真を登録"をタップすると、その写真がアルバムに保存されました。
トークルームだけではなく、長く保存して共有しておきたい写真はぜひアルバムに保存していきましょう。
LINEアルバムの写真を削除する方法
LINEのアルバムの作り方や写真の追加方法についてみてきましたが、次に写真を削除する方法についてみていきましょう。
アルバムから削除したい写真を開く
まずはアルバムの中から削除したい写真を選びます。
画面内の共有ボタンから削除する
選んだ写真が拡大表示されるので、左下の"共有ボタン"のマークをタップして"メニュー"を表示します。"削除"を選択するとその写真を削除してもいいのかどうか、確認メッセージが表示されます。削除してしまっても大丈夫なら、"はい"をタップすると、その写真が削除されます。
尚、こちらの操作で削除した写真はLINEのサーバーから完全に削除されてしまいます。もしも間違えて削除してしまった場合には、誰かの端末に写真が残っていなければ復元することができなくなるので、間違えて削除しないように気を付けましょう。
LINEのアルバムの編集方法について
LINEのアルバムは、アルバムを作成する作り方や、写真の保存の方法の他に、作ったアルバムを編集することもできます。LINEのアルバムの編集でできることは、アルバム名を変更することと、写真を並び替えることです。
LINEカメラを起動させれば、写真をデコレーションすることもできます。いろいろとLINEアルバムを編集してLINEの楽しみを広げてみましょう。
でも、LINEのアルバムはトークルームに入っているグループの人全員で共有しているものです。誰かがアルバムを編集してしまうと、全員のアルバムが一括して編集されてしまいます。アルバムやアルバムの中の写真を編集したいときには、グループのメンバーに断ってからの方がいいでしょう。
後から一括編集されたことに気が付いて、起こるメンバーがいないとも限りません。特にグループトークのアルバムを編集するときにはこの点は気を付けましょう。
アルバムの編集方法
まず、LINEのアルバムを編集するときには、編集したいアルバムを開きます。"アルバム名の横にある下三角"をタップすると編集メニューが表示されます。
するとこのような編集メニューが表示されます。この中から編集したい項目を編集します。
アルバム名を編集したいときには、アルバム名変更をタップするとアルバム名を変更できる画面が表示されます。写真の並び替えは登録日順と撮影日順から選ぶことができます。これ以外に並び替える方法はないので注意しましょう。
LINEカメラで編集するためには?
LINEカメラを使って写真を編集したいときには、LINEとは別にLINEカメラのアプリが必要になります。LINEカメラはAppストアもしくはGooglePlayストアから無料でインストールすることができるので、写真をデコる編集をしたい人はぜひ使ってみましょう。
LINEカメラというのは、LINEで写真を共有するためのアプリです。使える機能は、写真のビューティ補正、スタンプの利用、細かい調整ができるフィルター、セルフタイマーなどの撮影補助機能などなど。写真が好きな人には本当にうれしい機能ばかりあります。
LINEカメラの使い方は、まずはLINEカメラをインストールしたら、スマホのホーム画面から起動させます。LINEカメラのホーム画面からは、カメラの起動と、ギャラリーの起動、両方を選ぶことができます。
LINEカメラでは、既に撮影してスマホに保存している写真の編集もできれば、新しく写真をLINEカメラを使って撮影することも可能です。またコラージュやペイント機能も付いています。
LINEカメラで撮影した写真も、ギャラリーから選択した写真も、どちらも同じように編集することができます。写真に枠を付けたり、スタンプを写真の中に入れたり、文字を入れることもできるので、いろいろと使い方を工夫してみたら楽しみが広がります。
LINEアルバムを作成したり編集したりすると通知される?
LINEでアルバムを作成したり編集するとそれはグループのメンバーに通知されてしまうのでしょうか?
トークルームに通知が表示される
LINEのアルバムというのは、基本的にトークルームの中に作るものです。1対1のトークであっても、グループトークであっても、LINEでアルバムを作るということは、そのトークルーム内のグループメンバー全員とその写真を一括して共有する、ということになります。
LINEのトークルームで作成したアルバムは、一括してそのトークのグループ内のメンバーに通知されます。また、アルバムを削除したり、編集したりした時にも通知されます。
アルバムを作成したり、写真を追加するのなら全員で一括して共有できるので無断で行ってもいいでしょう。しかし、無断で削除や編集をすると、グループ内のアルバムが一括で変更されてしまうことになるので、やはり一言メンバーに断ってから変更は行いましょう。
LINEアルバムで思い出を残そう
この記事ではLINEのアルバムの作り方についてみてきました。LINEのアルバムの作り方は意外に簡単だと思う人もいることでしょう。
LINEは本当に便利なコミュニケーションツールです。トークでのやり取りは本当に便利でいいものです。写真をトークに流すことが好きな人も少なくありません。
写真を頻繁にトークに流すのであれば、やっぱりアルバムをしっかりと活用しましょう。アルバムを活用することで、グループ内の思い出もみんなで一括して残すことができて、後々みんなで思い出話に花を咲かせることができるかもしれません。
LINEの記事が気になった方にはこちらもおすすめ!
 LINEグループアルバムの作り方!写真を追加で保存・削除するには?
LINEグループアルバムの作り方!写真を追加で保存・削除するには? LINEアルバムが作れない対処法!グループトークでアルバム追加できない時は?
LINEアルバムが作れない対処法!グループトークでアルバム追加できない時は? LINEアルバム転送方法!他のトークへの共有やPCでの一括転送方法!
LINEアルバム転送方法!他のトークへの共有やPCでの一括転送方法! LINEアルバム見れない!画像/写真が表示されない・読み込めない対処法!
LINEアルバム見れない!画像/写真が表示されない・読み込めない対処法! LINEアルバムの写真削除方法!相手側で消える?通知や一括の消し方も解説!
LINEアルバムの写真削除方法!相手側で消える?通知や一括の消し方も解説!





































