Discordとは?ダウンロードや初期設定・基本的な使い方を解説!
ゲーマーの間で話題になっている「Discord」をご存知でしょうか?Discordはボイスチャットサービス且つ多機能なことが話題を呼び、利用者が急増中です。今回はDiscordのダウンロードや初期設定、そしてPCやスマホでの基本的な使い方をご紹介していきます。

目次
- 1Discordとは?意味を解説!
- ・ゲーマー向けの無料ボイスチャットアプリ
- ・Twitterでの口コミ
- 2Discordの特徴は?
- ・画面共有が可能
- ・通話中に音楽をかけられる
- ・使っているゲームを知ってもらえる
- 3Discordのダウンロードや初期設定の方法
- ・アカウント登録をする
- ・アカウント登録をしないで使う(PCのみ)
- 4Discordの基本的な使い方は?
- ・フレンドの登録
- ・サーバーの作成
- ・招待リンクを作成
- ・サーバーの検索
- ・サーバーに参加
- 5Discordの通話方法
- ・個人通話
- ・サーバーでの通話
- 6Discordの音量調節は?
- ・サーバーでも個別で音量調節ができる!
- 7Discordでサーバーを退出するには?
- ・サーバーから退出(PC)
- ・サーバーから退出(スマホアプリ)
- 8Discordの基本的な使い方を理解して活用しよう!
- ・Discordの記事が気になった方にはこちらもおすすめ!
Discordとは?意味を解説!
皆さんはオンライン上でボイスチャットをする事はありますか?スマホが普及している現代では、わざわざPCを買う必要なく、スマホのオンライン上でボイスチャットを楽しむことができます。スマホやPCのボイスチャットの代表的なアプリはLINEやSkypeが有名です 。
そんなボイスチャットアプリの中でも、特にゲーマーの間で話題になっている優秀なスアプリがあります。それが今回ご紹介する「Discord」です。「Discord」とはどんなアプリでしょうか?
ゲーマー向けの無料ボイスチャットアプリ
「Discord」とは、ゲーマー向けの無料ボイスチャットアプリのことです。スマホ、PCの両方で利用できます。Discordが人気な理由は様々あります。
- 登録不要でも通話ができる
- Botの導入で機能を拡張することができる
- 同じゲームをプレイしている人達と出会うことができる
ゲームが好きなユーザーにとってのメリットがたくさんあるため、Discordはゲーム好きの間で人気のアプリとなっています。
Twitterでの口コミ
Twitterでは、Discordで一緒にゲームをする仲間を募集するツイートが多く見受けられます。スマホやSNSなどが普及した現代では、友だちのみならず、かつてあったこともない世界中のゲーム好きを募ってスマホやPCを通じ、ゲームを複数で楽しむことができるようになりました。
Discordの特徴は?
Discordを使ってどんなことができるのか、特徴的な機能をご紹介していきます。
画面共有が可能
Discordを使って画像共有することが可能です。Discordには、通話機能も備わっており、ボイスチャンネルで通話するか、ダイレクトメール(DM)で通話するかという2種類から選択できます。
現段階では、画面共有ができるのはダイレクトメールのみとなっていますが、一緒にゲームをしている相手にダイレクトメールで画像を送ることができるのは大変便利な機能です。
通話中に音楽をかけられる
Discordを使って通話している間に音楽をかけることが可能です。通話中は基本的にお互いの声しか聞こえませんが、バックサウンドとして通話中に音楽が聞こえてくるなんておしゃれな機能です。
今プレイしているゲームに関連した音楽を相手と共有することもできますし、皆さんのお気に入りの音楽をDiscordで繋がっている相手に共有することもできます。しかもこういった機能が基本無料でできてしまうのが大変魅力的です。
(注)月額4.99USDの課金をしてDiscordを利用することもできますが、無料版でも十分楽しむことができます。
使っているゲームを知ってもらえる
Discordを使って、プレイ中のゲームを表記することができます。Discordにはフレンド一覧という友だちを表示する機能があり、自分の名前の下にプレイしているゲームが表示される仕様になっています。自分や相手が今どんなゲームをプレイしているのかが一目で分かるので、ゲームに相手を誘いやすくなります。
Discordのダウンロードや初期設定の方法
Discordの魅力を紹介したところで、早速Discordをダウンロードし、ダウンロードと同時に初期設定を済ませてしまいましょう。
Discordはブラウザ、アプリのどちらでも使用することが可能です。とりあえず一旦通話機能を試してみたい場合なら、ダウンロードせずにブラウザ版のDiscordで試しに使ってみると良いでしょう。すぐにでもゲームで利用したいという場合で、今後も使う予定であればな、動作もより安定しているDiscordのアプリをダウンロードして使用しましょう。
アカウント登録をする
早速アカウント登録してDiscordを使っていきましょう。PC版、スマホ版の両方ともに、Discordのアプリをダウンロードして利用するには、まずアカウントの登録が必要です。
登録していない「仮アカウント」で使用していると、アカウントが消滅するたびに作り直さなければならず、大変面倒ですし、何より時間がもったいないです。今後もDiscordを使う可能性がある人、面倒な人は、アカウントを登録しておきましょう。
アカウントを登録するには「Discord」トップページの「Windows版をダウンロード」をクリックしましょう。この「〇〇版をダウンロード」という表示は、OSによって名前が異なります。
「Windows版をダウンロード」をクリックすると、アプリのダウンロードが開始されます。ダウンロードが完了したら、PCのダウンロードファイルにある「DiscordSetup」を開きましょう。
アプリを開くと、Eメールアドレス、ユーザー名、パスワードを入力するように表示されます。皆さんの情報をこの画面に入力しましょう。
アカウントを登録して、アプリが起動されたらアカウント登録の完了です。
ダウンロードとアカウント登録と同時に設定しておきたいこととしておすすめするのは、以下の設定です。
- プロフィールの設定
- 他アプリとの連携
- 音声の設定
- 通知の設定
- PC固有の設定
これらの基本設定を、ダウンロードやアカウント登録時の段階で設定しておくことで、今後Discordアプリを使用していくにあたって大変便利で、より楽しく利用することができます。
まずは、名前とアイコンの設定をしましょう。
プロフィールの設定は、画面左の「マイアカウント」をクリックしましょう。画面中央にマイアカウントが表示されるので、「編集」をクリックし、詳細な設定が可能な状態にしましょう。詳細設定では、アイコン、名前、メールアドレスなどが設定可能となります。
他アプリとの連携も設定しておきましょう。Discordは、TwitchやSteam、Twitterなどと現在連携することが可能です。
他のアプリと連携させることで、他のアプリに登録されているフレンドを表示することができ、ゲームに招待できる友だちの範囲を広げることができます。
連携させるには、画面左のタブから「接続」を選択し、連携したいアプリのアイコンをクリックし、手順に沿って連携の設定をしていくだけで完了です。
次に、マイクスピーカーを設定しましょう。マイクスピーカーが未設定のままだと、起動しているデバイスの標準のマイクスピーカーが設定されます。
起動しているデバイスの標準マイクスピーカーに特に問題なければ、そのままの設定でも良いですが、違うマイクなどを使いたい場合は個別に設定しましょう。
通知の設定も事前に行っておくことをおすすめします。
通知の設定は画面左側のタブから「通知」を選択し、各種通知設定を有効、無効に設定しましょう。この画面で土を設定した場合は、その設定条件は全てのサーバーに適用されます。
通知について、サーバーごとに通知設定をしたいという場合は、個別に設定することができます。サーバーごとに設定する場合は、サーバ一覧から右クリックをし、「通知設定」を選択します。
もしくは、対象のサーバーを開いている状態にしておき、サーバー名の右の矢印をクリックし、「通知設定」を開きます。そのサーバーで、全ての通知を無効にしたいという場合には、表示されるポップアップの上部に記載される「〇〇(サーバー名)からの通知を無効にする」を有効にしましょう。
最後に、PC固有の設定を最初の段階で済ませておきましょう。
PC固有の設定をするには、画面左側のタブで「Windows設定」をクリックします。PCでDiscordをよく使うという方は、PC起動と同時に、Discordを起動できるように設定することができます。
アカウント登録をしないで使う(PCのみ)
アカウント登録をしないで使う場合は、PCのみで可能です。アカウント登録不要で始められるのはPCのみなので、スマホアプリ版を使う場合は、アプリからアカウント登録をする必要があります。
また、アカウント登録は「仮アカウント」とされます。キャッシュのクリアブラウザの変更をするとせっかく作ったアカウントが消滅するので、注意してください。
「Discord」をPCで検索し、トップページを開きます。「Discordを開く」をクリックし、出てきた入力画面に自分のニックネームを入力しましょう。
「Discordを開く」をクリックすると、ニックネームを入力するように求められます。「まだ登録していないから、自分のニックネームなんてわからない」と心配に思ってしまうかもしれませんが、安心してください。ここで求められているニックネームとは、あくまでも登録していない状態でのものなので、実をいうと、どんな名前を使っても大丈夫です。
好きなキャラクター名でも、適当な名前でも仮アカウントとしてDiscordを利用することができます。
ニックネームを入力すると、下の図のような画面が表示されます。試験的にDiscordを利用したい場合は、このまま「始めましょう」をクリックして進めましょう。
Discordの基本的な使い方は?
Discordのアカウントを登録したら、次はDiscordの基本的な使い方をマスターしましょう。これから紹介する基本的な使い方を覚えることで、Discordがずっと楽しくなります。使い方に慣れるまで時間がかかるかもしれませんが、使い方に繰り返しトライしてみましょう。
フレンドの登録
まずは「フレンドの登録」の使い方を覚えましょう。通話やゲームを複数人でプレイするには、もちろん「フレンド登録」が必要となります。他のアプリのフレンド登録は比較的簡単でシンプルなのですが、残念ながらDiscordのフレンド登録は若干複雑です。
フレンド登録の手順としては、Discord画面左上の「フレンドに追加」をクリックします。そして「Discord Tag」を入力し、「フレンドリクエストを送信」をクリックします。
Discord Tagとは、「ユーザー名#四桁の数字」のことで、このコードを入力し検索することでフレンドリクエストを送信することができます。
Discord Tagの「ユーザー名#四桁の数字」は、各ユーザーのDiscord画面左下に表示されているので、フレンド申請したいゲーム相手から事前に教えてもらいましょう。「フレンドリクエストを送信」をクリックすると、相手にフレンド申請が届くので、許可してもらってフレンド登録は完了です。
サーバーの作成
次に、サーバー作成の使い方を覚えましょう。サーバーとは、そのURLを知っているユーザーしか入ることのできない部屋のようなもので、ゲームの参加メンバーや、仲のいい友達同士、ゲームの種類によってサーバーを複数作っておくと、様々な友達と簡単に同じゲームを楽しむことができます。
早速サーバーを作ってみましょう。新しくサーバーを作るには、Discord画面左側にある「+追加」をクリックしましょう。
サーバーを追加するために、「+追加」をクリックすると、下の図のようなポップアップが表示されます。「サーバーを作成」または「サーバーに参加」の二択が表示されるので、サーバーを作成したい場合は「サーバーを作成」をクリックしましょう。
「サーバーを作成」をクリックすると、下の図のような画面に移ります。サーバー名とサーバーリージョン(サーバーの地域)を選択し「新規作成」をクリックします。サーバーリージョンを「Japan」に設定すると、動作が重くなってしまうことを防ぐことができます。
なお、サーバーリージョンとは、他にも下の図の地域から選択することができます。また、サーバーのアイコンをあらかじめ設定したい場合は、サーバー名の右側にある丸印から設定が可能です。アイコンは後からでも、もちろん変更が可能です。
サーバーアイコンがDiscordの画面に追加されていれば、サーバーの追加は完了です
招待リンクを作成
サーバーを作った後は、早速作成したサーバーにそフレンドを誘いましょう。フレンドをサーバーに招待する使い方をここからご紹介していきます。Discordでは、サーバーのURL(招)を招待したいフレンド宛に送ると、招待することができます。
サーバーを作成し、サーバーを選択すると、「#general」と「General」が画面に表示されます。「# general」とは、フレンドとチャットをする時に使います。音量マークの付いた「General」とは、フレンドと通話をする時に使います。「#general」と「General」どちらでも構わないので、チャンネル名の右にある人型のマークをクリックしましょう。
チャンネル名の右にある人型のマークをクリックすると、URLが出てくるので、そのURLをコピーし、サーバーに誘いたいフレンドに送りましょう。
ちなみに、URL画面の下に表示されている「招待リンクに有効期限を設定しない」にをチェックを入れない状態で送信してしまうと、URLは有効期限付きになってしまいます。既存の設定のままであれば、招待リンクの有効期限はたった1日となります。
右下の「歯車マーク」から、招待URLの有効期限の長さを設定出来ますが、特に有効期限が必要ないなら、チェックしておきましょう。
サーバーの検索
次に、作成したサーバーの検索をする使い方をご紹介していきます。サーバーが少ない場合は、特に検索しなくともすぐに見つけ出すことができるのですが、様々なゲームや友達のグループでゲームをすることが増えていくにつれ、利用しているサーバーの種類もどんどん増えていきます。
そんな時に、このサーバーを検索する機能が役立ちます。サーバーを検索するには、画面の左上のアイコンをクリックしましょう。次に、「会話に参加または作成する」を選択しましょう。
「会話に参加または作成する」を選択すると、下のような画面に移ります。サーバー名、チャンネル名、またはDMのどれかを入力してサーバーを検索することができます。
この検索機能を覚えておくことで、作りすぎてしまったサーバーから、探しているサーバーをすぐに見つけ出すことができます。大変便利な機能なので、是非活用できるようにしましょう。
サーバーに参加
基本的な操作の最後として、「招待されたサーバーに参加」するための使い方をご紹介していきます。
先にサーバーを作成するための使い方を紹介しましたが、今回は「サーバーに参加」するための使い方です。新しくサーバーに参加するためには、事前に相手から教えてもらった「サーバーの招待URL」が必要となります。Discordを使っている友人や知人から事前に招待してもらえるように話をしておきましょう。
サーバーに参加するには、まずは画面左上にある「+追加」をクリックしましょう。
画面左上にある「+追加」をクリックすると、下の図のような画面に移ります。「サーバーを作成」または「サーバーに参加」の二択が表示されるので、サーバーに参加したい場合は「参加」をクリックしましょう。
「参加」をクリックすると、サーバーに参加するためのURLを入力する画面に移ります。
事前に相手から教えてもらった「サーバーの招待URL」をこの画面で入力します。URLの入力が完了したら、ポップアップの下部にある「参加」をクリックしましょう。
「参加」をクリックしたら、Discordのトップ画面右端に表示されているオンラインユーザーに参加したサーバーが追加されているはずです。ここにサーバーが増えていたら、参加が完了しました。
Discordの通話方法
次に、Discordを使っての通話方法をご紹介していきます。Discordの通話方法とは、個人通話とサーバーでの通話といった2種類の方法があります。
簡単に2種類の通話方法の違いを先に説明すると、個人通話とは、ダイレクトメールという扱いになり、サーバーでの通話とは、Discordトップ画面「VOICE CHANNELS」内にある通話部屋の名前を押すだけで簡単に通話できます。サーバーでの通話の方が簡単になります。
先に、個人通話の方法をご紹介していきます。
個人通話
先に説明しましたが、この個人通話では、ダイレクトメッセージという扱いになります。
Discord画面の「フレンド」を選択すると、画面右側でフレンドとチャットが出来るようになります。チャットができる状態で、チャット欄上部の通話のマークを押すことで、相手との通話を開始することができます。
ちなみに、個人通話は複数人で行うことも可能です。個人通話に、新たにフレンドを追加したい場合は、下の図の赤枠で囲んである「DMにフレンドを追加」をクリックしましょう。
この個人通話方法における最大のメリットと言われているのは、「画面共有が可能」な点です。個人通話では、最大10人まで参加可能なので、仕事の会議、部活や習い事の友だちとのおしゃべり、ゲーム画面の共有などに使うことができ、大変便利な機能です。
なお、次に紹介していく「サーバーでの通話」では、現時点では画面共有をすることはできません。この点では、個人通話の方が、サーバーでの通話よりも便利だと考えられます。
サーバーでの通話
次に、サーバーでの通話方法をご紹介していきます。先にご紹介したように、サーバーでの通話は開始するのがとても簡単です。
サーバーで通話を開始するには、Discord画面にある「VOICE CHANNELS」の中の「通話部屋の名前」をクリックするだけで完了です。
ちなみに、サーバーでの通話で使う「VOICE CHANNELS」とは、変更することが可能です。「#」のマークとは「チャット部屋」を意味し、「音量」マークとは通話部屋と覚えておくようにしましょう。並んでいるところが近く、この2つは間違えやすいので注意しましょう。
なお、通話から退出したい場合は、右下の「切断」をクリックするだけです。
Discordの音量調節は?
Discordには音声調節機能も備わってあります。Discordの音声調節機能の優れている点は、「複数人の通話でも、それぞれに音量調整が可能」という点です。
サーバーでも個別で音量調節ができる!
サーバーでも個別で音量調節が可能です。
音量調節をするには、通話中に該当のユーザーのところで右クリックをし、下の図にて、赤枠で囲まれている「ユーザーの音量」を調節するだけで、音量調整ができます。
Discordでサーバーを退出するには?
ここからは、Discordでサーバーから退出する方法をご紹介していきます。Discordでサーバーから退出する方法は、PC版とスマホアプリ版で異なるため、PC、スマホそれぞれに分けてご紹介していきます。
サーバーから退出(PC)
まずはDiscordでサーバーを退出するPC版をご紹介していきます。
サーバーから退出するには、退出したいサーバーのアイコンを右クリックし、「サーバーから退出」をクリックしましょう。これでサーバーから退出することができます。
サーバーから退出(スマホアプリ)
次に、Discordでサーバーを退出するスマホ版をご紹介していきます。
スマホ版でサーバーから退出するには、退出したいサーバーのアイコンの右側にある「…」というアイコンをクリックし、「サーバーから退出」をクリックしましょう。これでスマホ版のサーバーから退出することができます。
Discordの基本的な使い方を理解して活用しよう!
これまでに、ゲーム好きの間で話題になっているチャットアプリ「Discord」の設定方法、基本的な操作方法をPC版、スマホ版と分けてご紹介してきました。
このアプリは機能性抜群であるのに「無料」で使うことができる大変優秀なアプリです。Discordの基本的な使い方を理解して、どんどん活用していきましょう。
Discordの記事が気になった方にはこちらもおすすめ!
 DiscordのPC版の使い方!ブラウザとアプリからの登録方法を解説!
DiscordのPC版の使い方!ブラウザとアプリからの登録方法を解説!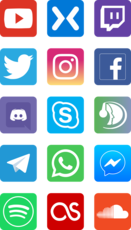 ゲーマー向けチャットのDiscordとは?Skypeとの違いやサーバーについて解説!
ゲーマー向けチャットのDiscordとは?Skypeとの違いやサーバーについて解説! Discordのインストールできない対処法!エラーで起動できない時などは?
Discordのインストールできない対処法!エラーで起動できない時などは? Discordの画面共有方法!グループでのやり方や共有できない時の対処法は?
Discordの画面共有方法!グループでのやり方や共有できない時の対処法は? DiscordのおすすめBot9選!サーバーやおもしろ系などジャンルごとに紹介!
DiscordのおすすめBot9選!サーバーやおもしろ系などジャンルごとに紹介!







































