Gmailの迷惑メール解除の設定方法!スパムにされたメールを確認するには?
Gmailの迷惑メール設定を解除する方法と、スパムと判定されたメールを確認する方法をご紹介します。Gmail上での迷惑メールの設定は、PC、スマホのどちらからでも簡単に解除することができ、スパム判定される理由も教えてくれるため便利です。

目次
Gmailの迷惑メールを確認するには?
Gmailを使っていて、メールが届かないと思っていたら迷惑メールフォルダに届いていて気づかなかった、という経験をしたことはありませんか?
Gmailでは、ユーザーが自ら設定をしなくても、自動でメールの文面や内容を判定し問題が無いかどうかを診断してくれます。ただ、時にはユーザーに必要なメールも迷惑メールとして処理される場合があり、確認方法を知らないとメールの差出人とのトラブルにつながります。
- Gmailを開く。
- 左上の「三」マークをタップ、クリックする。
- 「迷惑メール」をタップ、クリックする。
画像とともに、迷惑メールを確認する方法を見ていきましょう。
1. Gmailを開く。
Gmailの迷惑メールを確認するには、まずGmailを開きます。画像はスマホのGmailアプリを横画面表示にしたものです。
2. 左上の「三」マークをタップ、クリックする。
左上の方に「三」のマークが表示されています。この「三」マークを触るとGmailのメニューが開きますので、スマホをご利用の方はマークをタップ、PCの方はクリックしてください。
3. 「迷惑メール」をタップ、クリックする。
すると左側からメニューが出てきます。下の方にスクロールしていくと、「迷惑メール」タブがありますので、タップ、もしくはクリックすると迷惑メールフォルダを開くことができます。
このようして、端末に届いた迷惑メールを確認することが可能です。迷惑メールは30日後に自動で削除されるため、念のため定期的に大事なメールが振り分けられていないか確認することをおすすめします。
Gmailの迷惑メール(スパム)に自動で振り分けられる理由
Gmailでは、迷惑メールと思われるメールに「マーク」をつけることで、通常の受信トレイに迷惑メールが入ることを防ぎます。迷惑メールのマークがつけられる理由は様々あり、以下が代表例です。
- メールアドレスのなりすまし
- フィッシング詐欺
- 未確認の送信者からのメール
- 管理者が設定したポリシー
- 特定の送信者からのメールのブロック
- 内容が空のメール
- 手動で迷惑メールに振り分けたメール
なりすましやフィッシング詐欺といったスパムに関しては、ユーザーが判断しにくいところです。安易にメール内のリンクを開いてしまうと、個人情報を盗まれてしまうことにもなりかねません。
また、ユーザーが自ら迷惑メールのマークを設定したメールも、迷惑メールフォルダに入ります。Gmailはそうしたユーザーの行動をチェックしているのです。
 Gmailの迷惑メール設定!PC/スマホでメールを振り分けて受信拒否設定する
Gmailの迷惑メール設定!PC/スマホでメールを振り分けて受信拒否設定する迷惑メールに設定された理由を確認する方法
迷惑メールフォルダを確認して、もしも自分が意図しないメールが入っていたら、迷惑メールに設定された理由を確認してみましょう。
先ほどの手順でGmailの迷惑メールフォルダを開いたら、迷惑メールのマークがつけられた理由が知りたいメールをタップ、PCの場合はクリックしてみましょう。
メールを開くと、文面の上部に色がついた部分が現れます。この部分に、Gmailによってそのメールが迷惑メールだと判定された理由が記載されていますので、理由を読んで確認しましょう。
Gmailの迷惑メール設定を解除する方法
スパムなどの迷惑メールは別として、大切なメールが迷惑メールに届いていた場合、その設定を解除しなければなりません。解除しないまま放置しておくと、いちいち迷惑メールフォルダを確認するのが手間ですし、未読のまま放置してメール送信者との間でトラブルになる場合もあるからです。
PCの場合とスマホの場合で大きな違いはありませんが、念のためそれぞれの場合での解除方法をご紹介します。ご自分の環境に合わせて、ご覧いただけますと幸いです。
 Gmailのパソコンでの使い方!便利な機能を紹介!
Gmailのパソコンでの使い方!便利な機能を紹介!PCから解除
PCから迷惑メールマークを解除する場合、まずGmailの迷惑メールフォルダを開きます。左上の「三」マークをクリックするとメニューが表示されますので、下の方にある「迷惑メール」をクリックしましょう。
次に、迷惑メールの設定を解除したいメールをクリックして、対象のメールを開きます。
すると中央部分に黒っぽいボックスが現れて、そのメールが迷惑メールと判定された理由が記載されます。念のため、スパムではないことを確認しておくと安心です。
黒いボックス内の「迷惑メールではないことを報告」を押すと、そのメールにつけられた迷惑メールマークが解除されます。これで、迷惑メール設定の解除が完了です。
スマホから解除
スマホから設定を解除する場合も同様に、まず迷惑メールフォルダを開きます。
次に迷惑メールマークを外したい(設定を解除したい)メールをタップします。
PCと同じく、迷惑メールに振り分けられた理由を教えてくれるため、スパムでないことを確認しましょう。画像のように、Gmailのフィルタで迷惑メールと診断されたメールの場合、メール内のリンクは安易にタップすべきではありません。
確認が済んだら、画面右上にある「…」マークをタップしてください。メールの設定を開くことができます。
すると画像のように設定画面が出てきます。「迷惑メールではない」をタップして、解除設定が完了です。
Gmailの迷惑メールを解除しても分類されてしまったら
ここまでご紹介した方法で迷惑メール設定を解除しても、ずっと迷惑メールとして認識し続けてしまう場合があります。一度解除すれば認識してくれる場合もあれば、何度も解除しなければいけない場合もあり、「また迷惑メールフォルダにメールが入っていた」という人もおられるのではないでしょうか。
ここからは、Gmailの迷惑メールを設定解除してもスパムに分類されてしまった場合の対処方法をご紹介します。メールの詳しい設定をしていく都合上、スマホからは設定できないことにご注意ください。
フィルタを作成する
1つ目は、フィルタを作成する方法です。普通に受信したいメールのアドレスを、迷惑メールではないメールとして個別に設定していきます。
- PCからGmailを開く。
- 検索バーの右側にある「▼」をクリックする。
- 「From」の欄に受信したいメールのアドレスを入力する。
- 「フィルタを作成」をクリックする。
- 「迷惑メールにしない」にチェックを入れて「フィルタを作成」をクリックする。
では、画像とともに手順を確認していきましょう。
1. PCからGmailを開く。
PCを立ち上げて、Gmailを開いてください。普段検索にGoogleをお使いの方は、「新しいタブ」を開くと右上の方にGmailボタンがありますので、クリックしてGmailを開きます。
2. 検索バーの右側にある「▼」をクリックする。
画像のように、上部に検索バーが表示されていますので、右側の「▼」マークをクリックしてください。この検索バーは、たくさんのメールの中から読みたいメールを検索して見つけるためのものです。
3. 「From」の欄に受信したいメールのアドレスを入力する。
画像のように、メール検索のフィルタ設定画面が出てきますので、ここの「From」と書いてある欄に受信したいメールアドレスを「@」以降から入力します。メールアドレスすべてではないのでご注意ください。
4. 「フィルタを作成」をクリックする。
入力が完了したら、下部の「フィルタを作成」をクリックしてください。「検索」をクリックすると、入力したアドレスのメールだけが表示されますので、間違えたらもう一度同じ手順を行います。
5. 「迷惑メールにしない」にチェックを入れて「フィルタを作成」をクリックする。
設定画面上に、様々な項目が表示されています。この中の「迷惑メールにしない」をクリックしてチェックを入れると、そのアドレスから届くメールを迷惑メールとしないようにすることができます。
ここまでできたら、最後に「フィルタを作成」をクリックして設定完了です。
送信者を連絡先に追加する
2つ目は、送信者を連絡先に追加する方法です。スマホの電話帳に知り合いの連絡先を登録するように、Gmailの送信者を登録することで、迷惑メールのマークがつかないようにすることができます。
- PCからGmailを開く。
- 右上の「点々アイコン」をクリックする。
- 「連絡先」をクリックする。
- 「連絡先の作成」をクリックする。
- 「名前」と「メールアドレス」を入力して、「保存」する。
では、画像とともに手順をご紹介していきます。
1. PCからGmailを開く。
2. 右上の「点々アイコン」をクリックする。
PCからGmailを開いたら、右上の「点々アイコン」をクリックしてください。Googleアカウントのアイコン画像の左側にあります。
3. 「連絡先」をクリックする。
設定メニューが出てきますので、中央辺りにある「連絡先」をクリックします。
4. 「連絡先の作成」をクリックする。
別タブに画面が開きますので、左上にある「連絡先の作成」をクリックしてください。ここから、個別に受信したいメールアドレスの送信者を登録していきます。
6. 「名前」と「メールアドレス」を入力して、「保存」する。
登録画面が表示されますので、「名前」の欄に送信者の名前を、「メールアドレス」欄にメールアドレスを入力します。アドレスを間違うと正しく連絡先登録できなくなりますので、確認しながら入力してください。
情報を入力したら、「保存」をクリックして完了です。
もう一度解除する
ここまでの2つの方法を実施すれば、Gmail上のほとんどのメールは迷惑メールのマークを外すことができます。しかし、それでもまだ迷惑メールフォルダに届いてしまう、という場合は、迷惑メールではないことを何度も報告するしかありません。
「Gmailの迷惑メール設定を解除する方法」でご紹介した方法を繰り返すことで、そのメールが迷惑メールではないことをGmailに覚えさせる方法です。この方法は手間がかかりますが、PCからでもスマホからでもできますので、特にGmailをスマホからしか触らない、という人はおすすめです。
Gmailの迷惑メールに間違って入らないよう設定しよう
今回ご紹介した方法を使えば、Gmailの迷惑メールに大切なメールが入らないように設定することができます。主にPCを使って設定を解除することになり、スマホからできる解除方法が少ないのが難点ですが、スマホからでも設定解除できないわけではありません。
まずはメールごとに迷惑メールマークを外す方法を試して、それでもまだ迷惑メールフォルダに振り分けられてしまう場合は「フィルタ作成」「連絡先追加」の方法をPCから実行してみてください。
Gmailの記事が気になった方にはこちらもおすすめ!
 Gmailの迷惑メール設定!PC/スマホでメールを振り分けて受信拒否設定する
Gmailの迷惑メール設定!PC/スマホでメールを振り分けて受信拒否設定する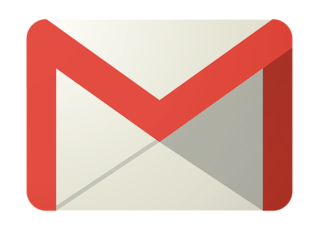 Gmailの受信拒否する設定方法!特定のアドレスをブロックするには?
Gmailの受信拒否する設定方法!特定のアドレスをブロックするには?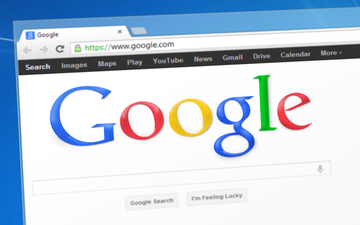 Gmailの自動振り分け設定の仕方!受信トレイのメールにラベルをつける!
Gmailの自動振り分け設定の仕方!受信トレイのメールにラベルをつける! Gmailのプロモーションに振り分けられたメールをメインタブに移動させる方法!
Gmailのプロモーションに振り分けられたメールをメインタブに移動させる方法!




















