YouTube動画の「お気に入り」「後で見るリスト」への追加や削除方法を解説!
SNSには欠かせない「お気に入り」ですが、2019年10月現在のYouTubeには「お気に入り」が存在しません。その代わりにあるのが「後で見る」ですが、それでは不満が残る方に、YouTubeに「お気に入り」リストを作成して追加・削除する方法をお教えします。

目次
- 1YouTubeで動画をお気に入りに追加できない?
- ・YouTubeのお気に入りは【後で見る】リスト?
- ・自作のプレイリストで【お気に入り】を作成できる
- 2YouTubeで動画を【お気に入り】に追加する方法
- ・Googleアカウントでのログインが必要
- ・PCで【お気に入り】を作成して動画を追加する
- ・スマホで【お気に入り】を作成して動画を追加する
- 3YouTubeで動画を【お気に入り】から削除する方法
- ・PCでお気に入りリストから削除する
- ・スマホでお気に入りリストから削除する
- 4YouTubeの【後で見る】を【お気に入り】代わりにする方法
- ・PCで【後で見る】に動画を追加・削除する
- ・スマホで【後で見る】に動画を追加・削除する
- 5お気に入りリストを使ってYouTubeがもっと便利に!
YouTubeで動画をお気に入りに追加できない?
TwitterやInstagramでは、気に入ったTweetや画像を「お気に入り」に登録して、あとで見返すことができます。しかし残念なことに2019年10月現在、YouTubeには「お気に入り」が存在しません。
YouTubeのお気に入りは【後で見る】リスト?
そんなYouTubeにおいて「お気に入り」の代わりになるのが「後で見る」です。気に入った動画をどんどん追加していって後で見ることができるのですから、たしかに「お気に入り」と同じ機能ではあります。
しかし、「後で見る」と「お気に入り」では名前のイメージが違いすぎます。差し当たって今見るほどでもない、という程度の動画でも「後で見る」に追加されますから、なんだか本当のお気に入りの動画が汚された気分になってしまいます。そこでおすすめするのが、「後で見る」とは別に自分の「お気に入り」リストを作成することです。
自作のプレイリストで【お気に入り】を作成できる
YouTubeでは、自分用のプレイリストを作成できます。これは自分専用にしてもいいですし、友達にだけ限定公開してもかまいませんし、広く全世界に開放してみんなに見てもらうこともできます。そんなプレイリストで自分用の「お気に入り」を作成すれば、なんの気兼ねもなく自分の好きな動画を「お気に入り」リストに登録し放題となります。
 Youtubeのログイン/ログアウト方法!ログアウトできない原因は?
Youtubeのログイン/ログアウト方法!ログアウトできない原因は?YouTubeで動画を【お気に入り】に追加する方法
それでは、ここからYouTubeにGoogleアカウントでログインして、プレイリストで「お気に入り」を作成し、動画を追加する方法をお伝えします。
Googleアカウントでのログインが必要
YouTubeでただ動画を見るだけなら、Googleアカウントでのログインは必要ありませんが、コメントを付けたり、動画を評価したりするにはGoogleアカウントでのログインが必要です。そして、プレイリストを作成するにも、やはりGoogleアカウントでログインしなければなりません。
PCでYouTubeにログインする
PCでYouTubeにGoogleアカウントでログインするには、まずYouTubeの画面右上か左にある「ログイン」ボタンをクリックします。
するとGoogleアカウントの入力を求められますので、メールアドレスを入力して「次へ」を選び、パスワードを入力し、もし2段階認証を設定している場合はさらに認証コードを入力してYouTubeにログインします。
スマホでYouTubeにログインする
スマホの場合も同様で、まずYouTubeアプリを立ち上げ、ホーム画面右上の人物像のシルエットのアカウントボタンをタップします。するとログイン画面が表示されますので、Googleアカウントのメールアドレスやパスワード、認証コードなどを入力してYouTubeにログインします。
PCで【お気に入り】を作成して動画を追加する
YouTubeにログインできたら、つづいて「お気に入り」リストを作成して動画を追加します。PCの場合は、まずお気に入りに登録したいYouTube動画を表示して、画面下の「≡」と「+」の組み合わさった保存ボタンをクリックします。
すると「保存先…」というウインドウがポップアップしますので、「+新しいプレイリストを作成」を選択します。
画面が切り替わったら、名前の部分に「お気に入り」と入力し、プライバシー設定を「公開」「限定公開」「非公開」の中から選択して、「作成」をクリックします。
これで「お気に入り」のプレイリストが作成でき、さきほどの動画が「お気に入り」に追加されました。次からは保存ボタンをクリックすると、保存先に「後で見る」と並んで「お気に入り」が表示されますので、そちらを選べば「お気に入り」にYouTube動画が追加されます。
スマホで【お気に入り】を作成して動画を追加する
スマホでもPC同様に、YouTubeで「お気に入り」リストを作成して動画を追加できます。スマホCの場合は、まずYouTubeアプリでお気に入りに登録したいYouTube動画を表示して、画面下の「≡」と「+」の組み合わさった保存ボタンを長押しします。このとき長押しではなく単にタップすると「後で見る」にYouTube動画が追加されるので注意してください。
保存ボタンを長押しすると、画面下から「動画の保存先…」がポップアップしますので、「+新しいプレイリスト」を選択してください。
すると「新しいプレイリスト」という画面がポップアップしますので、タイトルの部分に「お気に入り」と入力し、プライバシー設定を「公開」「限定公開」「非公開」の中から選択して、「作成」をタップします。すると「お気に入り」にチェックが入った状態で「動画の保存先…」が表示されますので、「完了」を選びます。
これで「お気に入り」のプレイリストが作成でき、さきほどの動画が「お気に入り」に追加されました。次からは保存ボタンを長押しすると、保存先に「後で見る」と並んで「お気に入り」が表示されますので、そちらを選べば「お気に入り」にYouTube動画が追加されます。
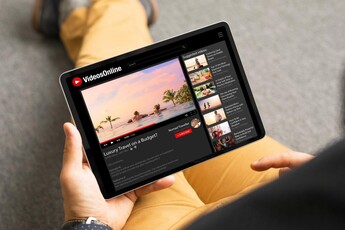 YouTubeの再生リストの作り方は?プレイリストに動画を追加する!
YouTubeの再生リストの作り方は?プレイリストに動画を追加する!YouTubeで動画を【お気に入り】から削除する方法
YouTubeにお気に入りリストを作成し、動画をお気に入りに溜め込んだところで、今度は不要になったYouTube動画をお気に入りから削除する方法をお伝えします。YouTubeではお気に入りから動画を削除する方法も、PCとスマホとで異なります。
PCでお気に入りリストから削除する
PC上でお気に入りからYouTube動画を削除するには、まずYouTubeにアクセスして、左上の「≡」アイコンのハンバーガーメニューボタンをクリックします。すると左側にメニューが表示されますので、その中から「お気に入り」を選択します。
するとお気に入りに登録したYouTube動画がズラリと並びますので、その中から削除したい動画のところにカーソルを持っていきます。すると右端に「︙」アイコンが表示されますので、この「︙」ボタンをクリックします。するとメニューがポップアップしますので、その中の「[お気に入り]から削除」を選びます。
すると、確認画面もなく選択したYouTube動画がお気に入りから削除されますので、誤選択には注意してください。
スマホでお気に入りリストから削除する
スマホを使ってお気に入りからYouTube動画を削除するには、まずYouTubeアプリを立ち上げ、右下の「ライブラリ」タグをタップします。すると最近視聴したコンテンツなどにつづいて、「再生リスト」の項目が表示され、その中に「お気に入り」がありますので、これを選択します。
するとお気に入りに登録したYouTube動画が表示されますので、その中から削除したい動画の右端にある「︙」ボタンをタップします。すると画面下からメニューがポップアップしますので、その中の「[お気に入り]から削除」を選びます。
スマホでも、確認画面もなく選択したYouTube動画がお気に入りから削除されますので、選択ミスには注意してください。
 YouTubeで動画を連続再生する方法!リピート再生するには?
YouTubeで動画を連続再生する方法!リピート再生するには?YouTubeの【後で見る】を【お気に入り】代わりにする方法
ここまで、YouTubeで「お気に入り」のリストを作成して、YouTube動画を追加したり削除したりする方法をお伝えしました。しかし「、「お気に入り」という呼び名にこだわりがなければ、わざわざ「お気に入り」のプレイリストを作成せずに、「後で見る」を「お気に入り」代わりに利用する方が簡単にYouTubeを利用できます。
PCで【後で見る】に動画を追加・削除する
PCでYouTube動画を「後で見る」に追加するには、「YouTubeで動画を【お気に入り】に追加する方法」の「PCで【お気に入り】を作成して動画を追加する」の節同様に、まずお気に入りに登録したいYouTube動画を表示して、画面下の保存ボタンをクリックします。そして「保存先…」のポップアップウインドウから「後で見る」を選択します。
これでYouTube動画は「後で見る」リストに追加されたので、「保存先…」のウインドウの外か、ウインドウ内の「×」ボタンをクリックすればOKです。「後で見る」リストからYouTube動画を削除する場合は、「PCでお気に入りリストから削除する」と同様の手段で、「お気に入り」の代わりに「後で見る」を選択するだけです。
スマホで【後で見る】に動画を追加・削除する
スマホの場合はもっと簡単です。YouTubeアプリでお気に入りに登録したいYouTube動画を表示して、保存ボタンをタップすると「後で見る」にYouTube動画が追加されます。YouTube動画を削除する場合は、「スマホでお気に入りリストから削除する」と同様の手段で、「お気に入り」の代わりに「後で見る」を選択するだけです。
 YouTubeの「あとで見る」機能の使い方をPCとスマホ別に解説!
YouTubeの「あとで見る」機能の使い方をPCとスマホ別に解説!お気に入りリストを使ってYouTubeがもっと便利に!
以上、YouTubeで「お気に入り」という名前のプレイリストを作成して、お気に入りの動画を追加・削除する方法をお伝えしました。最初から「後で見る」に追加するのに比べ、最初にプレイリストを作る手間はかかりますが、お気に入り以外のカテゴリ分けもできますし、いろいろなお気に入りリストを作ることもできます。
一番のポイントは、スマホのYouTubeアプリ上でお気に入りリストを作成する際に、保存ボタンを(タップではなく)長押しするという点です。それを忘なければ、簡単にお気に入りリストを作成でき、あなただけのお気に入り動画のリストを育てられます。叶うことなら、あなたのステキなお気に入りリストを公開して、ほかの人たちも楽しませてください。
 YouTubeの動画検索方法一覧!検索オプションやコツを紹介!
YouTubeの動画検索方法一覧!検索オプションやコツを紹介!

















