2019年12月05日更新
ウイルスバスター for Home Networkをレビュー!設置方法やセキュリティ機能などを紹介!
家で利用している複数のデバイスのセキュリティ対策を全て行ってくれるのが、ウイルスバスター for Home Networkです。本記事では、ウイルスバスター for Home Networkの設置方法やセキュリティ機能について解説していきます。

目次
- 1家庭内の通信を監視・保護できるウイルスバスター for Home Networkとは?
- ・ウイルスバスター for Home Networkのできること
- ・ウイルスバスター for Home Networkのセキュリティ機能と仕組み
- 2ウイルスバスター for Home Networkの設置方法
- ・ウイルスバスター for Home Networのセット内容
- ・ウイルスバスター for Home Networkの設置は簡単!
- 3ウイルスバスター for Home Networkの設定方法
- ・アプリのインストール・ダウンロード
- ・各項目の設定
- 4ウイルスバスター for Home Networkの使い方
- ・タイムライン
- ・デバイス一覧
- ・家族一覧
- 5ウイルスバスター for Home Networkでセキュリティを高めよう!
家庭内の通信を監視・保護できるウイルスバスター for Home Networkとは?
PC・iPhone/Androidなどのスマホ・ゲーム機など、インターネット通信を利用しているデバイスは多くあります。しかし、それら全てのセキュリティ対策をするのは容易なことではありません。実際、全てのセキュリティ対策はできていないのが現状です。
しかし、そんな問題を解決してくれるハードウェアがあります。それは、ウイルスバスター for Home Networkです。ウイルスバスター for Home Networkは、家で利用している複数のデバイスをネットワーク攻撃などから守ってくれる機器なのです。
ここでは、家庭内の通信を監視・保護できるウイルスバスター for Home Networkとは何かを解説していきます。
ウイルスバスター for Home Networkのできること
通信を監視・保護できるウイルスバスター for Home Networkのできることについて解説していきます。ウイルスバスター for Home Networkのできることは、以下の通りになっています。
- 家庭内のインターネットに接続しているデバイスを不正サイトへのアクセスをブロック
- 家庭内のネットワークへの侵入・盗み見を監視
- 不正な遠隔操作・家庭内のネットワーク攻撃をブロック
- 子供が利用するインターネット通信を制限・悪質サイトから保護
ウイルスバスター for Home Networkのセキュリティ機能と仕組み
ウイルスバスター for Home Networkのできることは、家庭内の通信を監視・保護することです。しかし、ウイルスバスター for Home Networkのセキュリティ機能と仕組みはどうなっているのかと疑問に感じるかもしれません。そこで、ウイルスバスター for Home Networkのセキュリティ機能と仕組みについて解説していきます。
PC・iPhone/Androidなどのスマホ・ゲーム機など、インターネット通信を利用しているデバイスは多くあります。そして、それら全ての通信を監視・保護することは容易なことではありませんが、ウイルスバスター for Home Networkがあれば簡単にできます。
ウイルスバスター for Home Networkを利用することで、全てのデバイスを保護してくれるのです。しかし、デバイスごとにソフトをインストールのは面倒だと思うかもしれませんが、デバイスにソフトをインストールする必要は一切ありません。なぜなら、ウイルスバスター for Home Networkは、ハードウェアだからです。
簡単に言えば、家庭内のネットワークを保護してくれる機器ということです。家庭内で利用しているWi-Fiルーターに、ウイルスバスター for Home Networkを接続することで、家庭内のネットワーク通信を監視・保護する仕組みになっています。よって、家庭内のネットワークに接続されたデバイスを監視・保護することができるようになっています。
ウイルスバスター for Home Networkの設置方法
ウイルスバスター for Home Networkの設置方法について解説していきます。
ウイルスバスター for Home Networのセット内容
ウイルスバスター for Home Networのセット内容は、本体・ACアダプター・LANケーブル・保証書・ウイルスバスター for Home Networクイックガイドになっています。本体の大きさもコンパクトなので場所を選びません。本体の寸法は、幅136.27mm/奥行110.99mm/高さ32.2mm・重さ226gになっています。
ウイルスバスター for Home Networkの設置は簡単!
ウイルスバスター for Home Networkの設置は簡単になっています。設定方法は、「Wi-Fiルーター」に「本体」をLANケーブルで接続します。そして、「本体」に「ACアダプター」を接続してコンセントに繋ぎます。そうすると、本体のランプが赤に点滅し、しばらくすると赤から緑に点滅します。これだけで、設置は完了です。
ウイルスバスター for Home Networkの設定方法
ウイルスバスター for Home Networkの設置が完了したら、次はウイルスバスター for Home Networkの設定をしていきます。iPhone・Androidなどのスマホには、専用のアプリをインストール・ダウンロードする必要があります。ここでは、ウイルスバスター for Home Networkアプリの設定方法について解説していきます。
アプリのインストール・ダウンロード
ウイルスバスター for Home Networkを利用するためには、専用のアプリをインストール・ダウンロードする必要があります。Androidスマホへ、アプリをインストール・ダウンロードする方法は、Google Play Storeから「ウイルスバスター for Home Network」を検索してインストール・ダウンロード画面を表示させます。
そして、「インストール」をタップします。そうすれば、アプリをインストール・ダウンロードすることができます。
iPhoneなどのiOS端末へ、アプリをインストール・ダウンロードする方法は、App Storeから「ウイルスバスター for Home Network」を検索してインストール・ダウンロード画面を表示させます。そして、「入手」をタップします。そうすれば、アプリをインストール・ダウンロードすることができます
各項目の設定
アプリのインストール・ダウンロードが完了したら、「ウイルスバスター for Home Networkアプリ」を起動します。本体への接続画面が表示されるので、「ペアリングコード」を入力します。そして、アカウント作成の画面で「メールアドレス」・「名前」・「電話番号」を入力して、「次へ」をタップします。
そうすれば、ウイルスバスター for Home Networkのホーム画面と、家庭内のネットワークにあるデバイスが検知されて一覧として表示されます。ここからは、ウイルスバスター for Home Networkアプリの各項目の設定について解説していきます。
URLフィルタリング
URLフィルタリングの設定をしていきます。URLフィルタリングとは、違法なサイトやアダルト系サイトなどの閲覧を制限する仕組みになっています。URLフィルタリングを設定する方法は、「ウイルスバスター for Home Networkアプリ」を起動して、画面左上にある「3本線」⇒「家族一覧」をタップします。
設定する「利用者」を選択します。
あんしんフィルタリングにある「今すぐ設定」をタップします。
「管理アプリに通知する」・「ブロックする」をONにします。そうすれば、違法なサイトやアダルト系サイトなどの閲覧を制限することができます。
特定アプリの利用通知
特定アプリの利用通知を設定していきます。特定アプリの利用通知とは、アダルト系や出会い系など特定のアプリをダウンロードしようとすると、管理アプリに通知してくれる仕組みになっています。
特定アプリの利用通知を設定する方法は、「ウイルスバスター for Home Networkアプリ」を起動して、画面左上にある「3本線」⇒「家族一覧」をタップして、設定する「利用者」を選択します。そして、特定アプリの利用通知にある「今すぐ設定」をタップします。
「管理アプリに通知する」をONにし、「設定したい項目」にチェックを入れます。そうすれば、特定アプリの利用通知を設定することができます。
インターネット時間制限
インターネットの時間制限を設定していきます。インターネットの時間制限とは、インターネットに接続できる時間を細かく制限できる仕組みになっています。
インターネットの時間制限を設定する方法は、「ウイルスバスター for Home Networkアプリ」を起動して、画面左上にある「3本線」⇒「家族一覧」をタップして、設定する「利用者」を選択します。そして、インターネットタイマーにある「今すぐ設定」をタップします。
「最初のルールの追加」をタップします。
インターネットに接続できる「曜日」を選択します。
「インターネットの利用時間」・「YouTubeの利用時間」を選択し、「管理アプリに通知する」をONにします。設定したら、「次へ」をタップします。
インターネットの利用時間帯を設定します。「利用開始時間」・「終了時間」を入力し、「管理アプリに通知」をONにします。設定したら、「次へ」をタップします。
内容を確認したら「完了」をタップします。そうすれば、インターネットの利用時間を設定することができます。
帰宅通知
帰宅通知を設定していきます。帰宅通知とは、指定したデバイスが家庭内のネットワークに接続した際に通知してくれる仕組みになっています。この機能によって、子供の帰宅時間を把握することができます。
帰宅通知を設定する方法は、「ウイルスバスター for Home Networkアプリ」を起動して、画面左上にある「3本線」⇒「家族一覧」をタップして、設定する「利用者」を選択します。そして、帰宅通知にある「今すぐ設定」をタップします。
「管理アプリに通知」をONにし、「帰宅時間帯」を入力します。そうすれば、設定した時間帯に帰宅した際に通知してくれるようになります。
Block or Notification
ウイルスバスター for Home Networkで違法なサイトや出会い系などのサイトをブロックした場合、デバイス画面では「ウイルスバスター for Home Networkによるブロック」という表示が出てきます。よって、ウイルスバスター for Home Networkによってサイトのブロックが行われたことがすぐに分かるようになっています。
危険なWebサイトへのアクセスからの保護
ウイルスバスター for Home Networkで、ネットワーク攻撃など危険なWebサイトへのアクセスから保護された場合、デバイス画面には「〇件の攻撃を保護しました」という表示が出てきます。よって、ウイルスバスター for Home Networkによって保護されたことがすぐに分かるようになっています。
通知
ウイルスバスター for Home Networkには、管理アプリに通知してくれる機能があります。設定しておけば、自宅だけでなく外出先であっても通知してくれます。いつでも通知してれる機能は、非常に便利です。
ウイルスバスター for Home Networkの使い方
ウイルスバスター for Home Networkの使い方について解説していきます。
タイムライン
ウイルスバスター for Home Networkにはタイムラインがあります。タイムラインとは、アプリを起動したホーム画面になります。タイムラインでは、家庭内のネットワークに接続されているデバイスの状況が細かく確認できるようになっています。ブロックした日時などがリアルタイムに分かるようになっています。
デバイス一覧
ウイルスバスター for Home Networkでは、デバイス一覧を確認することができるようになっています。デバイス一覧とは、ウイルスバスター for Home Networkによって保護されているデバイス一覧のことです。
デバイス一覧の確認方法は、アプリ画面左上にある「3本線」⇒「デバイス一覧」をタップします。そうすると、上の画面のようにデバイス一覧が表示されます。
家族一覧
ウイルスバスター for Home Networkでは、家族一覧を確認することができるようになっています。家族一覧とは、ウイルスバスター for Home Networkによって保護されているデバイスの利用者を登録することができるものです。家族一覧に登録する方法は、アプリ画面左上にある「3本線」⇒「家族一覧」⇒「メンバーの登録」をタップします。
「名前」を入力して、「次へ」をタップします。
「アイコン」を選択して「次へ」をタップします。
「デバイス」を選択して「完了」をタップします。
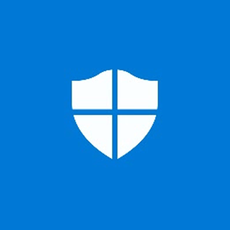 Windows Defenderの性能は?競合のウイルスバスターと比較して解説!
Windows Defenderの性能は?競合のウイルスバスターと比較して解説!ウイルスバスター for Home Networkでセキュリティを高めよう!
今回は、ウイルスバスター for Home Networkの設置方法やセキュリティ機能について解説しました。ご紹介した通り、ウイルスバスター for Home Networkは簡単に設置することができます。是非、ウイルスバスター for Home Networkでセキュリティを高めてください。



































