2019年03月11日更新
Firefoxで動画をダウンロード保存する方法!おすすめのアドオンは?
自分のスマホやPCに動画をダウンロード保存して、外出先でも動画視聴を楽しみたいという人に役立つ動画保存ツールを紹介しています。Firefoxのダウンロード方法から、FirefoxのアドオンVideo DownloadHelperの使い方をご紹介しています。

目次
- 1Firefoxで動画をダウンロード保存できるおすすめのアドオンは?
- ・Video DownloadHelper
- ・動画ダウンロード無双
- 2Firefoxに動画をダウンロード保存できるアドオンの追加方法
- ・Video DownloadHelperの追加方法
- 3Firefoxで動画をダウンロード保存する方法【PC版】
- ・Video DownloadHelperでダウンロード保存する方法
- 4Firefoxで動画をダウンロード保存する方法!【スマホ版】
- ・Video DownloadHelperのスマホでの使い方
- 5Video DownloadHelperのメリットとデメリット
- ・Video DownloadHelperのメリット
- ・Video DownloadHelperのデメリット
- 6Firefoxで動画をダウンロード保存していつでも視聴可能に!
- ・Firefoxの記事が気になった方にはこちらもおすすめ!
Firefoxで動画をダウンロード保存できるおすすめのアドオンは?
YouTubeをはじめとした無料動画視聴サイトは、この記事をご覧の皆さんのほとんどが一度は利用したことがあるでしょう。そんな無料動画視聴サイトの王様、YouTubeの月間利用者数は15億人で、全世界の5人に1人がスマホやPCで1日に1時間以上利用しています。
「若者はテレビを見なくなった」と言われますが、日本で実施された男女年代別の調査によると、若者に限らず、10代から50代の年齢層で、男女ともにテレビよりスマホやPCで無料動画視聴サイトを見ている時間のほうが長いことが分かっています。
これほど親しまれている無料動画視聴サイトですが、自宅やWi-Fi環境のある場所以外では、通信量が気になって落ち着いて視聴できない、できれば自分のスマホやPCに動画コンテンツをダウンロード保存して、通学や通勤電車の中で動画視聴を楽しみたいという人もいるのではないでしょうか。
今回は、そんなあなたにおすすめする、Video DownloadHelperというFirefoxのアドオンと、動画ダウンロード無双というダウンロードソフトウェアを比較しながら、それぞれのインストールの方法や使い方をご紹介します。
Video DownloadHelper
これからご紹介するVideo DownloadHelperは、動画コンテンツをあなたのスマホやPCに保存できる、おすすめのFirefoxのアドオンです。
Firefoxのアドオンとは、誰でも無料でダウンロードできるインターネットブラウザのFirefoxをインストールした上で、さらに、アドオンと呼ばれる拡張機能をダウンロードすることで、より高度な機能を利用することです。ロールプレイングゲームでいうと、勇者がレベルアップして新しい魔法を使えるようになるイメージです。
Video DownloadHelperは、Youtube動画だけではなく、Hulu、ニコニコ動画やFC2動画、Facebook、UStreamなど、1000以上の無料動画視聴サイトの動画コンテンツを、あなたのスマホやPCに保存することができます。
自宅やWi-Fi環境のある場所で、Video DownloadHelperを使って、自分のスマホやPCに動画コンテンツをダウンロード保存しておけば、通学や通勤電車の中で好きなだけ動画視聴を楽しむことができます。
動画ダウンロード無双
自分のスマホやPCに動画コンテンツをダウンロード保存しておく方法としては、動画ダウンロード無双というダウンロードソフトウェアもおすすめです。
動画ダウンロード無双も、Youtube動画だけではなく、Hulu、ニコニコ動画やFC2動画、GYAO、Vevoなど、500以上の無料動画視聴サイトの動画コンテンツを、あなたのPCに保存することができます。また、iTunesと同期させることで、外出先でもスマホやタブレット端末で動画視聴を楽しむことができます。
動画ダウンロード無双は、検索サイトから「動画ダウンロード無双」で検索してもらうと、ソフトウェア提供元のApowersoft社のダウンロードサイトに飛ぶことができます。
そこから、図で示した”無料お試し”ボタンを押すと、動画ダウンロード無双のダウンロードが始まります。ダウンロードが完了すると、動画ダウンロード無双のインストーラーが起動するので、インストールする言語で”日本語”をクリックすれば、動画ダウンロード無双のインストールが完了します。
動画ダウンロード無双の試用期間は3日間あるので、まずはお試しで使ってみるのよいでしょう。有料版でも3,960円なので、ミュージックビデオを40本ダウンロードすれば元が取れる金額です。
動画ダウンロード無双は、保存したい動画のURLをコピーして貼り付け、どのような動画形式で保存するかを選択するだけで、お好みの動画データをPCに保存することができます。動画ダウンロード無双は動画形式の変換機能もあるので、視聴する端末に合わせてあとから動画形式を変換することもできます。
また、動画編集機能もあるので、好きなシーンを切り取って自分だけのオリジナル動画を作成したり、明度や彩度を調整したりすることもできます。さらに、映像と音声をそれぞれ別に取り込むこともできるので、映像にアフレコを施したり、複数の音声を重ねたりすることも可能です。
動画データの特定の部分をトリミングして保存することもできるので、長時間の動画の重要な部分だけ保存したいという時にもおすすめです。一方、4K動画もダウンロード保存することができるので、画質にこだわる人にもおすすめです。
Firefoxに動画をダウンロード保存できるアドオンの追加方法
Video DownloadHelperは、動画コンテンツをあなたのスマホやPCに保存できる、おすすめのFirefoxのアドオンとお伝えしました。Video DownloadHelperは、Google Chromeのアドオンとしても提供されていますが、無料動画視聴サイトの王様であるYouTube動画には対応していないという難点があります。
そのため、おすすめの組み合わせとしてのインターネットブラウザはFirefox、アドオンはVideo DownloadHelperで説明していきます。
Video DownloadHelperの追加方法
Video DownloadHelperの追加方法に先立って、無料インターネットブラウザFirefoxのダウンロード方法についても説明します。
検索サイトで「Firefox」を検索すると、下図のようなFirefoxサイトに飛ぶことができます。
右上の”Firefoxをダウンロード”ボタンもしくは緑色の”今すぐダウンロード”ボタンを押すと、無料インターネットブラウザFirefoxをダウンロードすることができます。
それでは、FirefoxにVideo DownloadHelperを追加する方法についてご紹介していきます。
Firefoxを使って、検索サイトで「Video DownloadHelper」を検索すると、Video DownloadHelperをFirefoxのアドオンとして追加するサイトを見つけることができます。
Video DownloadHelperをFirefoxのアドオンとして追加するサイトに飛ぶと、下図のような表示になります。右下の”+ Firefox へ追加”ボタンを押します。
”+ Firefox へ追加”ボタンを押すと、下図のような許可画面が表示されるので、特に問題がなければ”追加”を押してください。
”追加”ボタンを押すと、Video DownloadHelperのダウンロードが始まります。下図のような画面に切り替わったら、FirefoxにVideo DownloadHelperをアドオンとして追加することに成功しました。
Firefoxで動画をダウンロード保存する方法【PC版】
PC版のFirefoxを使って、動画を通常ダウンロードする方法は、ダウンロードしたい動画上で右クリックをして、下図のようなメニューを呼び出します。その中から”リンク先のファイルをダウンロード”をクリックすると、動画データの保存先を指定することができるので、お好みのデータフォルダに保存してください。
しかし、YouTube動画などについては、この方法では動画データをダウンロードできないようにロックされています。ここからは、上で説明した以外の方法で動画データをダウンロードする方法について説明します。
Video DownloadHelperでダウンロード保存する方法
YouTube動画などについては、通常ダウンロードする方法では、動画データがダウンロードできないようにロックされているとお伝えしました。そこでおすすめするのが、Video DownloadHelperでダウンロード保存する方法です。
まずは、上述した方法で、お手元のFirefoxにVideo DownloadHelperのアドオンを追加してください。
Video DownloadHelperでYouTube動画をダウンロード保存する方法
FirefoxにVideo DownloadHelperのアドオンが追加されていると、下図のようにアドレスバーの右側にVideo DownloadHelperのボタンが表示されます。
本記事ではYouTubeでの操作を例に説明していきますが、基本的にはどの無料動画視聴サイトでも操作は同じです。
まずはYouTubeなどの無料動画視聴サイトで、保存したい動画ページを開きます。その動画ページでFirefoxブラウザ右上の”Video DownloadHelperボタン”を押すと、下図のようなウィンドウが開きます。そのウィンドウから保存したい動画データのサムネイルにカーソルを合わせると、右側に矢印のボタンが表示されます。
保存したい動画データのサムネイルにカーソルを合わせ、右側の矢印のボタンを押すと、下図のようなウィンドウが開きます。動画ファイルをPCで閲覧できるように保存する場合は、”クイックダウンロード”ボタンか”ダウンロード”ボタンを押します。
”クイックダウンロード”ボタンを押すと、Video DownloadHelperフォルダや「ダウンロード」フォルダに動画データが保存されます。
”ダウンロード”ボタンを押すと、指定したデータフォルダに、ファイル名を付けて動画データを保存することができます。
Video DownloadHelperフォルダや「ダウンロード」フォルダ、もしくは指定したデータフォルダより、保存した動画データを開くと、PCの動画視聴ソフトウェアを使って保存した動画データを視聴することができるようになります。
保存した動画データをスマホやタブレット端末でも楽しみたい人は、Firefoxブラウザ右上のVideo DownloadHelperボタンを押したあと、上図のように”ダウンロードおよび変換”ボタンを押します。
”ダウンロードおよび変換”ボタンを押すと、上図のように「出力設定を選択」する画面に切り替わります。出力設定を下図のように”iPhone”とすると、動画データをiPhone用に変換することができます。
出力設定を”iPhone”とすると、下図のように動画データのダウンロードと、動画データをiPhone用に変換する作業が始まります。ダウンロードされた動画データはVideo DownloadHelperフォルダに保存されます。
Video DownloadHelperフォルダより、保存した動画データを開くと、PCの動画視聴ソフトウェアを使って保存した動画データを視聴することができるようになります。
この動画データをiPhoneなどのスマホやタブレット端末で楽しむ場合は、iTunesを起動して、保存した動画データをドラッグ&ドロップした後に、スマホやタブレット端末との同期をすることで可能になります。また、アップル製品同士であれば、AirDropの機能を使ってスマホやタブレット端末へ、保存した動画データを共有することも可能です。
Firefoxで動画をダウンロード保存する方法!【スマホ版】
スマホで動画をダウンロード保存する方法としては、PCと同様に、おすすめの組み合わせなのがインターネットブラウザはFirefox、アドオンはVideo DownloadHelperです。
スマホで動画をダウンロードする方法に先立って、スマホに無料インターネットブラウザFirefoxをダウンロードする方法についても説明します。
App StoreやGoogle Playで「Firefox」を検索すると、上図のようなFirefoxをダウンロードすることができる画面に飛ぶことができます。
「Firefox ウェブブラウザー」右側の”入手”ボタンを押すと、無料インターネットブラウザFirefoxをダウンロードすることができます。
それでは、FirefoxにVideo DownloadHelperを追加する方法についてご紹介していきます。
Firefoxを使って、検索サイトで「Video DownloadHelper」を検索すると、Video DownloadHelperをFirefoxのアドオンとして追加するサイトを見つけることができます。
残念ながら、FirefoxにVideo DownloadHelperを追加できるのはAndroid端末に限られているため、iOSをお使いの方は、上述したiTunesを経由する方法でスマホとの連携をしてください。
Video DownloadHelperをFirefoxのアドオンとして追加するサイトに飛ぶと、下図のような表示になります。下部の”+ Firefox へ追加”ボタンを押して、Video DownloadHelperの機能追加を完了してください。
Video DownloadHelperのスマホでの使い方
次に、Video DownloadHelperのスマホでの使い方について説明します。
本記事ではYouTubeでの操作を例に説明していきますが、基本的にはどの無料動画視聴サイトでも操作は同じです。
まずはYouTubeなどの無料動画視聴サイトで、保存したい動画ページを開きます。その動画ページで下図のようにFirefoxブラウザ右上の”Video DownloadHelperボタン”を押すと、保存したい動画データのダウンロードが始まります。
ダウンロードの状態は、下図のようにFirefoxブラウザ右上の”Video DownloadHelperボタン”を押すことで、進捗状況を見ることができます。
Video DownloadHelperのメリットとデメリット
ここからは、Video DownloadHelperのメリットとデメリットについて説明していきます。
Video DownloadHelperのメリット
Video DownloadHelperは、Youtube動画だけではなく、Hulu、ニコニコ動画やFC2動画、Facebook、UStreamなど、1000以上の無料動画視聴サイトの動画コンテンツに対応していることが一番のメリットではないでしょうか。
また、動画形式を変換するのもワンクリックで済むので、視聴することのできる端末が限定されないということもメリットです。
Video DownloadHelperのデメリット
Video DownloadHelperのデメリットとしては、スマホの場合、FirefoxにVideo DownloadHelperを追加できるのがAndroid端末に限られている点です。iOSをお使いの方は、iTunesを経由する方法でスマホとの連携をしなければいけないという煩わしさがあります。
また、Video DownloadHelperと連携するアドオンを追加でインストールしなければ、ダウンロード機能が利用できない点がデメリットです。Firefox自体をアップデートした場合、Video DownloadHelperと連携するアドオンも併せてアップデートする必要があります。
Firefoxで動画をダウンロード保存していつでも視聴可能に!
今回は、無料インターネットブラウザFirefoxを使って、YouTubeなどの動画をダウンロード保存して、いつでも視聴可能にするおすすめの方法をお伝えしました。今までYouTubeなどの動画はダウンロードできないものだと思っていた方もぜひ利用してみてください。
このような外部連携ツールを追加するだけで、外出先での動画視聴がより充実します。ぜひ、Firefoxで動画をダウンロード保存して、時間の有効活用をしてください。
Firefoxの記事が気になった方にはこちらもおすすめ!
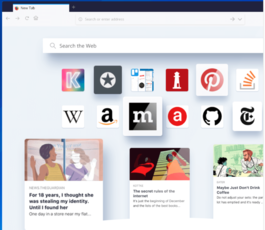 FirefoxでのYouTube動画ダウンロード保存方法!おすすめのアドオンは?
FirefoxでのYouTube動画ダウンロード保存方法!おすすめのアドオンは? VideoDownloadhelperでFirefoxの動画をダウンロードできない原因と対処法!
VideoDownloadhelperでFirefoxの動画をダウンロードできない原因と対処法! Video Downloadhelperの使い方!Chrome/Firefoxから動画をダウンロード!
Video Downloadhelperの使い方!Chrome/Firefoxから動画をダウンロード! Firefoxのアドオンおすすめ9選【2019】ダウンロードすべき拡張機能は?
Firefoxのアドオンおすすめ9選【2019】ダウンロードすべき拡張機能は?
































