2019年06月10日更新
Firefoxのブックマーク・お気に入りフォルダの場所とバックアップ方法を解説!
Firefoxのブックマーク・お気に入りフォルダの場所とバックアップ方法を解説します。Firefoxのブックマーク・お気に入りのデータを復元するにはバックアップの保存場所をあらかじめ知っておくと、ファイル指定するときに迷わなくて済みます。

目次
Firefoxのブックマーク・お気に入りフォルダの保存場所は?
今回は、Firefoxのブックマーク・お気に入りフォルダの保存場所とバックアップ・復元の方法について解説します。
Firefoxのブックマークのデータは随時更新されており、過去最近の10回分の履歴が残されています。
Firefoxのブックマークの履歴は、隠しフォルダになっているプロファイルフォルダの中に保存されています。Firefoxのブックマーク・お気に入りフォルダの保存場所のパスは以下になります。
C:\Users\ユーザー名\AppData\Roaming\Mozilla\Firefox\Profiles\xxxxxxx.default\bookmarkbackups
「xxxxxxx」の文字列の部分は各ユーザーに割り当てられたランダムな文字列になります。
ユーザー名フォルダ直下の「AppData」フォルダが隠しフォルダになっており、表示設定を行わないと取り扱えません。隠しフォルダである「AppData」フォルダを表示させるには、エクスプローラーを開いてウインドウ上方の「表示」タブを選択し、上方メニューの中の「隠しファイル」にチェックを入れれば表示できます。
 Firefoxのブックマークのインポート/エクスポート方法!移行やバックアップは?
Firefoxのブックマークのインポート/エクスポート方法!移行やバックアップは?Firefoxのブックマークをバックアップする方法
次に、Firefoxのブックマーク・お気に入りフォルダをバックアップする方法を解説します。
手動で保存する
手動で、Firefoxのブックマークのバックアップを取るには、まず、Firefox画面上方のメニューバーから、「ブックマーク」→「すべてのブックマークを表示」まで進みます。
Firefoxのブックマークを管理する画面が表示されるので、画面上方のメニューバーから「インポートとバックアップ」→「バックアップ」を選びます。
Firefoxの保存ファイルの拡張子は「json」で、保存ファイルのデフォルトのファイル名は「bookmarks-[日付].json」となります。任意のファイル名をつけることも可能です。「保存」をクリックするとバックアップファイルが保存されます。
また、「インポートとバックアップ」→「HTMLとしてエクスポート」を選ぶと、お気に入りの履歴をHTMLファイルでバックアップできます。
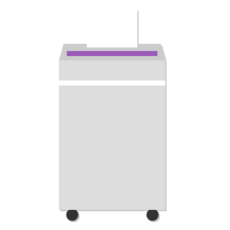 Firefoxのリフレッシュを戻す!リフレッシュ前へ復元する方法は?
Firefoxのリフレッシュを戻す!リフレッシュ前へ復元する方法は?Firefoxのブックマークのバックアップファイルを復元する方法
次に、Firefoxのブックマーク・お気に入りフォルダのバックアップファイルを復元する方法を解説します。復元する方法は2つあります。「JSON」から復元する方法と「HTML」から復元する方法です。
JSONから復元する
JSONファイルから復元する場合は、バックアップをとる手順と同様に進み、「インポートとバックアップ」→「復元」をクリックします。
「復元」をクリックするとメニューウインドウが表示され、バックアップを取っているデータが日付順で表示されます。ここで日付順で表示されるデータは自動でバックアップがとられたものです。
その中から任意の履歴データを選択するか、もしくはメニュー最下段の「ファイルを選択」をクリックすると自分で手動で保存したバックアップファイルを選択できます。
バックアップデータを選択して最後に「OK」をクリックすると既存のブックマークデータがバックアップファイルの履歴に上書きされます。
HTMLから復元する
HTMLファイルから復元する場合は、バックアップをとる手順と同様に進み、「インポートとバックアップ」→「HTMLからインボート」をクリックします。
お気に入りの履歴として保存していたHTMLファイルを指定して「開く」をクリックすれば、既存のお気に入りデータがバックアップファイルの履歴に上書きされます。
 Firefoxのスクリーンショットの使い方!画面キャプチャを撮るアドオンは?
Firefoxのスクリーンショットの使い方!画面キャプチャを撮るアドオンは?Firefoxのブックマーク・お気に入りフォルダの場所を確認しよう
Firefoxのブックマーク・お気に入りフォルダの場所を確認しましょう。Firefoxのブックマーク・お気に入りの履歴データの場所を確認しておくことで、復元したいときにデータの保存場所をさがすのに迷わなくて済みます。












