2019年03月11日更新
Firefoxのリフレッシュを戻す!リフレッシュ前へ復元する方法は?
Firefoxでリフレッシュ(設定リセット)した後に、消すつもりではなかったデータを誤って消してしまったことに気づく方は多いのではないでしょうか。ここでは、Firefoxのリフレッシュ方法から、リフレッシュ後のデータの復元方法をご紹介します。
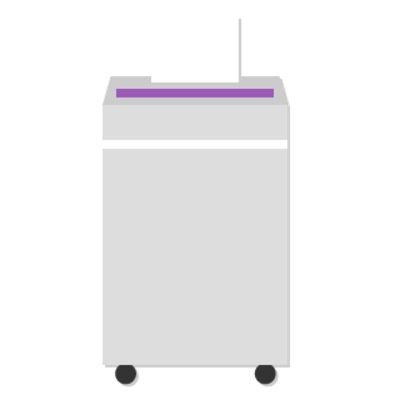
目次
Firefoxのリフレッシュとは
Firefoxのリフレッシュとは、Firefoxでページを開く際なかなかページが開かなかったり、重くなってしまった場合に一度リセットして動作を軽くする方法になります。
リフレッシュで消える物と残る物
削除されるデータ
- テーマ
- ユーザスタイル
- ツールバーのカスタマイズ
- ダウンロード時の動作
- 拡張機能(アドオン)
- DOM ストレージ
- セキュリティ証明書とデバイスの設定
- ユーザーが追加した検索エンジン
削除されないデータ
- パスワード
- ブックマーク
- 閲覧履歴とダウンロード履歴
- ユーザ辞書
- Cookie
- Web ページ上のフォームの入力補完情報
- 開かれているウィンドウ 、タブ
削除されるデータは、Firefoxのリフレッシュ後に再設定を行います。消えてしまうデータの中でも特に再設定が大変なものは、拡張機能(アドオン)とオプションです。アドオンは登録しなおし、オプション設定もはじめから行う必要があります。
Firefoxをリフレッシュする方法
こちらではFirefoxのリフレッシュ方法と、リフレッシュする時の注意点をお教えします。
Firefoxのリフレッシュ更新
1 Firefox右上の三本線の”メニューアイコン”をクリックします。
2 ”ヘルプ”をクリックします。
3 ”トラブルシューティング”情報をクリックします。
4 矢印の”Firefoxをリフレッシュ”をクリックします。
5 ”Firefoxをリフレッシュ”というボタンをクリックします。
6 数秒後にリフレッシュしました!という画面が出ますのでこれでリフレッシュ完了です。
改めてFirefoxの設定をする
リフレッシュ後、Firefoxの状態が改善されているか確認してください。改善されているようであれば拡張機能などを追加していきましょう。
不具合が解消されない場合
状態が改善されていないようであれば、元データを使いリフレッシュ前の状態に戻します。標準で入っているプラグインやアドオンが原因の場合があります。こちらではFirefoxをリフレッシュ前の状態へ戻す方法や拡張機能(アドオン)の確認方法をお教えします。
拡張機能【アドオン】を確認する
1 Firefox右上の三本線の”メニューアイコン”をクリックします。
2 矢印の”アドオン”をクリックします。
3 アドオンが入っていれば矢印のように表示されます。
写真だと”Easy Screenshot”という拡張機能が入っていますね。ここで”無効化”ボタンを押すことで一度拡張機能を止めることができます。最後に動作が改善されたか確認してみてください。
Firefoxのリフレッシュ前の状態にリセット・戻す方法
リフレッシュ後に大事なデータもリセットされてしまっていた場合、戻すことも可能です。
Firefox自動バックアップのデータから復元する
Firefoxをリフレッシュする際、自動で元データのバックアップがとれています。そのデータを復活させれば過去のアドオン、オプション設定をもとに戻すことが可能です。ここではFirefoxデータの復活方法をお教えします。
1 Firefox右上の三本線の”メニューアイコン”をクリックします。
2 ”トラブルシューティング情報”をクリックします。
3 ”フォルダを開く”ボタンをクリックします。
4 ”フォルダを開く”をクリックすると画像のようなファイルが出てきます。そのファイルをデスクトップからバックアップファイルを全て移行します。”同じファイルが既に存在する”と表示がでたら”上書き保存”をします。この方法でリフレッシュ前のFirefoxのデータを復元します。
事前にバックアップせずに復元する
自動バックアップのデータから復元する以外の方法でも簡単にアドオンを復元する手段もあります。ここでは自動で同期されたデータからアドオンを復元する方法についてお教えします。
1 Firefox右上の三本線の”メニューアイコン”をクリックし、アカウント管理画面を開いて”Sync設定”というところから”復元するデータ”にチェックが入っているか確認します。
2 もう一度Firefox右上の三本線の”メニューアイコン”をクリックし右上矢印の”更新ボタン”をクリックすると、ログイン情報、履歴、ブックマーク、アドオンなどが復元します。
システム復元でFirefoxの履歴を復元する
システム復元機能を使えば以前のFirefoxの履歴を復元することも可能です。(※事前にシステム復元の設定をしていた場合に限ります)
1 Windowsのスタートリストから”すべてのプログラム”を選択します。
2 ”アクセサリ”を選択します。
3 ”システムツール”を選択します。
4 システムの復元を選択すると”システムファイルと設定を復元します”という表示が出ますので、内容に沿っていくと復元したデータに戻すことができます。
復元した履歴などをブックマーク保存すれば安心です。
復元専門ソフト「FonePaw データ復元」で閲覧履歴ファイルを復元する
places.sqliteファイルを削除してしまった場合は、復元ソフト”FonePaw データ復元”でファイルの復元も可能です。(places.sqliteファイルとは、ブックマークや閲覧履歴のバックアップファイルのようなものです。)
1 ソフトをダウンロードすると、FonePaw データ復元という画面が表示されます。
”その他”のアイコンのチェックのみ残し、他のアイコンのチェックを外すようにします。
2 Firefoxのプロファイルフォルダにある”ドライブ”を選択し、”スキャン”を押して検索します。
スキャンモードについて
「クイックモード」と「ディープモード」の2種類があります。
- ”ディープモード”とは検索に時間が掛かるが多くのデータを探しだすことができる。
- ”クイックモード”とは検索に時間は掛からないが、拾えないデータもある。
まずはクイックモードでplaces.sqliteを探し、見つからないデータがあればディープモードで検索してみるのが良いかと思います。places.sqliteファイルが見つかったら、リカバリーボタンを選択して観覧データの入ったファイルを指定の保存先に保存し復元します。
Firefoxのリフレッシュは慎重に行おう!
Firefoxのリフレッシュは簡単にでき、誤って観覧データやアドオンを消してしまった場合は復元することも可能ですが、ひとつひとつのデータを確認して復活させるのは結構な手間がかかりますのでしっかりバックアップをとってから行いましょう。
Firefoxの記事が気になった方にはこちらもおすすめ!
 Firefoxが起動しない・開かない時の対処法!
Firefoxが起動しない・開かない時の対処法! FirefoxでYouTubeが重くて止まる・見れない原因と対処法!
FirefoxでYouTubeが重くて止まる・見れない原因と対処法! Firefoxの履歴削除方法まとめ!閲覧・検索履歴やキャッシュを残さない!
Firefoxの履歴削除方法まとめ!閲覧・検索履歴やキャッシュを残さない! Firefoxのキャッシュ保存先の変更方法!一時ファイルの保存先を移動する!
Firefoxのキャッシュ保存先の変更方法!一時ファイルの保存先を移動する! Firefoxのメモリ解放/高速化する方法10選!おすすめのアドオンは?
Firefoxのメモリ解放/高速化する方法10選!おすすめのアドオンは?


















