Paraviの動画をテレビ画面で見る方法!視聴に必要なデバイスや方法を解説!
Paravi(パラビ)の動画をテレビの大画面で見たいとは思いませんか?テレビの大画面で見るParavi(パラビ)の動画は臨場感が違います。Paravi(パラビ)動画のテレビ視聴に必要なデバイスや方法を分かりやすく解説します。

目次
- 1動画配信サービスParavi(パラビ)を登録してテレビで見る事は可能?
- 2登録したParavi(パラビ)をテレビ画面で見るのが可能なデバイスの設定方法
- ・FireTVStick
- ・Chromecast
- ・FireTVStick 4K
- ・Chromecast Ultra
- ・AppleTV
- ・スマートテレビ
- ・Amazon Fire TV
- ・Android TV
- 3登録したParavi(パラビ)はテレビとHDMIを繋げば視聴可能
- 4登録したParavi(パラビ)はPS4で動画視聴はできない
- 5登録したParavi(パラビ)はスマホやパソコン・タブレットをテレビに繋いで動画視聴可能
- 6Paravi(パラビ)を登録してテレビで気軽に視聴しよう!
動画配信サービスParavi(パラビ)を登録してテレビで見る事は可能?
Paravi(パラビ)とは、2018年4月からサービスを開始している国内動画配信サービスです。ドラマ、報道、経済コンテンツの充実度は国内動画配信サービスの中でも最大級の規模です。主要な母体企業はTBS、テレビ東京、WOWOW、日本経済新聞といったそうそうたるメディア企業で、そのサービスの規模に、国内でも注目度が高まっています。
Paravi(パラビ)の利用料金は、月額925円(税別)で好きなだけコンテンツを見ることができます(一部のコンテンツを除く)。料金的にも他の動画配信サービスとほぼ同額なので、コンテンツの充実度からいえばとても魅力的な動画配信サービスです。
Paravi(パラビ)は媒体としては動画配信なので、主な視聴端末はPCやスマホ・タブレットになります。ただ、Paravi(パラビ)の動画配信を、可能であればテレビの大画面で視聴したいと思う人もいるでしょう。今回はParavi(パラビ)の動画配信をテレビで見るための方法・選択肢についてまとめました。
スティック系デバイスを使う方法、PCとテレビを直接つなぐ方法と様々な方法がありますが、コストパフォーマンスも加味して最良の選択をしたいところです。
 Netflixを自宅のテレビで見る方法!対応テレビや詳しい視聴方法を紹介!
Netflixを自宅のテレビで見る方法!対応テレビや詳しい視聴方法を紹介!登録したParavi(パラビ)をテレビ画面で見るのが可能なデバイスの設定方法
Paravi(パラビ)の動画配信をテレビ視聴するために使用できる動画視聴デバイスがいくつか販売されています。ベーシックタイプから上位機種まで揃っていますが、Paravi(パラビ)の動画配信を視聴するにあたって一番条件が合う機種を考えていきます。またそれぞれの設定方法についても説明します。
FireTVStick
FireTVStickはAmazonが提供している動画配信デバイスです。価格は4,980円です。Paravi以外にもAmazonプライムビデオ、Hulu、Netflix、DAZNなどの有料配信、youtube、AbemaTV、GYAO!、ニコニコ動画などの無料配信の動画コンテンツをテレビで視聴できます。
FireTVStickはAmazonが提供していますが、Amazonプライム会員にならないと使えないということはありません。また、専用リモコンが付属しており、FireTVStick単体でテレビに接続して使用できます。パソコンやスマホは必要ありません。
FireTVStickをテレビに接続する具体的な設定方法は非常に簡単です。デバイスをテレビのHDMI端子に接続し、デバイス自体もアダプターで電源に接続します。その後にテレビ画面を通してWiFiに接続すれば基本的な設定は完了です。
FireTVStickで、Paravi(パラビ)の動画配信をテレビ視聴できるように設定する方法は、FireTVStickはテレビ上でインターネット検索ができるので、「Paravi(パラビ)」を検索してアプリをダウンロードして、ログインするだけです。
もちろん事前にParavi(パラビ)の登録は済ませておく必要があります。ログインするときにParavi(パラビ)のアカウントのメールアドレスとパスワードを入力することになります。
FireTVStickの難点を1つ挙げるとすれば、有線LANを接続する端子がないことです。動画配信の場合、インターネット環境によってストリーミングのパフォーマンスが変わってくるので、WiFi環境が整っていれば問題ないのですが、より安定したインターネット環境を求める場合は有線LANをつなげたいと思う人もいるかもしれません。
Chromecast
ChromecastはGoogleが提供している動画配信デバイスです。価格は4,980円です。FireTVStickと同額の値段です。機能もほぼ同等ですが、秀でている点はyoutubeの視聴がFireTVStickに比べて快適であるという点です。難点はAmazonプライムビデオやニコニコ動画が見られないという点です。
また、Chromecastの特徴として、PCやスマホの画面をテレビに簡単に映し出すことができます。ミラーリングといいます。この機能を使うと間接的ですが、Amazonプライムビデオやニコニコ動画をテレビに映し出すことはできます。他の特長としてはGoogle提供のデバイスなので「Google Play Music」とも連携できます。
Chromecastはリモコンが付属しておらず、代わりにスマホ・タブレットで操作することになります。初期設定もスマホ・タブレットで行います。ChromecastはGoogleが提供していますが、Androidスマホでしか操作できないということはありません。iPhoneやiPadでも操作は可能です。
Chromecastをテレビに接続する具体的な設定方法はFireTVStickとほぼ同じです。デバイスをテレビのHDMI端子に接続し、デバイス自体もアダプターで電源に接続します。その後にテレビ画面を通してWiFiに接続すれば基本的な設定は完了です。
ただ、スマホ・タブレットで設定・操作する際に「Google Home」のアプリをダウンロードする必要があります。「Google Home」を通して設定・操作を行っていきます。
Chromecastで、Paravi(パラビ)の動画配信をテレビ視聴できるように設定する方法は、まずスマホでParavi(パラビ)のアプリをダウンロードしてログインし、スマホ上のParavi(パラビ)のアプリから使用中のChromecastを指定すると、テレビでParavi(パラビ)が視聴できるようになります。もちろんParavi(パラビ)の登録は事前に行っておく必要があります。
Chromecastも有線LANを接続する端子はありません。
FireTVStick 4K
FireTVStick 4Kは、FireTVStickの上位機種です。価格は6,980円です。大きな違いは商品名にも銘打っていますが4K対応という点です。ただ、現時点(2019年2月時点)では、Paravi(パラビ)では4Kコンテンツは用意されていないので、Paravi(パラビ)の視聴だけが目的であればオーバースペックな機種です。
自宅に4Kのテレビがある場合は、あえてFireTVStick 4KでParavi(パラビ)を視聴するという選択肢もありかもしれません。
Chromecast Ultra
Chromecast Ultraは、Chromecastの上位機種です。価格は9,720円です。こちらも4K対応という点でスペックが上がっています。また有線LANの端末がついているので有線LAN接続にこだわりのある人には向いています。ただそれ以外はChromecastと同じスペックです。
Paravi(パラビ)の視聴については、有線LAN接続にこだわりがない限り、この機種もオーバースペックといえます。
AppleTV
AppleTVはAppleが提供している動画配信デバイスです。価格は15,800円です。機能はほぼ前述の機種と同じですが、有線LAN接続が可能です。主な特徴は動画視聴だけでなくゲームも楽しめ、アプリやApple Musicとも連携がとれます。ただ、Amazonプライムビデオは視聴できません。
リモコンはついていますが、iPhone・iPadでも操作が可能です。Siriを使って音声操作もできます。
AppleTVをテレビに接続する具体的な設定方法はFireTVStickとほぼ同じです。デバイスをテレビのHDMI端子に接続し、デバイス自体もアダプターで電源に接続します。その後にテレビ画面を通してWiFiに接続すれば基本的な設定は完了です。
AppleTVで、Paravi(パラビ)の動画配信をテレビ視聴できるように設定する方法も、FireTVStickとほぼ同じです。接続したテレビ上で「Paravi(パラビ)」をインターネット検索し、アプリをダウンロードしてログインします。
Paravi(パラビ)の動画配信を視聴できる機種は、「第4世代以降」になります。
スマートテレビ
インターネットの機能が備わった、スマートテレビの中にはParavi(パラビ)視聴に対応している機種があります。パナソニック ビエラはParavi(パラビ)視聴対応機種が揃っています。Paravi(パラビ)のアプリがあらかじめインストールされています。
Paravi(パラビ)の動画配信を視聴する設定もシンプルで簡単です。WiFiかLANケーブルでインターネットに接続し、テレビ内のParavi(パラビ)のアプリを起動させてログインします。操作もリモコンでできます。
価格は機種によって違いますが、テレビを1台買うわけなので、Paravi(パラビ)の視聴だけが目的であればかなり割高です。ちょうどテレビを購入する機会があるのなら、検討してみても良いかもしれません。
Amazon Fire TV
Amazon Fire TVはFireTVStickの上位機種に当たりますが、かなりハイスペックです。価格は8,980円です。
FireTVStickの機能に加え、4K対応、有線LAN端末搭載、音声操作可能、スマホ画面のミラーリング可能、別売のゲームコントローラーを接続すればゲームも楽しめる、というように前述した機種の機能を全て合わせ持った機種となっています。また、動画再生のクオリティも高く、スムーズな動画視聴を体験できます。
テレビへの接続やアプリ設定の手順はFireTVStickと同じです。この機種も、Paravi(パラビ)の視聴だけが目的であればかなり割高ですが、2018年12月にFireTVStick 4Kが発売になったタイミングでこのAmazon Fire TVの販売は終わっています。
Android TV
Android TVは、Android機能を搭載したテレビです。ソニーのブラビアなどでラインナップされています。WiFiかLANケーブルを使ってインターネットに接続し、Paravi(パラビ)のアプリをダウンロードしてログインすれば、Paravi(パラビ)の動画配信を視聴できます。
価格についても、スマートテレビ同様、テレビを1台買うわけなので、Paravi(パラビ)の視聴だけが目的であればかなり割高です。ちょうどテレビを購入する機会があるのなら、検討してみても良いかもしれません。
 AbemaTVをテレビで見る方法オススメ3選!テレビ画面に出力する!
AbemaTVをテレビで見る方法オススメ3選!テレビ画面に出力する!登録したParavi(パラビ)はテレビとHDMIを繋げば視聴可能
HDMIケーブルを使ってPCとテレビを接続すれば、単純にPC画面をテレビに映し出せるので、Paravi(パラビ)の動画配信をテレビの大画面で見るには良い方法です。
使用するHDMIケーブルは「HDCP対応」のHDMIケーブルでないと、Paravi(パラビ)の動画配信をテレビで見ることはできません。「HDCP」とは著作権で保護されたコンテンツの不正コピーを防止する暗号化技術のことです。
 GYAO!動画をテレビで見る方法まとめ!デバイスや視聴方法のおすすめは?
GYAO!動画をテレビで見る方法まとめ!デバイスや視聴方法のおすすめは?登録したParavi(パラビ)はPS4で動画視聴はできない
現時点(2019年2月時点)では、PS4を使ってParavi(パラビ)の動画配信をテレビで見ることはできません。PS4にインストールされているブラウザを使おうとしてもバージョンが古く、Paravi(パラビ)の動画配信に対応できないようです。PS4を使って見ることができる動画配信サービスは、Hulu、NETFLIX、Amazonプライムビデオなどがあります。
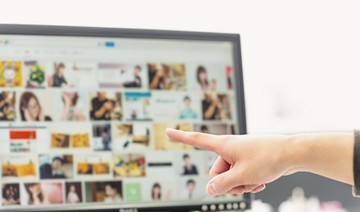 TVerをFire TV経由でテレビで見る方法!Silkブラウザで見るには?
TVerをFire TV経由でテレビで見る方法!Silkブラウザで見るには?登録したParavi(パラビ)はスマホやパソコン・タブレットをテレビに繋いで動画視聴可能
前述した通り、HDMIケーブルを使えば、端末とテレビを接続してテレビの大画面でParavi(パラビ)の動画配信を見ることができますが、その際、端末のスペックやケーブルの通信速度・安定性が影響することにも注意が必要です。スマホ・タブレットをつなぐときは、特にそうしたスペック環境に十分気を付けてください。
HDMIケーブルを1本用意するだけで、PCやスマホ画面で見ていた動画がテレビの大画面で楽しめるというのは、かなりコストパフォーマンスの良い方法です。現在使っていないHDMIケーブルを持っている人はコストはかからないわけですから、試してみる価値はあります。大画面の動画は臨場感が違います。
 TVerをChromecast経由でテレビ画面で見る!未対応でもミラーリング!
TVerをChromecast経由でテレビ画面で見る!未対応でもミラーリング!Paravi(パラビ)を登録してテレビで気軽に視聴しよう!
Paravi(パラビ)のコンテンツはジャンルも豊富で充実したラインナップになっています。そんな豊富なコンテンツをテレビの大画面で見ることができるのであれば、試してみない手はありません。
お値段がリーズナブルなデバイスも提供されているので、Paravi(パラビ)を今活用している人も、これからParavi(パラビ)を登録しようと思っている人も、ぜひ大画面のParavi(パラビ)の動画配信を体験してみてください。










































