2019年10月16日更新
MKVToolnixの使い方!ダウンロード・日本語化・字幕抽出方法を解説!
MKVToolnixは、GUI形式でMatroskaファイルを作成・抽出・解析できる動画編集ツールパックです。ダウンロードすれば、音ズレの修正や字幕・チャプター追加など様々な編集を行えます。MKVToolnixの使い方や日本語化の方法などをまとめました。
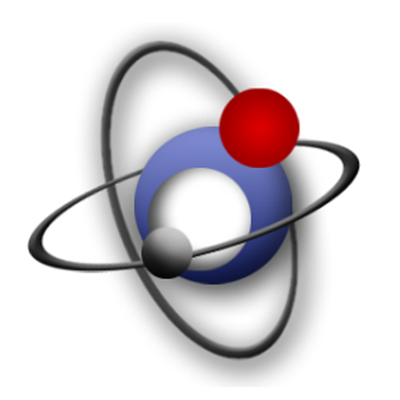
目次
- 1MKVToolnixでできること
- ・Matroskaファイルを作成・編集する
- ・動画の分離や統合ができる
- ・高品質で保存できる
- ・音ズレを簡単に編集できる
- 2MKVToolnixのダウンロード・インストール方法
- ・ダウンロード方法
- ・インストール方法
- 3MKVToolnixの日本語化の方法
- ・32bitのインストーラー版
- ・64bitのインストーラー版
- ・ポータブルのインストーラー版
- 4MKVToolnixの字幕抽出方法
- ・MKVExtractGUI-2を使って字幕を抽出
- ・Apowersoft MKV変換専用ソフトを使う
- ・MKVファイル用の字幕を自分で作成する方法
- 5MKVToolnixの基本的な使い方
- ・mkvファイルを作成
- ・mkvファイルを複数作成
- ・ファイルを出力
- ・ファイルを分割する
- ・チャプター設定する
- 6MKVToolnixを使ってみよう!
MKVToolnixでできること
パソコンやスマートフォンで動画を作成・編集するためには、動画編集ソフトが不可欠です。動画編集ソフトは無数に存在していますが、最近ではAviUtlやiMovieなどの動画編集フリーソフトが人気を博しています。
中でも、Matroskaファイルという特殊な形式の動画ファイルを扱いたい場合は「MKVToolnix」がおすすめです。
MKVToolnixとはどのような動画編集ソフトなのか?ここでは、MKVToolnixに搭載されている動画編集機能について解説していきます。
Matroskaファイルを作成・編集する
MKVToolnixは、Windows・Mac・LinuxなどのOS上でMatroskaファイルの作成・編集・解析を行える動画編集ツールパックです。ドイツのプログラマー・Moritz Bunkus氏によって開発され、2003年の5月にリリースされました。
他の動画編集ソフトでMatroskaファイルを扱うと、音ズレなどの不具合が生じることが珍しくありません。その点、MKVToolnixなら簡単に高品質なMatroskaファイルを出力できるメリットがあります。
また、他のプログラマーが作成したソフトをMKVToolnixに追加することで機能を拡張する使い方も可能です。
ffmpegにmkv吐かせるとフレームレート周りがおかしなやつになりやすいのでmkvの前後カットにはやはりMKVToolNixで分割出力するのがベストといえる
— neta (@neta__) September 28, 2019
Matroskaファイル
ちなみにMatroskaファイルとは、MP4(.mp4)やQuickTime(.mov)のようなマルチメディアコンテナフォーマットのことです。Matroskaファイルには、以下の4種類の拡張子があります。
- MKVファイル(.mkv):映像(または音声・字幕)を含むデータ
- MKAファイル(.mka):音声のみのデータ
- MKSファイル(.mks):字幕のデータ
- MK3Dファイル(.mk3d):立体3D映像を含むデータ
Matroskaファイルは、Steve Lhomme氏を中心としたプログラマーチームによって1992年にロシアで考案されました。Matroska(マトリョーシカ)という名称は、ロシアの入れ子人形の名前に由来しています。
既存のマルチメディアコンテナの代替となるフォーマットを目指すため、非営利団体・Matroska.orgによってMatroskaファイルの開発が続けられています。
Matroskaファイルの機能性に着目すると、主に以下のような特徴が挙げられます。mp4やmovに比べれば知名度は低いですが、非常に将来性の高い動画ファイル形式と言えるでしょう。
- 素材を劣化させず高画質・高音質をキープ
- 映像・音声・字幕データを分割保存
- チャプター追加による動画ファイルの高速シーク
- オープンソースプログラムであり、個人・法人・団体が自由に使用できる
- ストリーミング性に優れ、GoogleのYouTubeに導入されているWebMコンテナにも採用されている
動画の分離や統合ができる
MKVToolnixは5種類のコンポーネントで構成されており、Matroskaファイルに関する多彩な編集作業を可能としています。
| MKVToolnixのコンポーネント | MKVToolnixの機能・使い方 |
|---|---|
| MKVToolNix GUI | GUI形式でMatroskaファイルの編集をサポート |
| mkvmerge | 動画素材を読み込み、統合して一つのMatroskaファイルを作成 |
| mkvextract | 読み込んだMatroskaファイルから映像・音声・字幕データを分割・抽出 |
| mkvinfo | 読み込んだMatroskaファイルに含まれている要素を解析 |
| mkvpropedit | 読み込んだMatroskaファイルのプロパティを編集 |
高品質で保存できる
パソコン・スマホ・タブレットなど様々な家電で容易に再生できるMP4に比べると、Matroskaファイルは互換性の面で若干劣ります。しかしその反面、動画データを高画質・高音質で保存できるメリットがあります。
MKVToolnixに読み込んだ動画素材を分割・抽出する際には、それぞれのファイルを無劣化かつ高速に取り出すことが可能。画質や音質にこだわって動画編集する方にとって、MKVToolnixは理想的な統合ソフトと言えるでしょう。
音ズレを簡単に編集できる
MKVToolnixで動画編集を行う際には、分割処理される音声データをミリ秒単位で細かく補正することが可能です。
一般的な動画編集ソフトの場合、ドラッグアンドドロップ操作で動画素材を大雑把に配置するとレンダリング後に音ズレが発生しやすい問題があります。
その点、MKVToolnixなら音ズレを簡単に予防・修正できるため、動画素材を統合した際に非常にクオリティーの高いMatroskaファイルに仕上げることができます。
MKVToolnixのダウンロード・インストール方法
MKVToolnixを使って動画素材の統合・分割・抽出などの編集作業を行いたい場合は、パソコンにMKVToolnixをダウンロードしましょう。
ちなみにMKVToolnixには、ダウンロード後にパソコンにインストールして使用する「インストーラー版」と、ダウンロードしたmkvtoolnix-gui.exeファイルをダブルクリックするだけで使えるインストール不要の「ポータブル版」があります。
自分の用途に合ったMKVToolnixを選択しましょう。ここでは、MKVToolnixをダウンロード・インストールする方法について解説していきます。
ダウンロード方法
MKVToolnixはWindows・Mac・Linuxなど様々な環境に対応しており、各プラットフォームで使用できる最新版のMKVToolnixをFOSSHUBからダウンロードすることができます。
| OS | ダウンロード可能なMKVToolnixファイル | MKVToolnixの公式サポート |
|---|---|---|
| Windows |
|
Windows 7以降またはWindows Server 2012以降 |
| macOS | dmgファイル | macOS 10.12 Sierra以降 (ただし開発者がMacを持っていないため動作保証は無し) |
| Linux | AppImageファイル |
|
以下のリンクにアクセスして、自分の環境に合ったMKVToolnixをダウンロードしてください。
インストール方法
ここでは例として、64bitのインストーラー版MKVToolnixのインストール手順を見ていきましょう。
「MKVToolnix Windows installer(64bit)」のリンクをクリックして、セットアップファイルを任意の場所にダウンロード保存してください。
exeファイルをダブルクリックするとインストールウィザードが起動します。
「Please select a language.」というメッセージが表示されたら、「Japanese/Nihongo」を選択して「OK」をクリックしましょう。これでテキスト表示を日本語化することができます。
セットアップウィザードのメッセージが表示されたら、「次へ」をクリックしてください。
MKVToolnixのインストール先を指定して「次へ」をクリックしてください。特に変更する理由が無ければ、デフォルトのままで構いません。
スタートメニューフォルダを設定したら、「インストール」ボタンをクリックしてください。
MKVToolnixのインストールが始まります。完了するまで気長にお待ちください。
MKVToolnixのインストールが終わったら、MKVToolnixの追加機能が紹介されます。各リンクをクリックすると詳細を確認できますが、ここでは「次へ」をクリックします。
MKVToolnixのセットアップウィザードが終了したら、「完了」ボタンをクリックしてください。
これでMKVToolnixのダウンロード・インストールが完了し、いつでもMKVToolnixを使用することができます。
MKVToolnixの日本語化の方法
MKVToolnixは世界各国の20種類以上の言語に対応しており、インストール時に使用する言語を選択することが可能です。
日本語化にも対応しており、海外製の動画編集アプリに不安のある日本人でも気軽に利用できるメリットがあります。MKVToolnixを日本語化する方法を見ていきましょう。
32bitのインストーラー版
32bitのインストーラー版MKVToolnixをダウンロードすると、インストール時に日本語を選択することができます。
「Japanese/Nihongo」を指定してインストールすれば、MKVToolnixを日本語化することが可能です。
64bitのインストーラー版
64bitのインストーラー版MKVToolnixをダウンロードすると、インストール時に日本語を選択することができます。(昔は日本語化に対応していませんでしたが、最新版のMKVToolnixでは日本語化できます。)
「Japanese/Nihongo」を指定してインストールすれば、MKVToolnixのインターフェイスが日本語化されます。
ポータブルのインストーラー版
ポータブル版(32bit・64bit)のMKVToolnixも、日本語化に対応しています。(昔は日本語化に対応していませんでしたが、最新版のMKVToolnixでは日本語化できます。)
メニューバーの「MKVToolnix GUI」をクリックして「設定」を選択し、インターフェース言語で「日本語(Japanese)」を選択するとテキスト表示が日本語化されます。
ポータブル版はインストール不要で使えるので持ち運びに便利な上に、日本語化にも対応していて非常に便利です。
MKVToolnixの字幕抽出方法
Matroskaファイルの長所の一つは、動画に字幕データを追加する使い方に対応していることです。
一般的な動画ファイルの場合、字幕を付けるとそのテキストデータが直接映像と統合されてしまいます。しかしMatroskaファイルなら、字幕データのみを分割・抽出して個別に編集可能です。外国語の字幕を日本語化したい時に重宝します。
ここでは、MKVToolnixでMatroskaファイルの字幕を分割・抽出する方法について解説していきます。
MKVExtractGUI-2を使って字幕を抽出
MKVToolnixで字幕の分割・抽出・変更などの編集作業を行う際には、「MKVExtractGUI-2」という字幕抽出ソフトを使うのが主流でした。
MKVExtractGUI-2は以下のリンクにアクセスして、「MKVExtractGUI-2」の「Download」ボタンをクリックすればダウンロード保存できます。
zipファイルを展開して「MKVExtractGUI-2.exe」をコピーし、MKVToolnixのインストール先(デフォルトではC:\Program Files\MKVToolNix)に貼り付けてください。
その後、貼り付けた「MKVExtractGUI-2.exe」をダブルクリックすれば、MKVExtractGUI-2が起動します。
- 「Input File」にて、字幕を分割・抽出したいMatroskaファイルを選択する
- 「Output Dir」にて、分割・抽出した字幕ファイルの保存先を指定する
- 「Tracks」にて、抽出したい字幕データのチェックボックスをオンにする
- 「Extract」をクリックすると、「Output Dir」で指定した場所に字幕ファイルが作成・保存される
なお、MKVExtractGUI-2はMKVToolnixのバージョン20以降をサポートしていないため、最新版のMKVToolnixを使用している場合エラーが出て正常に動作しない可能性が高いです。
MKVToolnixで字幕データを分割・抽出する際には、以下のリンクから「gMKVExtractGUI」という代替ソフトをダウンロードして使用することをおすすめします。
- ダウンロードした7zファイルを展開する
- gMKVExtractGUI.exeファイルをダブルクリックする
- 字幕データを分割・抽出したいMKVファイルをInput Files欄にドラッグアンドドロップする
- 字幕データのTrackを選択する
- Output Directory for Selected FileのBrowseをクリックして出力先を指定する
- 「Extract」をクリックすれば字幕データが分割・抽出される
Apowersoft MKV変換専用ソフトを使う
字幕データをMatroskaファイルに追加することはMKVToolnixでも出来ますが、MKVToolnixではレンダリング時にプレビュー確認できないデメリットがあります。
ここでは、より便利な編集機能を実装した統合ソフト「Apowersoft 動画変換マスター」を活用して、先程抽出した字幕データを動画に追加する使い方について解説していきます。
まずは以下のリンクにアクセスして、「無料お試し」から「動画変換マスター」をダウンロード・インストールしてください。
無料体験版では、出力した動画に透かしが入ります。それでも良いなら「試用する」をクリックして無料版を起動してください。嫌なら「今すぐご購入」をクリックして製品版の購入手続きを進めてください。
- 動画変換マスターを起動し、「+ファイルを追加」をクリックしてMatroskaファイルをインポートする
- 「編集」ボタンをクリックする
- 「A」アイコンをクリックする
- 字幕欄の三点アイコンをクリックして、追加したい字幕データを選択する
- 字幕の表示位置やスタイルなどを調節する
- 「OK」をクリックする
- 出力フォーマットで「MKV」を選択し、任意の出力先フォルダを設定して「変換」をクリックする
MKVファイル用の字幕を自分で作成する方法
なお、MKVファイルに追加したい字幕データは自分で1から作成することも可能です。メモ帳アプリを起動して、以下の文字列をコピーアンドペーストしてください。
1
00:00:00,000 --> 00:00:10,000
あいうえお
2
00:00:10,000 --> 00:00:30,000
かきくけこ
3
00:00:30,000 --> 00:00:45,000
さしすせそ
これは、srtファイルの字幕作成テンプレートです。1行目は字幕ナンバー、2行目は字幕の表示時間、3行目は字幕の内容を表しており、字幕ごとに空行を挟まなければなりません。(必要に応じて、表示時間や字幕の内容等を自分で修正してください。)
- メモ帳アプリで字幕データの作成が完了したら、「名前を付けて保存」を選択する
- 「ファイルの種類」にて「すべてのファイル」を選択する
- 「文字コード」にて「UTF-8」を選択する
- ファイル名に「×××××(字幕を追加したい動画のファイル名).srt」と入力して保存する
- srtファイルを動画ファイルと同じフォルダに置いておく
- MKVToolnixや動画変換マスターなどのMKVファイル編集ソフトを使って、動画とsrtファイルを統合する
MKVToolnixの基本的な使い方
MKVToolnixは、Matroskaファイルの作成・編集・解析機能等を統合したツールパックです。複数の動画ファイルを読み込んでMatroskaファイルとして統合したり、チャプター追加・音ズレ編集なども行えたりする利便性があります。
ここでは、MKVToolnixの基本的な使い方を解説していきます。
mkvファイルを作成
MKVToolnixをインストールした場合は、スタートアイコンをクリックして「MKVToolnix GUI」を選択すればMKVToolnixが起動します。ポータブル版の場合は、7zフォルダを解凍してmkvtoolnix-gui.exeをダブルクリックすればMKVToolnixが起動します。
まずは、MKVToolnixの最も基本的な使い方となる「mkvファイル」を作成する使い方について見ていきましょう。
入力タブを表示する
MKVToolnixを起動し、「Multiplexer」の「入力」タブをクリックしてください。MKVToolnixで動画素材の読み込み・統合・音ズレ修正などの編集を行う際には、この画面を使用します。
ファイルを設定する
まずは、MKVToolnixに動画素材をインポートしましょう。
「ソースファイルを追加」ボタンをクリックして動画素材を選択するか、動画素材を「ソースファイル」の空欄に直接ドラッグアンドドロップすればファイルが読み込まれます。インポートしたファイル名がソースファイル欄に表示されていることを確認してください。
なお、MKVToolnixは、AVI・FLV・MP4・MOVなど、パソコンで扱える動画形式ならほぼ全てインポート可能です。
mkvファイルを複数作成
MKVToolnixに複数のファイルをインポートすれば、各素材を連結したり別トラックとして設定したりしながらMatroskaファイルを作成することが出来ます。
複数の動画素材をMKVToolnixに読み込む手順を見ていきましょう。
ファイルを追加する
「ソースファイルを追加」ボタンをクリックして動画素材を選択するか、動画素材を「ソースファイル」に直接ドラッグアンドドロップすると、追加ファイルが読み込まれます。mks、srt、assなどのファイルをインポートすれば、MKVToolnixに字幕データを追加可能です。
動画素材を「ソースファイル」に直接ドラッグアンドドロップした場合、「ファイルを追加または追加結合」というダイアログが表示されます。各オプションの挙動を比較すると、以下のような違いがあります。
- Add as new source files to the current multiplex settings:追加したファイルをマルチトラック化して合成する
- Create new multiplex settings and add to those:追加したファイルをもとに新規MKVを作成する(MKVToolnixの画面上でタブが増える、主にオーディオ編集用)
- Create new multiplex settings for each file:追加したファイルごとに新規MKVを作成する(MKVToolnixの画面上でタブが増える)
- Append to an existing source file:ソースファイル上にある動画素材と追加ファイルを結合させる(形式が同一の複数動画を順番に再生するMKVファイルを作る時に使用)
- Add as additional parts to an existing source file:ソースファイル上にある動画素材の追加部分として追加ファイルを読み込む(連番ファイルを統合する時に使用)
追加するファイルを間違えた時は、右クリックして「ファイルを削除」を選択してください。
動画素材の編集
MKVToolnixの「トラック、チャプタ、タグ」で任意の項目をクリックすれば、各動画素材の設定を変更する使い方が可能です。トラック名、アスペクト比、フレームレートなど、必要に応じて各パラメータをカスタマイズしてください。
また、「ディレイ」の項目で「+1」や「-3」などの数値を入力すれば、音声データを微調整して音ズレを直すことができます。単位はミリ秒。音が映像より遅延する音ズレの場合はマイナス、音が映像より先行する音ズレの場合はプラスの数値を設定しましょう。
音ズレを修正する時は、「トラック、チャプタ、タグ」欄で映像データと音声データを混同しないように注意してください。
ファイルを出力
動画素材のインポート、音ズレの修正など一通りの編集作業が終わったら、mkvファイルを出力しましょう。
Destination file(出力ファイル名や出力先)を設定して「Start multiplexing」ボタンを押せば、MKVToolnixが各動画素材を統合してMatroskaファイルを作成・出力します。非常に処理速度が速く、短い動画なら1秒とかからずに出力可能です。
もしも設定にミスがある場合は、エラーメッセージを確認できます。何を修正すれば良いのか丁寧に指示してくれるため、使い方に迷うことはないでしょう。
完成したmkvファイルをダブルクリックすると、オーディオや字幕データを切り替えながら再生できます。
ファイルを分割する
MKVToolnixには、インポートした動画素材を統合するだけでなく分割する編集機能も備わっています。
「出力」タブをクリックして「ファイル分割」の「分割モード」をクリックしてください。動画ファイルのサイズ・時間・チャプターなどの基準によって、動画ファイルを分割する使い方が可能です。
チャプター設定する
Matroskaファイルの長所の一つが、チャプター設定による高速シークです。MKVToolnixでは、統合するMatroskaファイルにチャプター設定を行うことも出来ます。
左端のメニューから「チャプタエディタ」をクリックして、「新規作成」または「Open Matroska, WebM or chapter file」を選択してください。
チャプターページのエディション・チャプタの画面上を右クリックして、エディションやサブチャプターを追加していきましょう。開始時間や終了時間等を設定しながらチャプターを編集していきます。字幕を日本語化する際は、言語を「Japanese」に設定しましょう。
チャプターの編集が完了したら、メニューバーの「チャプタエディタ」→「XMLファイルとして保存」を選択してチャプターデータを保存してください。
その後「Multiplexer」の「出力」タブをクリックし、チャプター欄にてチャプターファイルをインポートしてください。これでMatroskaファイルにチャプター情報を反映させることができます。
 MKV動画の再生方法!拡張子MKVファイルのフリープレイヤー3選!
MKV動画の再生方法!拡張子MKVファイルのフリープレイヤー3選!MKVToolnixを使ってみよう!
今回は、MKVToolnixのダウンロード方法や使い方などをご紹介いたしました。最後に本記事の要点をまとめると、以下の5点が挙げられます。
- MKVToolnixとは、Windows・Mac・LinuxなどのOSでMatroska形式の動画ファイルを作成・分割・解析できる統合ツールパックのこと
- FOSSHUBからダウンロードした後でmkvtoolnix-gui.exeをダブルクリックすれば起動する(Windows用MKVToolnixには、インストール版とインストール不要のポータブル版がある)
- mp4やaviなどの素材を読み込み、音ズレの修正・字幕やチャプターの追加など様々な編集を行ってmkvファイル化できる
- 最新版では日本語化にも対応している
- MKVExtractGUI-2やgMKVExtractGUIなどのソフトを追加インストールすることで、MKVToolnixの機能を拡張することも可能
字幕機能を活用する機会の多い方にとって、Matroskaファイルは非常に重宝する動画ファイルです。Matroskaファイルを作成・編集したい方は、ぜひ本記事を参考にしてMKVToolnixを使いこなせるようになってください。
















































