FTPのコマンド一覧!LinuxでのFTPサーバーで使うコマンドまとめ
FTPのコマンド一覧を紹介します。LinuxのFTPサーバー運用コマンドのまとめ一覧を参考にして、FTPコマンドの基本をマスターしましょう。FTPの基本コマンドのまとめ一覧があれば、FTPのコマンドによるFTPサーバー運用を始められます。

目次
FTPをLinuxコマンドで起動しよう
FTPとは、「File Transfer Protocol」の略で、和訳すると「ファイル転送プロトコル」となります。FTPの意味を分かりやすく説明すると「ファイルを転送するときの通信規約・ルール」のことになります。
今回は、LinuxでこのFTPを管理する上で、まず覚えておくべき基本コマンドについて解説します。
一般的に自分の端末(PC)で、サーバーの管理(ファイル転送・削除)を行うときはFTPクライアントソフトを利用することが多いかもしれません。規模の小さいサーバー管理であればそれで事足りますが、比較的規模の大きいサーバーの運営・管理を行う場合はLinuxコマンドでサーバー管理する必要が出てきます。
なぜなら、サーバー自体を管理しているOSはLinux系のOSが多いためです。サーバー管理に使われるOSは大きく分けて、Windows系とLinux系に分かれますが、シェアの大きさで言えば圧倒的にLinux系OSが多いのが現状です。Linux系OSの利用は無料であることもそのシェアの大きさの理由でしょう。
システム的なサーバー管理(例えばWebアプリ開発など)を行う上では、Linuxのコマンドでサーバーを操作する方が都合が良いことが多く、実際のシステム開発の現場ではLinuxコマンドの利用が必須です。例えば、一般的に良く知られているFacebook・食べログ・InstagramなどのwedアプリシステムもLinux上で稼働しています。
LinuxOSの操作は「CUI方式」が基本です。「CUI方式」とはキーボードやマウスを使ってビジュアル的なオペレーションシステムを利用して操作するのではなく、黒いバック画面上でコマンドを打ち込んで操作します。
我々が日ごろ慣れ親しんでいるキーボードやマウスを使って操作する方式は「GUI方式」と言います。分かりやすくイメージで説明すると、通常のWindowsOSのオペレーションが「GUI方式」でコマンドプロンプトなどで行うオペレーションが「CUI方式」です。
FTPを起動する方法
まず、FTPを起動するコマンドから説明します。FTPを起動するコマンドは「$ ftp」です。
また、始めからFTPアドレスを指定してFTPを起動できます。FTPアドレスを指定してFTPを起動する場合は「$ ftp (FTPサーバーアドレス)」と入力します。
「$ ftp (FTPサーバーアドレス)」と入力した後、FTPサーバーのログインIDとパスワードを聞かれるので、ログインIDとパスワードを入力すればFTPサーバーにアクセスできます。ここでFTPサーバーアドレスを指定しなくても、後から改めて「open」というコマンドを使用すればFTPサーバーにアクセスできます。
FTP起動時に付与するオプション
次に、FTP起動時にオプションを付与するコマンドを紹介します。
-vオプション
FTP起動時に「$ ftp -v」と入力すると、FTPサーバー上で何らかの処理を行った際に、処理に関するメッセージ・レポートを表示します。
-iオプション
FTP起動時に「$ ftp -i」と入力すると、ファイルをFTPサーバーにアップロードしても確認のメッセージをを表示しません。このオプションは状況によって大変便利なオプションです。
例えば、複数のファイルのアップロードを行う場合、確認メッセージの文字量が多くなり、時にわずらわしい場合があるので、このオプションを使えばそうした文字量の多い確認メッセージを省略できます。
FTPコマンド一覧
次に、FTPサーバーを運用する上で必要になる、基本的なFTPコマンドを一覧で紹介します。基本的なFTPコマンド一覧を参考にして、FTPコマンドによるFTPサーバー運用を始めましょう。
接続・終了
まず、FTPサーバーに接続するコマンド・FTPサーバーとの接続を終了するコマンドを紹介します。
FTPサーバーに接続するコマンドは「open」です。「open」の使い方は、「ftp > open (FTPサーバーアドレス)」と入力します。「ftp > open (FTPサーバーアドレス)」と入力した後、FTPサーバーのログインIDとパスワードを聞かれるので入力すればFTPサーバーにアクセスできます。
FTPサーバーとの接続を終了するコマンドは「close」です。「close」の使い方は、「ftp > close」と入力します。「ftp > close」と入力した後、「Goodbye」と表示され、FTPサーバーとの接続を終了します。
FTPモードを終了するときは「quit」というコマンドを使用します。「quit」の使い方は、「ftp > quit」と入力します。「ftp > quit」と入力した後、「Goodbye」と表示され、FTPモードを終了します。
環境設定
FTPにはファイル運用に際して、2つの運用モードが用意されています。「アスキーモード」と「バイナリモード」です。
この2つの運用モードの使い分けに関しては、「アスキーモード」はFTPサーバーとのやり取りの際に異なる改行コードがある場合に自動修正してくれる機能があります。「バイナリモード」は同じファイルをそのまま転送します。
アスキーモード
「アスキーモード」は主にテキストファイルを転送(アップロード・ダウンロード)する際に利用されます。
「アスキーモード」を設定するときは「asc」というコマンドを使用します。「asc」の使い方は、「ftp > asc」と入力します。「ftp > asc」と入力した後、「アスキーモード」に切り替わります。
バイナリモード
「バイナリモード」は主に画像・音声ファイルやコンパイルプログラムファイルを転送(アップロード・ダウンロード)する際に利用されます。
「バイナリモード」を設定するときは「bin」というコマンドを使用します。「bin」の使い方は、「ftp > bin」と入力します。「ftp > bin」と入力した後、「バイナリモード」に切り替わります。
ファイル・ディレクトリ操作
次にファイル・ディレクトリの操作に関するコマンドを紹介します。
ファイル・ディレクトリの状況表示
FTPサーバー内のファイル・ディレクトリの状況を表示するには「ls」というコマンドを使用します。「ls」の使い方は、「ftp > ls」と入力します。「fftp > ls」と入力した後、FTPサーバー内のファイル・ディレクトリの状況が一覧で表示されます。
ディレクトリの作成
FTPサーバー内にディレクトリを作成するには「mkdir」というコマンドを使用します。「mkdir」の使い方は、「ftp > mkdir (ディレクトリ名)」と入力します。下図はディレクトリ名を「FILE」として作成した例です。
ファイルの削除
FTPサーバー内のファイルを削除するには「delete」というコマンドを使用します。「delete」の使い方は、「ftp > delete (ファイル名)」と入力します。
ファイルの転送・取得
次に、ファイルの転送・取得に関するコマンドを紹介します。
FTPサーバーにファイルをアップロード
LinuxOS内のファイルをFTPサーバーにアップロードする際は「put」というコマンドを使用します。「put」の使い方は、「ftp > put ファイル名」と入力します。「ftp > put ファイル名」と入力した後、FTPサーバー内に指定ファイルがアップロードされます。
LinuxOS内の複数のファイルをFTPサーバーにアップロードする際は「mput」というコマンドを使用します。「mput」の使い方は、「ftp > mput ファイル名」と入力します。「mput」のコマンドを利用する際に利用するのが「*」(アスタリスク)です。「*」(アスタリスク)は任意の文字列を表します。
例えば、「ZZZ-001.html」「ZZZ-002.html」「ZZZ-003.html」の3つのファイルをFTPサーバーにアップロードしたい場合は、「ftp > mput ZZZ*.html」と入力します。「ZZZ」と「.html」がファイル名に含まれる全ファイルを指定します。
FTPサーバーからファイルをダウンロード
FTPサーバー内のファイルをLinuxOSにダウンロードする際は「get」というコマンドを使用します。「get」の使い方は、「ftp > get ファイル名」と入力します。「ftp > get ファイル名」と入力した後、LinuxOSに指定ファイルがダウンロードされます。
FTPサーバー内の複数のファイルをLinuxOSにダウンロードする際は「mget」というコマンドを使用します。「mget」の使い方は、「ftp > mget ファイル名」と入力します。「mget」のコマンドを利用する際も「*」(アスタリスク)を使用します。
例えば、「YYY-001.jpg」「YYY-002.jpg」「YYY-003.jpg」の3つのファイルをLinuxOSにダウンロードしたい場合は、「ftp > mget YYY*.jpg」と入力します。「YYY」と「.jpg」がファイル名に含まれる全ファイルを指定します。
ファイルのアクセス権(パーミッション)の変更
個人が管理するPCでは、データにアクセスするのは限られたユーザーだけなのでアカウント管理すれば問題ありませんが、FTPサーバーの場合は多数のユーザーが利用する環境なのでファイル・フォルダに対してアクセス権(パーミッション)を設定します。ファイル・フォルダに利用権限を持たせます。
ファイルに対してアクセス権(パーミッション)を持たせるには、「ftp > chmod (アクセス権) (ファイル名)」と入力します。下図の例では「XXX.cgi」というファイルに「755」というアクセス権を持たせる例です。このように設定すると次回から自動で「755」というアクセス権でアップロードが行われるようになります。
FTPモードを一時的に保留
FTPモードで作業している最中にLinuxOS内のデータ確認をする必要ができた場合などは、一時的にFTPモードを保留にできます。一時的にFTPモードを保留にするには、「Ctrl」キー + 「Z」キーというショートカットキーを使います。FTPモードを再開するには画面上で「$ fg」と入力します。
ただ、保留時間が長いと強制的にFTPサーバーからログアウトする場合があるので注意しましょう。
コマンド実行
次に、実際にホームページ用の素材(ファイル)を設置する操作を例にして、上記のコマンド使用の流れを解説します。
インデックスページファイル「A.html」・サブページファイル「B.html」・画像ファイル「C.png」・スタイルシート「D.css」・CGIプログラムファイル「E.cgi」の4つのファイルが、LinuxOS内に保存されていると仮定して、これらのファイルをFTPサーバーに設置していく作業を説明します。
FTPサーバーにログイン
まず初めにFTPモードを起動します。今回は、FTPサーバーからFTPサーバー上の処理に関するメッセージ・レポートを受け取りつつ、複数ファイル転送に関する確認メッセージは受け取らないように付与オプションを設定します。「-iオプション」と「-vオプション」を付与してFTPモードを起動するので、「$ ftp -iv」と入力します。
次に、「open」コマンドでFTPサーバーアドレスを登録して、FTPサーバーにアクセスします。
「ftp > open (FTPサーバーアドレス)」と入力して、「open」コマンドでFTPサーバーアドレスを登録すると、ログインIDとパスワードを聞かれるので、ログインIDとパスワードを入力して、FTPサーバーに接続します。
テキストファイルのアップロード
インデックスページファイル「A.html」とサブページファイル「B.html」を、先行してFTPサーバーにアップロードします。
htmlファイルをアップロードするので、転送環境を「アスキーモード」に移行します。「ftp > asc」と入力して「アスキーモード」に切り替えます。
LinuxOS内にある、インデックスページファイル「A.html」・サブページファイル「B.html」を指定してアップロードします。この2つのファイルを指定するには「ftp > put *.html」と入力します。
画像ファイルのアップロード
次に、LinuxOS内にある画像ファイル「C.png」をFTPサーバーにアップロードします。FTPサーバーにアップロードする際に、画像用ディレクトリ「img」をFTPサーバー内に作成してその中に設置します。
画像用ディレクトリ「img」を作成するには「ftp > cd img」と入力します。
作成した画像用ディレクトリ「img」に移動します。ディレクトリに移動する際は「cd」というコマンドを使用します。「ftp > cd img」と入力します。
次に、画像ファイルをアップロードするので、転送環境を「バイナリモード」に移行します。「ftp > bin」と入力して「バイナリモード」に切り替えます。
LinuxOS内にある、画像ファイル「C.png」を画像用ディレクトリ「img」にアップロードします。「ftp > put C.png」と入力します。
ここで一旦、1つ上の階層に戻ります。1つ上の階層に移動するには「ftp > cd ..」と入力します。
スタイルシートのアップロード
次に、LinuxOS内にあるスタイルシート「D.css」をFTPサーバーにアップロードします。FTPサーバーにアップロードする際に、スタイルシート用ディレクトリ「css」をFTPサーバー内に作成してその中に設置します。
スタイルシート用ディレクトリ「css」を作成するには「ftp > mkdir css」と入力します。
作成したスタイルシート用ディレクトリ「css」に移動します。「ftp > cd css」と入力します。
スタイルシートをアップロードするので、転送環境を「アスキーモード」に移行します。「ftp > asc」と入力して「アスキーモード」に切り替えます。
LinuxOS内にある、スタイルシート「D.css」をスタイルシート用ディレクトリ「css」にアップロードします。「ftp > put D.css」と入力します。
ここで一旦、1つ上の階層に戻ります。「ftp > cd ..」と入力します。
CGIプログラムのアップロード
次に、LinuxOS内にあるCGIプログラムファイル「E.cgi」をFTPサーバーにアップロードします。FTPサーバーにアップロードする際に、CGIプログラム用ディレクトリ「cgi」をFTPサーバー内に作成してその中に設置します。
CGIプログラム用ディレクトリ「cgi」を作成するには「ftp > mkdir cgi」と入力します。
CGIプログラム用ディレクトリ「cgi」に移動します。「ftp > cd cgi」と入力します。
LinuxOS内にある、CGIプログラムファイル「E.cgi」をCGIプログラム用ディレクトリ「cgi」にアップロードします。「ftp > put E.cgi」と入力します。
CGIプログラム「E.cgi」を実行ファイルとして機能させるために、アクセス権(パーミッション)を設定します。ここでは例として「755」に設定します。「ftp > chmod 755 E.cgi」と入力します。
再度、1つ上の階層に戻ります。「ftp > cd ..」と入力します。
作業が終了したのでFTPサーバとの接続を解除します。「ftp > close」と入力します。
FTPモードを終了します。「ftp > quit」と入力します。
ヘルプコマンド
FTPコマンドには、ヘルプコマンドもあります。ヘルプコマンドとは、FTPコマンドのマニュアルを表示させるコマンドです。
ヘルプコマンドの基本的な使い方は、「$ help (コマンド名)」と入力します。「$ help (コマンド名)」と入力すると、入力したコマンドのマニュアルが表示されます。
下図は「for」というコマンドのマニュアルを表示させた例です。「for」のマニュアルを表示させるには「$ help for」と入力します。
コマンド名を入力しないで「$ help」とだけ入力した場合は、ヘルプコマンドでマニュアルを表示できるFTPコマンドの一覧を表示します。その際、FTPコマンドの一覧に簡易な説明も添えて表示します。
複数のコマンドを並列で入力することもできます。複数のコマンドを入力すると、複数のコマンドのマニュアルを並べて表示します。入力の仕方は「$ help (コマンド名 A) (コマンド名 B)」となります。
また、「$ help (コマンド名 )」と入力した際に、入力したコマンド名がヘルプコマンドがマニュアル表示できるコマンド一覧にない場合は、エラーメッセージでリスト一覧に入力したコマンド名が見当たらないことをメッセージで表示します。
ヘルプコマンドのオプション
ヘルプコマンドにもオプション指定機能が用意されています。以下、ヘルプコマンドのオプション指定機能の一覧を紹介します。
「-dオプション」はマニュアルの内容を簡易な形式で表記するオプションです。入力の仕方は「$ help -d (コマンド名)」となります。
「-mオプション」はマニュアルの内容を詳細説明の形式で表記するオプションです。入力の仕方は「$ help -m (コマンド名)」となります。
「-sオプション」はマニュアルの内容を手短な使用法形式で表記するオプションです。入力の仕方は「$ help -s (コマンド名)」となります。
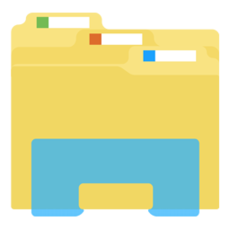 FTPのパッシブモードとアクティブモードの違い!接続方向と通信ポートの関係を解説!
FTPのパッシブモードとアクティブモードの違い!接続方向と通信ポートの関係を解説!FTPコマンドを使ってみよう
FTPコマンドを使用してみましょう。上記FTPコマンドの一覧を参考にして基本的なFTPコマンドの運用手順をマスターしましょう。FTPコマンドの一覧に挙げた基本コマンドの数は、憶え切れない数ではないので、FTPコマンドの一覧を基に1つ1つ基本コマンドの使用手順を理解していけば、FTPコマンドの運用を始められるはずです。
初めてFTPサーバーの運用を行うときはFTPクライアントソフトを利用する人が多いと思いますが、もう一歩踏み込んで専門的なFTPサーバーの運用を行うにはFTPコマンドの理解が必要になります。
比較的規模の大きいWebサイトの運営や、Webアプリのアップ、「.htaccess」などの設定ファイルのアップなどを行うときは、FTPクライアントソフトを利用するよりもFTPコマンドで入力して処理した方がより安全で効率的な運用ができる場合があります。
基本のFTPコマンドの一覧を利用して、FTPコマンドの運用を始めましょう。

























































