Firefoxのメモリ解放/高速化する方法10選!おすすめのアドオンは?
Firefoxのメモリ解放をして、高速化をする方法10選を紹介します。また、おすすめのアドオンやPC自体のメモリを解放する方法なども解説しています。Firefoxを高層化したい方は、ぜひこの記事の対処法をお試しください。

目次
- 1Firefoxのメモリ解放が必要な時とは?
- ・ 動作が重い時
- ・メモリリークが原因?
- 2Firefoxを高速化する方法【基本操作でメモリ解放】
- ・ 使っていないタブを閉じる
- ・Firefoxを再起動する
- ・Firefoxを最新版にする
- 3Firefoxを高速化する方法【設定でメモリ解放する】
- ・ 「about:memory」でメモリを解放する
- ・ パフォーマンスの設定を変更する
- ・保存する閲覧履歴の数を変更する
- ・ダウンロードの履歴を削除する
- 4Firefoxを高速化する方法【おすすめのアドオン】
- ・Free Memory 2.0で定期的にメモリ解放
- ・uBlock Originで広告表示でのメモリ負担を軽くする
- ・NoScript Security Suiteでjavascriptの動作を調整する
- 5PC自体の動作を改善してFirefoxを高速化
- ・タスクマネージャーで他のソフトでの使用メモリを解放する
- ・PCのメモリを増設する
- 6Firefoxのメモリを解放して快適に使おう
- ・Firefoxの記事が気になった方にはこちらもおすすめ!
Firefoxのメモリ解放が必要な時とは?
Windows Serverベースのシンクライアント環境でFirefoxブラウザを利用している方はメモリ使用の増加(メモリリーク)により、Firefoxブラウザが重くなる現象が起きています。
この記事では、メモリリークを含めるメモリの増加によるFirefoxブラウザが重くなる現象に対しての対処法、おすすめのアドオンを紹介します。Firefoxブラウザが重くなると感んじている方は参考にしてください。
動作が重い時
Firefoxブラウザの動作が重い時は、アドオンの使用などもありますが、動作が重くなると「クリックの反応が遅い」「画質が悪い」「読み込みが遅い」などがあります。
アドオンだけでなく、Firefoxブラウザの動作が重い原因はメモリリークを含めたメモリの増加の可能性があります。
メモリリークが原因?
Firefoxブラウザの動作が重い原因はメモリリークを含めたメモリの増加の可能性があります。メモリリークとは、メモリの解放処理を怠ってしまったことが原因で、確保されたメモリ領域が解放されず、メモリの空き領域が減っていく現象をいいます。
簡単に言うと、メモリの解放忘れで有限であるメモリを圧迫することで、Firefoxブラウザの動作が重くなる可能性があります。メモリリークを含めた、メモリの解放でFirefoxブラウザの高速化をしていきましょう。
Firefoxを高速化する方法【基本操作でメモリ解放】
メモリリークを含めた、メモリの圧迫でFirefoxブラウザが重い現象を解決するために、Firefoxの基本操作でメモリ解放する方法を解説します。Firefoxを高速化していきましょう。ここで解説するFirefoxの基本操作でメモリ解放する方法はすぐにできる対処法です。
アドオンを導入したり、設定変更したり、PCの設定変更をしたくない方で、Firefoxを高速化したい方はこちらをお試しください。
使っていないタブを閉じる
Firefoxブラウザでタブを開きすぎると、利用していないタブでもしっかりと通信されているので、Firefoxブラウザのタブが多いとメモリを消費します。Firefoxブラウザのタブが多いと、動作が重いと感じるので、定期的にFirefoxブラウザのタブを消してメモリを解放しましょう。
この方法は、Firefoxブラウザのタブを消すだけでメモリ解放できるので、すごく簡単です。ただ、この方法だけで、Firefoxブラウザが高速化できるわけではないので、他のメモリ解放も同時に行ってください。
Firefoxを再起動する
Firefoxで開いているサイトによっては、JavaScriptの動作などにより、メモリリーク(メモリの解放処理を怠ってしまったことが原因で、確保されたメモリ領域が解放されず、メモリの空き領域が減っていく現象)が起きる可能性があります。
メモリリークを改善し、メモリを解放する為に、Firefoxブラウザの再起動をしましょう。Firefoxブラウザを再起動することで、Firefoxブラウザの高速化が見込めます。
Firefoxを最新版にする
Firefoxのバージョンが古いと動作が重いと感じることがあります。定期的にFirefoxのバージョンを確かめて、Firefoxを最新版にしましょう。
「Firefoxで、使っていないタブを閉じる」「Firefoxを再起動する」「Firefoxを最新版にする」の3つが、Firefoxの基本操作でできるメモリ解放の方法です。Firefoxを高速化したい方は、最初にこの3つの方法をお試しください。次は、Firefoxの設定でメモリ解放する方法を解説します。
Firefoxを高速化する方法【設定でメモリ解放する】
続いては、Firefoxの基本操作でできるメモリ解放ではなく、Firefoxの設定変更でできるメモリ解放の方法を解説します。Firefoxを高速化できるので、ぜひお試しください。Firefoxの設定変更も簡単にできるので、試してみましょう。
「about:memory」でメモリを解放する
Firefoxの設定変更でできるメモリ解放の方法ですが、最初に試してもらいたいのが、「about:memoryでのメモリ解放」です。about:memoryからメモリ解放できる方法を解説します。
Firefoxのタブに「about:memory」を入力
about:memoryでのメモリ解放して高速化されるには、”Firefoxブラウザのタブに「about:memory」を入力”してenterを押します。
プロセスの詳細を確かめる
Firefoxブラウザのタブに「about:memory」を入力すると、上の画像のようなデータが表示されます。Measureボタンをクリックすると、プロセスの詳細を確かめられます。詳しく知りたい方は確かめて意味ましょう。
メモリ解放を行う
about:memoryでメモリ解放して高速化されるには、”Free memoryから、「Minimize memory usage」のボタンをクリック”します。
これで「Garbage Collection(GC)、Cycle Collection(CC)」のメモリの解放ができます。操作は簡単なので、「about:memory」でメモリを解放しましょう。重いと感じているFirefoxが高速化できます。
パフォーマンスの設定を変更する
Firefoxの設定でメモリ解放し、Firefoxを高速化する方法ですが、パフォーマンスの設定を変更することで、高速化しましょう。
Firefoxの”設定アイコンから、一般を選択して”パフォーマンスから設定変更します。「推奨のパフォーマンス設定を使用する」にチェックを外します。上の画像のように表示されるので、「コンテンツプロセス数の制限」を変更しましょう。
デフォルト(基本設定)は4ですが、ニーズに合わせて減らすことで、メモリ量の負担も減るので、Firefoxが重いと感じた場合は数の変更をしてください。
保存する閲覧履歴の数を変更する
Firefoxの設定でメモリ解放し、Firefoxを高速化する方法ですが、保存する閲覧履歴の数を変更することで、高速化しましょう。Firefoxでは閲覧ページの履歴を保持する機能がついています。この閲覧ページの履歴を保持する数によってFirefoxが重いと感じる場合もあるので、メモリ量を減らすため、設定変更しましょう。
Firefoxのタブに「about:config」を入力
Firefoxの設定でメモリ解放し、Firefoxを高速化する方法ですが、保存する閲覧履歴の数を変更することで、高速化できます。手順としては、”FirefoxブラウザのURLバーに「about:config」と入力”します。
上の画像のように入力してください。入力する場合は、半角英字で入力しましょう。全角で入力しても表示されません。
危険性を承知の上で使用するをクリック
FirefoxブラウザのURLバーに「about:config」と入力すると、「動画保証対象外になります!」と表示されるので、”危険性を承知の上で使用する”をクリックしましょう。何度も表示されるのが面倒な方は、「次回もこの渓谷を表示する」のチェックを外しておきましょう。入力する場合は、半角英字で入力しましょう。全角で入力しても表示されません。
検索バーに「browser.sessionhistory.max_total_viewers」を入力
「about:config」と入力して、ページを移動してから、”検索バーに「browser.sessionhistory.max_total_viewers」を入力”してください。入力する場合は、半角英字で入力しましょう。全角で入力しても表示されません。
整数値を入力して完了
”browser.sessionhistory.max_total_viewersをダブルクリック”すると上の画像のように「整数値を入力してください」と表示されます。整数値の最大は、「8」なのですが、整数値が少ない方がメモリ量を消費しないので、動作が重い場合は、整数値を少なく設定しましょう。重いと感じているFirefoxが高速化できます。
ダウンロードの履歴を削除する
設定でメモリ解放し、Firefoxを高速化する方法ですが、ダウンロードの履歴を削除することで、高速化しましょう。
Firefoxのダウンロード履歴を削除したことない方には、有効です。”Firefoxのブラウザから「ツール」から「ダウンロード」をクリック”します。
上の画像では、Firefoxのダウンロード履歴はありませんが、Firefoxの履歴があれば表示されます。”右上の「ダウンロードの消去」をクリック”してください。これで、Firefoxのダウンロードの履歴を削除できます。
Firefoxを高速化する方法【おすすめのアドオン】
今までの対処法は、Firefoxの基本操作でできる高速化と設定変更でできる高速化を解説してきましたが、ここからは、アドオンを使って、Firefoxを高速化する方法を解説します。どうしてもFirefoxが重いと感じる方はオススメのアドオンをお試しください。
Free Memory 2.0で定期的にメモリ解放
Free Memory 2.0は、Firefoxの基本操作でできる高速化(メモリ解放)を定期的に行ってくれるアドオンです。自動で行ってくれるので、常に高速化の状態でFirefoxを利用できます。”三本線(メニュー)からアドオンをクリック”して「free memory」から検索して入手しましょう。入力する場合は、半角英字で入力しましょう。全角で入力しても表示されません。
uBlock Originで広告表示でのメモリ負担を軽くする
uBlock Originで広告表示でのメモリ負担を軽くする方法を解説します。サイトは広告で運営しているサイトがほとんどですが、このアドオンを利用するとFirefoxでサイト閲覧をする時のメモリ消費を削減できます。
Firefoxで”三本線(メニュー)からアドオンをクリック”します。その後、アドオン検索で「uBlock Origin」を検索しましょう。入力する場合は、半角英字で入力しましょう。全角で入力しても表示されません。
uBlock Originが表示されているので、クリックしてください。
uBlock Originの詳細ページが開くので、”Firefoxへ追加”をクリックしてください。これで、uBlock Originを導入できます。検索する場合は、半角英字で入力しましょう。全角で入力しても表示されません。
NoScript Security Suiteでjavascriptの動作を調整する
web上でのプログロムの一種である、JavaScriptはメモリを多く消費します。JavaScriptに夜メモリ消費を抑えるために、「NoScript Security Suite」のアドオンを導入しましょう。導入方法は他のアドオン入手方法と同じで、Firefoxのメニュー(三本線)よりアドオンをクリックして導入しましょう。
NoScript Security Suiteの詳細ページが開くので、”Firefoxへ追加”をクリックしてください。これで、NoScript Security Suiteを導入できます。検索する場合は、半角英字で入力しましょう。全角で入力しても表示されません。
PC自体の動作を改善してFirefoxを高速化
続いて、PC自体の動作を改善してFirefoxを高速化しましょう。PCでは、Firefoxだけを使用しているわけではなく、様々な機能を使っています。PCを使い続けていると、メモリを知らないうちに消費しており、Firefox自体も動作が遅くなります。
PC自体の動作を改善することで、メモリ消費を改善し、Firefoxの高速化を図っていきましょう。
タスクマネージャーで他のソフトでの使用メモリを解放する
PC自体の動作を改善するには、タスクマネージャーを開き、他のソフトで使用しているメモリを解放します。Windows、Macでタスクマネージャーの開き方は違います。Windowsの場合は、”ctrl+Alt+Deleteを同時押しする”とタスクマネージャーが開きます。
Macの場合は、タスクマネージャーではなく、アクティビティモニタが同じような機能を持つので、アクティビティモニタを開きましょう。”Spotlight(Control+Space)で検索バーを開き、「アクティビティモニタ」を入力”しましょう。
あとは、使わないメモリを消費しているソフトを削除しましょう。
PCのメモリを増設する
上記の全ての対処法を実践されてもメモリ消費により、Firefoxが重いと感じる場合は、外部よりメモリを増加せる方法があります。時間もお金もかかるのですが、PC自体のメモリを増加させることで、Firefoxだけではなく、PCの高速化ができるので、どうしてもPCスペックをあげたい場合はPCのメモリを増設させましょう。
Firefoxのメモリを解放して快適に使おう
Firefoxのメモリ解放/高速化する方法10選を解説してきましたが、基本操作から、設定方法、アドオンの導入、PC自体の操作で地震のニーズに合わせてお試しください。Firefoxのメモリを解放して快適に使ってみましょう。
Firefoxの記事が気になった方にはこちらもおすすめ!
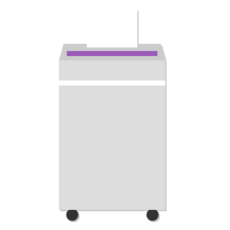 Firefoxのリフレッシュを戻す!リフレッシュ前へ復元する方法は?
Firefoxのリフレッシュを戻す!リフレッシュ前へ復元する方法は? Firefoxが起動しない・開かない時の対処法!
Firefoxが起動しない・開かない時の対処法! FirefoxでYouTubeが重くて止まる・見れない原因と対処法!
FirefoxでYouTubeが重くて止まる・見れない原因と対処法! Firefoxのキャッシュ保存先の変更方法!一時ファイルの保存先を移動する!
Firefoxのキャッシュ保存先の変更方法!一時ファイルの保存先を移動する! FirefoxQuantumが重くて遅い原因と対処法!軽くするオススメの方法は?
FirefoxQuantumが重くて遅い原因と対処法!軽くするオススメの方法は?



























