2019年10月14日更新
Clipboxの動画や画像の保存先をiPhoneのカメラロールに移動させる方法!
Clipboxで保存した動画や画像は、カメラロールに移動させることができます。Clipboxデータをカメラロールに移動させることができれば、編集は思いのまま、友だちとの共有も可能です。Clipboxデータをカメラロールに移動させ、便利さを体験してみましょう。
目次
Clipbox(クリップボックス)とは
ネット上にはユニークな写真や動画が多く存在します。中には保存しても良いフリーの写真や動画もあり、保存しては個人で楽しんでいるという方もいるでしょう。そんな写真や動画の保存方法ですが、様々な方法が所狭しと並んでいます。
数多くの保存方法の中でも、非常に利便性が高い方法があります。それは、Clipbox(クリップボックス)アプリを利用する方法です。Clipbox(クリップボックス)とは、写真や動画の検索と保存を手軽に行うことができるアプリのことで、その便利さと使い勝手の良さから多くのユーザーの支持を集めています。
Clipbox(クリップボックス)の便利な点はほかにもあり、写真や動画の保存先をiPhoneのカメラロールに設定できる点です。一度Clipbox(クリップボックス)に保存した写真や動画は、カメラロールを含め、ほかの保存先に移動することが可能なため、iPhone内にしっかりと残しておきたいという方にはとても便利な仕様になっています。
iPhoneを利用するうえで、カメラロールは切っても切れない機能です。iPhoneで写真や動画を楽しむなら必ず目にします。そんなカメラロールにClipbox(クリップボックス)データを保存できるのは、非常に画期的と言えるでしょう。
Clipboxデータの保存先をカメラロールにするメリット
Clipbox(クリップボックス)に保存できたのだから、iPhoneのカメラロールに移動させる必要はない、と思っている方は少しお待ちください。Clipboxデータの保存先をカメラロールに変更し、Clipboxデータをカメラロール内で管理することには、大きなメリットが存在します。
Clipboxデータをカメラロールに移動した場合のメリットを確認し、そのメリットを踏まえたうえで、保存先をカメラロールに移動させるか考えてみましょう。
動画や写真の加工・編集ができる
iPhoneのカメラロールにClipboxデータを移動させることで、Clipboxデータの加工・編集が可能になります。カメラロール内の編集機能を利用するだけでも十分見栄えの良い加工や編集ができますし、データの保存先がカメラロールなら、ネット上の様々な加工編集ソフトを利用することもできます。
Clipbox(クリップボックス)は便利なアプリですが、加工編集アプリではないため、どうしても加工や編集はできません。ですので、保存先をカメラロールに移動させることで、加工編集を可能にし、さらにできることの可能性を広げられるのです。
友達に動画や写真を送れる
Clipbox(クリップボックス)内で保存した写真や動画がカメラロール内にあれば、カメラロールから友だちに写真や動画を送ることができます。Clipbox(クリップボックス)内にデータがあるままだと、アプリ同士が連携しているかどうかなど、色々と考えなければなりませんが、カメラロールにあるのなら、だれとでも、どこにでも、共有することが可能です。
Clipbox(クリップボックス)データの保存先を、iPhoneのカメラロールに移動させることで、さらに画像や動画を楽しめますし、自由度が大きく変化します。まだ保存先をカメラロールに変更し、カメラロールへ移動させたことがない方は、この記事を確認しながら試しに、Clipboxデータをカメラロールへ移動させてみましょう。
今回の記事で記載している内容は、全て保存可能だと証明されている写真や動画に限った話です。使用許可が出ていない写真や動画のダウンロードや、保存した写真や動画の悪用は、法によって禁止されています。Clipboxで写真や動画を保存する場合や、Clipboxデータをカメラロールへ移動させた後の利用など、よく考えて注意しましょう。
ClipboxデータをiPhoneのカメラロールに移動させる方法
実際にClipboxのデータをiPhoneのカメラロールへ移動させてみましょう。Clipboxデータをカメラロールに移動させる方法は非常に簡単なのでご安心ください。
まずはiPhoneでClipboxを起動させます。(まだClipboxアプリをインストールしたことがない方は、この機会にインストールしてみましょう。)
Clipboxの「コレクション」画面を開き、カメラロールに移動させたい写真や動画が保存されているファイルを選択します。ファイル画面の右下にある「チェックマーク」を選び、移動させたい写真や動画を選択したあと、下部の「移動アイコン」を選んでください。
「ほかのフォルダに移動」「カメラロールに移動」「カメラロールにコピー」の三種類が選べるので、「カメラロールに移動」か「カメラロールにコピー」を選べば完了です。
Clipboxの「カメラロールに移動」を選んだ場合、選択したデータはカメラロールに移動し、Clipbox内にデータは残りません。Clipboxの「カメラロールにコピー」を選んだ場合、コピーされたデータがカメラロールに行き、Clipbox内のデータは残ります。
好きな方法でClipboxデータをカメラロールに移動させましょう。
ClipboxデータがiPhoneのカメラロールに移動できない場合
Clipboxデータをカメラロールに移動しようとしても、なぜかカメラロールに移動できないという問題が発生する時があります。Clipboxデータをカメラロールに移動できない問題には、複数の原因が考えられるため、それぞれの原因を確認し、正しい対処法で問題を解決しましょう。
動画・写真以外を選択している
Clipboxで写真や動画を保存しようとした時、保存過程でデータが破損し、破損したデータをそのままClipboxに保存してしまうことがあります。そのため、カメラロールに保存しようとしたClipboxデータが、正しいデータではない可能性が十分にあり得ます。
カメラロールに移動させたいClipboxデータが、破損のない正しいデータなのかしっかり確認してみましょう。
拡張子が破損したファイルを選択している
上記の「動画・写真以外を選択している」で説明したように、Clipbox内に破損したClipboxデータが存在しているかもしれません。破損したClipboxデータは、大抵の場合拡張子が破損してあり、不完全な状態です。拡張子が破損しているデータは、カメラロールに移動させることができないため、エラーが発生します。
もしも、カメラロールに移動させたいClipboxデータの拡張子が破損している場合は、Clipboxで再度データを保存し、Clipboxデータを完全なものにしてから、カメラロールに移動させましょう。
ファイルを選択できていない
ファイルを選択できていない、というのもClipboxデータをカメラロールに移動できないエラー原因の一つです。とても単純な話に聞こえるかもしれませんが、単純なことこそ人は見落としがちになりやすいものです。イージーミスというのは、良く発生し、そして意外と発見されにくいです。
Clipboxデータの破損や、Clipboxそのものの不具合を調べる前に、ちゃんとファイルが選択できているか確認しましょう。Clipboxデータを選択できていなかった場合、Clipboxデータを選択するだけで、カメラロールにClipboxデータを移動させることができます。
プライバシー設定がオフになっている
Clipboxデータをカメラロールに移動できない時、もしかするとプライバシー設定がオフになっているかもしれません。iPhoneの写真アプリで、Clipboxアプリのプライバシー設定がオフ(許可しない)になっていたら、カメラロールに移動できないのは至極当然です。
設定を見直し、プライバシー設定がオフになっているのなら、オンにして再度Clipboxデータをカメラロールに移動してみましょう。
iPhoneのプライバシー設定は、iPhoneの設定アプリから「プライバシー」へ移動し、「写真」の中のClipboxを見れば確認できます。
Clipboxの不具合
上記の原因を確認し、それぞれの対処法を実践しても、Clipboxデータがカメラロールに移動できない場合、Clipboxそのものの不具合である可能性が高いです。こればかりは、ユーザーの力だけではどうしようもありません。Clipbox公式の対応待ちになるため、一旦時間をおいてみましょう。
日を改めることであっけないくらい簡単に、Clipboxデータをカメラロールに移動できるかもしれません。
Clipboxの動画や写真をカメラロールに保存しよう
Clipboxは、写真や動画を保存するうえで非常に役立つアプリです。手軽さや使い勝手の良さは大きな魅力ですし、簡単にClipboxデータをカメラロールに移動できるところも嬉しい要素です。Clipboxデータをカメラロールに移動すれば、加工や編集も思いのままで、できる幅が大きく広がります。
Clipboxは普通に使用するだけでも便利ですが、Clipboxデータをカメラロールに移動させれば、さらに便利さは跳ね上がります。Clipboxデータをカメラロールに保存させ、ClipboxやClipboxデータをより良く利用しましょう。
Clipboxの記事が気になった方にはこちらもおすすめ!
 ClipboxでReallyが出てこない!保存失敗でダウンロードできない対処法!
ClipboxでReallyが出てこない!保存失敗でダウンロードできない対処法!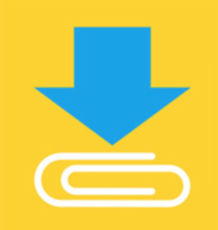 Clipbox+で動画をダウンロード保存できなくなった?対処法を解説!
Clipbox+で動画をダウンロード保存できなくなった?対処法を解説! Clipboxの使い方!動画のダウンロード保存や再生方法と違法性を解説!
Clipboxの使い方!動画のダウンロード保存や再生方法と違法性を解説! Clipboxが使えない対処法!App Storeから消えてダウンロードできない?
Clipboxが使えない対処法!App Storeから消えてダウンロードできない? Clipbox(クリップボックス)の代わりの類似アプリ3選を紹介!
Clipbox(クリップボックス)の代わりの類似アプリ3選を紹介!















