Skypeをブラウザで使う!Skype for Webの使い方は?
Skype for webとは何か。ブラウザで使うことのメリット、そして、ブラウザ版ではできないこと。実際にSkype for webでのログイン仕方。実際の使い方の手順を写真付きで解説している、Skypeに関するまとめ記事です。
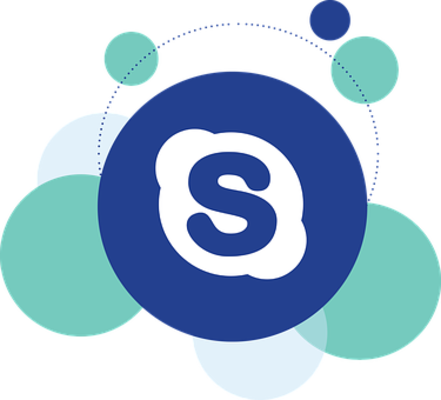
目次
Skypeのブラウザ版〜Skype for webとは〜
Skypeを利用して通話をするために、これまでは専用のアプリをインストールする必要がありました。しかし、専用のアプリをインストールしなくてもSkypeでの通話を楽しむ方法が出てきました。
これまでの、アプリ版と何がどう違うのか、使い方が変わったのか、スマホSkypeをしたい場合でも、この「Skype for web」を使用することはできるのかなど、この「Skype for Web」について皆様に簡単にご紹介していきます。
そもそもSkypeとは?
そもそもSkypeとは、無料で楽しむことのできるインターネットを利用した通話アプリのことを言います。Skypeのアカウントを持っている方同士なら、世界中どこへでも無料で通話することが可能です。また、webカメラをパソコンに接続すれば、ビデオ通話という使い方もできます。
最近では、スマートフォンのアプリでのリリースもされているため、携帯電話でもSkypeを利用しての通話ができます。日本国内では、インターネットが当たり前になったころから普及してきました。
海外に住んでいる人と電話したいとき、通常の電話なら高い国際電話料金を支払わなければなりませんが、Skypeなら、インターネット環境があれば、高い国際電話料金を払わずに、通話を楽しむことが可能です。そして、Skypeは無料にもかかわらず、音質も画質もクリアであるため、世界中で多くの人が通話に使用しています。
Skype for webはSkypeアプリのweb版!
そもそも、Skype for webとは、SkypeのWEB版のことを指します。Skypeを利用して通話をするためには、アプリをPCにインストールしていないと利用できませんでした。
ですが、Skype for webでは、アプリをインストールせずに、ブラウザからログインするだけで、Skypeを利用して世界中の方々と通話を楽しむことができます。(ただし、Skype for webで通話をする際には、別途専用プラグインのみインストールが必要です。)
PCやスマホでビデオ通話が可能!
WEB版でも、Skypeを通常のアプリ版やスマホで使用する方法と同じ使い方で、PCやスマホとのビデオ通話が可能です。ただし、Skype for webを使用してビデオ通話する際には、通常の通話と同様に専用のプラグインをダウンロードする必要があります。
Skype for webのメリットは?
Skype for webには、これまでのブラウザ版にはない2つのメリットがあります。皆様にそのメリットを紹介していきます。
アプリのインストールが必要ない!
Şkype for webではアプリをインストールする必要がありません。そのため、アプリをインストールした後の設定が必要ないため、Skypeを使うまでの設定に手間をかけずに済みます。また、SkypeのインストールができないPCを利用してSkypeを使用したいときも、Skypeで通話をすることができます。
例えば、ネットカフェやホテルのような、大勢の人で共有しているPCは自由にソフトのインストールができません。なので、Skypeを利用しようと思っても、Skypeがインストールされていないので、Skypeを利用しての通話はできませんでした。しかしWEB版なら、アプリをインストールする必要がないため、ブラウザから利用できます。
ブラウザのタブで開くことがで可能!
WEB版ではアプリを使わないため、わざわざアプリをインストールする必要がありません。(別途専用プラグインのインストールのみ必要。)また、アプリではなく、ブラウザを開くため、余計なものを開かなくて済みます。
Skypeのブラウザ版〜できること〜
Skype for webでは、インスタントメッセージや、1対1またはグループでの音声通話とビデオ通話。画面共有、ファイルの送受信などの基本的な使い方は対応しています。
インターネットメッセージでは最大300人、音声通話には25人、グループビデオ通話には最大10人まで参加できます。
Skypeのブラウザ版〜できないこと〜
基本的な使い方はできますが、WEB版では、ビデオメッセージの送信・位置情報の送信・オーディオ設定などの細かい設定はできません。また、スマホからWEB版を使用することもできません。スマホでWEB版を使用する場合は、ios・Android版をスマホにダウンロードする必要があります。
Skypeのブラウザ版〜対応OS〜
SkypeのWEB版では、Windows、Macに対応しているため、ほとんどのPCで使用できます。また、ブラウザはChrome、Microsoft Edge、Safariの最新バージョンでの利用ができます。
Skype for webへアクセス
Skype for web とは何か、アプリ版とWEB版では何が違うのかについて見てきました。それぞれの違いについておわかりいただけたでしょうか。
次は、PCを使用してどのようにSkype for webへアクセスするのか、実際の画面を使って紹介していきます。
上記リンクから、Microsoftの公式HPにアクセスできます。そこから、Skypeにサインインして、Skype for webを使用していきます。
Skypeのブラウザ版(Skype for web)にサインイン
これで、Skypeの公式HPにアクセス出来ました。ここからは、Skype for webにサインインしていきましょう。
下記の画像がPCでMicrosoftの公式HPに入った時の画像です。画面の右上に、画像では赤枠で囲ってあるサインインをクリックします。次に、画面右上に出てきた「Skypeをオンラインで使用する」をクリックします。
次の画面で、「Skypeをオンラインで使用する」をクリックすると、下の画面に移動します。
赤枠で囲ってあるところに、メールアドレス、電話番号、Skypeアカウントのいずれかを入力します。
次へをクリックします。
次へをクリックすると、下の画像に移動します。この画面で、パスワードを入力してください。
サインインをクリックすれば、サインインの完了です。
無事サインインできれば、下の画面が表示されます。
これで、あとはプラグインをダウンロードすれば、Skypeを使用できます。
Skypeのブラウザ版の使い方〜プラグインの導入〜
これで、Skype for webをもう少しで使用できます。次にプラグインを導入することでSkype for webで通話ができます。ここからは、WEB版でどのようにプラグインを導入し、SkypeのWEB版を使えるようにするのかについて紹介します。
拡張機能(プラグイン)のChromeでの導入方法
「Skype for web プラグイン」で検索すると、上記の画面があります。この画面で、Chromeで使用する方は、赤枠の「Chrome用Skype拡張機能をダウンロード」をクリックします。Firefoxでご利用される方は下を赤枠の下に項目があるので、そちらをクリックしてください。今回はChromeで進めます。
上記画像のような画面に移動するので、ここで、「Chromeに追加」をクリックする。
また次に、上記画像のような画面が出てくるので、ここでも、「拡張機能を追加」をクリックする。
これで、プラグインのダウンロードが完了しました。ダウンロードが完了したらSkype for webのアカウントの画面に戻るので、これで、Skype for webを使用することができます。
Skypeのブラウザを使用してみよう!
ここまでの内容で、プラグインも導入し、Skype for webで通話をするための準備が整いました。
次は実際に通話を掛けるための方法を紹介します。
プラグインをインストールし、準備はできました。実際に通話をしてみましょう。
小さい赤枠のところで相手のスカイプ名やメールアドレスを検索します。
大きい赤枠でSkypeしたい方が見つかったらクリックします。
画面右上に「ビデオ通話」「通話」のボタンがあるので、どちらかをクリックすれば、相手のことをコールし始めますので、これで通話をすることができます。
これで実際にSkype for webを使用して通話ができます。Skype for webで通話を掛けるためには、プラグインの導入が必要ですが、導入方法は難しいものではないため、皆様もすぐにインストールできます。また、通話のかけ方も、アプリ版とWEB版で操作に違いはないので、実際にSkypeをアプリで使用している方も、WEB版を問題なく扱えます。
ここまで、WEB版でできることとできないことも紹介してまいりましたが、WEB版とアプリ版、PCとスマホ、それぞれ一長一短があり、合う合わないが必ずあります。自分に合ったSkypeの使い方を探して、試してみてください。Skypeをより快適に使用しましょう。
Skypeの記事が気になった方にはこちらもおすすめ!
 Skype for macの使い方!ダウンロードできない・使えない時の原因と対処法
Skype for macの使い方!ダウンロードできない・使えない時の原因と対処法 Skypeのデスクトップ版をWindowsでダウンロードする方法!
Skypeのデスクトップ版をWindowsでダウンロードする方法! Skypeでログイン/サインインができない原因と対処法!スマホアプリで入れない?
Skypeでログイン/サインインができない原因と対処法!スマホアプリで入れない?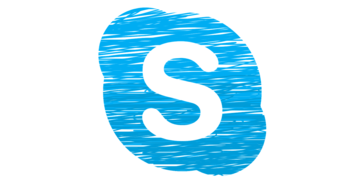 Skypeで画面共有ができない?PCでの画面共有方法とスマホへの共有!
Skypeで画面共有ができない?PCでの画面共有方法とスマホへの共有! Skypeのグループ通話の使い方!複数で同時通話/ビデオ通話するやり方は?
Skypeのグループ通話の使い方!複数で同時通話/ビデオ通話するやり方は?















