ニコニコ生放送のやり方!ゲーム実況のPC/スマホ配信の仕方・始め方を解説!
ニコニコ生放送でのゲーム実況は人気があります。しかし、そのやり方は難しくてよくわからないという人もいるかもしれません。今回は意外に簡単なニコニコ生放送でのゲーム実況配信のやり方、始め方、PCとスマホでのやり方の違い、便利なツールについてご紹介いたします。

目次
- 1ニコニコ生放送とは?
- ・ニコニコ生放送の内容は多種多様
- ・PC・スマホから配信できる
- ・ニコニコ生放送ではゲーム実況が人気
- 2ニコニコ生放送のやり方!
- ・準備はPC・スマホ共通
- 3スマホでのニコニコ生放送のやり方
- ・ニコニコ生放送のアプリをダウンロード
- ・スマホでのゲーム実況の仕方は2つ
- ・スマホのゲーム実況は動画の方が好ましい
- 4PCでのニコニコ生放送のやり方
- ・配信するにはソフトが必要
- ・声を入れるならマイクが必要
- ・ゲーム実況をするならキャプチャーボードが必要
- ・ニコニコ生放送の配信の始め方
- 5ニコニコ生放送の配信で便利なツール
- ・コメントビューア「やります!アンコちゃん」
- ・コメント自動読み上げツール「棒読みちゃん」
- 6ニコニコ生放送でゲーム実況を楽しもう
ニコニコ生放送とは?
現在動画サイトの閲覧を趣味にしている人も多くなっています。その中でも世界的に有名なのはyoutuebeですが、国内では「ニコニコ動画」も有名です。「ニコニコ動画」で提供されているライブ放送機能が「ニコニコ生放送」です。
アニメ上映会や将棋のタイトル戦を放送する「公式生配信」の他にユーザーが自由にライブ配信できる「ユーザー生放送」があります。今回はニコニコ生放送でのライブ配信の始め方、仕方をご紹介します。
ニコニコ生放送の内容は多種多様
ニコニコ生放送で配信できるものは実に多種多様です。一部禁止事項がありますが暴力表現やアダルト表現、法的に問題がある行為等の常識的に禁止だとわかるもの以外は自由に配信できます。
配信する内容は”カテゴリ”と”配信タグ”をつけられ、この内容が主に人気なコンテンツです。”一般””やってみた””ゲーム””顔出し””凸待ち”が特に人気なコンテツで、これを見ただけでもわかるように配信する内容は本当に自由でオープンです。
※禁止されている行為は暴力表現やアダルト表現を含むものです。万が一放送した時は放送停止(通称BAN)されたり、内容が過激であったりもちろん法的に問題があれば法律上も罰せられますが、これらのようなR-18表現や法的に問題がある行為以外は自由だと思って問題ありません。
PC・スマホから配信できる
配信はPCとスマホからできます。PCでは配信ソフト、マイク、カメラなどが必要ですが、スマホではアプリが配信ソフトの代わりをマイクやカメラは元からついていることが多いので、PCよりも比較的敷居が低いという利点があります。
逆にPCではスペック面で勝り、用意しなければいけない配信ソフト、マイク、カメラ、その他の入力デバイスも自由に入れ替えができるので、ハイスペックなパフォーマンスでコンテンツを提供できるという利点があります。またゲーム実況に関しては大きなスペックを要求することもあってPCでの配信が一般的なようです。
ニコニコ生放送ではゲーム実況が人気
ニコニコ生放送では基本的になんでもできます。それを特に象徴しているのが「やってみた」というカテゴリーです。カテゴリに困ったら「やってみた」をつければ何にでも対応できます。
しかし、「ゲーム」というカテゴリは更に別に用意されています。ゲームをやってみたという場合、すべて「やってみた」に含めてその中にタグ「ゲーム実況」を入れてもいい気がします。それをしていないのは「ゲーム実況」がとても人気のコンテツであるからです。別カテゴリを設けても十分に配信している人が多いコンテツそれが「ゲーム実況」なのです。
ゲーム実況が人気である理由はたくさんありますが、その中でも人気の大きな理由は「配信する側の敷居が低く、見る側も内容がわかりやすい」というものでしょう。
小さなころ、誰かといっしょにゲームをしたり、横でゲームしているところを見たりした経験はありませんか。その時、いっしょにいた人と楽しくおしゃべりしながら、画面に見入ってはいませんでしたか。その時の体験がネットを通じてリアルタイムで行えるのがゲーム実況なのです。
 ツイキャスのゲーム実況の配信方法とソフト紹介!【PC・iPhone】
ツイキャスのゲーム実況の配信方法とソフト紹介!【PC・iPhone】ニコニコ生放送のやり方!
ニコニコ生放送ではユーザーが”自由なことを””好きなように””多くの人に向けて”見てもらえます。”楽しい”を多くの人に見てもらえるニコニコ生放送の始め方をご紹介いたします。
準備はPC・スマホ共通
PCとスマホではデバイスの違いによって必要なソフトや機材が異なりますが、大元の始め方は共通です。ニコニコ動画にアカウントの登録を済ませたら、プレミアム会員になって、コミュニティを開設します。
まずはプレミアム会員に登録
ニコニコ生放送を始めるためにはプレミアム会員になる必要があります。月額540円とあまり安くはありませんが、プレミアム会員にはニコニコ動画全体のサービス共通なので様々な優遇が受けられます。
主な優遇サービスは、動画では低画質モード回避やニコ割(動画再生中に流れるアンケートや時報)の停止、広告を非表示にできるや動画投稿の無制限化(一般会員は50動画まで)やその他ニコニコ静画やニコニコ大百科でも優遇が受けられます。
しかし、特記すべきはニコニコ生放送での特典です。ニコニコ生放送を始められ、好きな生放送配信ができることはもちろんですが、ニコニコ生放送では欠かせないニコニコミュニティでも優遇が受けられます。また配信だけでなく視聴の際にもNGワード設定やタイムシフト視聴、さらには一般会員よりも優先して視聴ができる、などの特典も受けられます。
自分のコミュニティを作る
次に自分のコミュニティをつくりましょう。ニコニコ動画サイトでのコミュニティの名はその名もニコニコミュニティです。生放送をする際の交流の場や、自分の顔とも言えるべき場所になるので細かく設定してこだわりを出せる場所になります。
始め方はニコニコ動画のトップページから”その他”タブの中にある”コミュニティ”をクリックして右上の”メニュー”から”コミュニティ作成”をクリックします。ここで細かく自分のコミュニティの設定をします。
 Mirrativ(ミラティブ)でゲーム実況する方法!iPhoneでのやり方は?
Mirrativ(ミラティブ)でゲーム実況する方法!iPhoneでのやり方は?スマホでのニコニコ生放送のやり方
スマホでのニコニコ生放送の始め方をご紹介します。主な始め方は2つです。ニコニコ生放送用のアプリを使用してゲーム画面をキャプチャーして配信する仕方と一部のアプリはアプリ自体に放送機能がついてるのでその放送機能を利用する仕方です。
ニコニコ生放送のアプリをダウンロード
ニコニコ生放送ではiOS、Android共に専用のアプリが配信されています。今ではnicocas(ニコキャス)と呼ばれるアプリも公式で配信されていてこちらがメジャーになっているのでこちらをダウンロードして配信をすることをおすすめします。
スマホでのゲーム実況の仕方は2つ
スマホでのゲーム実況の仕方は2つです。スマホに写っている画面をnicocasなどのアプリでキャプチャーして配信する仕方とニコニコ動画やニコニコ生放送でゲーム実況をする機能をアプリ自体が備えているゲームを実況する仕方です。
ですが、今現在はニコニコ動画の配信機能を内蔵しているアプリは配信機能が終了しています。なので現時点ではnicocasを使うか、他の配信アプリを使うことになります。
nicocasを使用するやり方
ここでは”nicocas”での配信の仕方をご紹介いたします。公式のニコニコ生放送アプリなだけあっては始め方は簡単です。まずはダウンロードしてアカウントを入力してログインします。
左上の”赤枠で囲った箇所”をタップします。
タブが出てくるので一覧から“生放送配信”をタップします。
画面下の”番組作成”をタップします。右上の”歯車マーク(設定)”で画質やマイクの音量などの設定ができます。この設定は次の画面でも共通しているので焦る必要はありませんが、始めて配信するときや気になる場合は先に設定を変更します。
基本的にはデフォルトでも問題ありませんが、配信中に不具合があった時には右上の”歯車マーク”で設定変更ができることやその仕方を頭の片隅に入れておくと安心して配信が行なえます。
下部の”配信開始”で実際に配信が始まります。この方法がnicocasでの基本的な配信方法です。この配信の仕方で配信する場合、デフォルトの設定ではスマホのカメラの映像を流すようになっています。顔出し配信や、TVやPCをスマホのカメラで撮影しながら配信する場合、特に実際に配信している人物や様子を映したい時にはこの方法で配信ができます。
ですが、この配信の仕方ではスマホの画面をキャプチャーして配信することはできません。スマホの画面をキャプチャーして配信するためには別に設定する必要があります。今回はiOSでの設定の仕方をご紹介します。
“設定”→”コントロールセンター”→”カスタマイズ”の順にタップします。カスタマイズの中にある”画面収録”という項目が上部の“含める”に入っているか確認します。入っていなければ”コントロールを追加”の中から探し、左側の”+マーク”をタップします。
上の画像はまだ設定のできていない状態です。この画面で”画像収録”の左側の”+マーク”をタップしてください。
上の画像のようになっていればコントロールセンターの設定は終了です。この状態で画面の最下部から上方向に向かってスワイプしてください。すると”コントロールセンター”が開きます。
この画面の”二重丸のようなマーク”を長押しします。(タップではありません。ただタップするとデフォルトの設定だとスマホの画面をキャプチャーして自分のスマホ内に保存することになると思いますが焦らずに、もう一度タップして撮影を止めます。)
長押しすると下の画面が出てきます。この画面で”nicocas”をタップしてチャックマークが”nicocas”に移動したことを確認します。次に下部の”マイク”をタップしてオフの状態からオン状態にします。ここまで準備ができたら”ブロードキャストを開始”をタップで実際に配信が開始されます。
実際にゲーム実況をする際の始め方は、予めゲーム画面を開いてから”コントロールセンター”→”nicocas”→”マイク”をオン→”ブロードキャストを開始”となります。その前にnicocas側の設定を済ませておくことでスムーズにゲーム実況を始められます。
ニコニコ生放送対応のアプリを使用するやり方
ゲームアプリの中にはゲーム実況をする機能が予めついているものがあります。こういった特定のゲームに関してはゲームアプリ内で生放送番組を作成して、ゲームをプレイするだけでゲーム内容が生放送されます。
ですが、今現在はこういったゲームの配信や対応が終了しているようです。提供元であった、ニコニコスマホSDKが2018年9月28日 15:00にサービスを終了したことに伴ってこの内蔵していた配信機能は使えなくなってしまったようです。
サービス終了以前はここから動画配信、生放送が可能でした。
今現在はこの表示が出てしまい動画配信ができません。
その他、アプリからこの機能自体を削除してしまっているアプリもあり、nicocasなどでキャプチャーして配信する他ないようです。
スマホのゲーム実況は動画の方が好ましい
ここまでスマホでの生放送配信の仕方についてご紹介いたしましたが、実はスマホでは制約が多く、実はPCに比べ生放送には不向きだと言わざるを得ません。もちろん一部アプリについては手軽にできるメリットがあるので、まずどのようなものか始めて見るにはいいかもしれません。
そんなスマホでの生放送配信の状況ですが、生放送に拘ないのであれば動画にしてしまうという手もあります。動画であればキャプチャーした動画に後から音声を付けたり、PCで編集加工をしたりすることでスマホでもクオリティの高いゲーム実況動画を作成できます。
ゲーム画面はスマホでキャプチャー、音声をスマホで収録できない場合でも音声は別の端末で収録するなどで、スマホだけではうまく配信できない時も動画なら柔軟に対応できます。生放送がうまくできないというときには動画作成から始めてみるのもよいかもしれません。
 ニコニコ動画のアプリのおすすめは?iPhone/Androidのプレイヤーは?
ニコニコ動画のアプリのおすすめは?iPhone/Androidのプレイヤーは?PCでのニコニコ生放送のやり方
ゲーム実況ではメジャーなPCでのゲーム実況配信ですが、メジャーなのにはもちろん理由があります。カスタマイズの自由さであったり、周辺環境の充実具合であったりですが、必要な機材も多くてハードルは高くなります。
しかし、一度全て揃えてしまえばスマホでの配信より遥かに快適に行えます。その方法をご紹介いたします。
配信するにはソフトが必要
配信するにはまず配信用のソフトが必要です。ニコニコ動画から公式で提供されているソフトの他にも多くの配信用のソフトがあります。ここでは公式のソフトとメジャーで使いやすいソフトをご紹介します。
ニコニコ生放送の公式配信ソフト
ニコニコ生放送の公式ソフトに”N Air”というソフトがあります。公式ソフトなだけあってニコニコ生放送に特化したソフトですが他のサービスでも使用可能なハイスペックなソフトです。これだけでも必要十分なパフォーマンス能力があります。ただしWindowsだけに対応しているのでiOSでの仕様は下でご紹介する別の配信ソフトを使う必要があります。
2018年8月8日(水)に配信が始まった新しいソフトで、従来の”NLE(Niconico Live Encoder)”というソフトから多くの点で便利になっています。CPU負荷の軽減や、別サービスでの配信ができたり(ニコニコ動画、ニコニコ生放送以外でも使えます)、従来のNLEで好評だった点は引き継いで使いやすくなっています。
公式以外の配信ソフトも使用可能
公式以外のソフトも利用可能です。有名なのは”OBS Studio”と”XSplit Brodcaster”で使い勝手も良いためか多くの配信者の方も使っているようです。
こちらが”OBS Studio”です。定番のソフトで人気があります。Windows、Mac、Linuxとほぼ全てのOSシェアをカバーしており、よくわからないけど生放送を始めてみたいという方はこちらをダウンロードして使うと間違いないです。
こちらが”XSplit Brodcaster”です。他の2つのソフトに比べて操作性に優れていますが、唯一有料のソフトです。広告表示や一部機能の制限を我慢すれば無料でも使用できるので、まずはそれぞれのソフトを比べてみてから、購入するか決めるといいでしょう。
声を入れるならマイクが必要
基本的にPCにはマイク機能(音声入力用のデバイス)はついていないことが多いようです。そのためPC配信で重要なのがマイクになります。生放送配信や動画投稿を見ていてもマイクによって声の聞こえ方が大きく変わることもあるようです。また安価なものでも必要十分であることも多いですが、長く続けていると高価なマイクに切り替えている人も多いようです。
スマホとの大きな違いは周辺機器のカスタマイズの自由さでもあるので、最初はスマホ版や安価なマイクから初めて次第に凝っていく、というのも楽しみの一つです。
ゲーム実況をするならキャプチャーボードが必要
キャプチャーボードとはゲーム機の映像や音声をPCに入力する装置です。砕けた言い方をすると「これを繋げばPCにゲームの内容を映せる装置」です。直接繋げばいいじゃないかと思う方もいるかもしれませんが、残念なことにそのままゲームとPCをつないでもゲームの内容をPCに取り込むことはできません。キャプチャーボードはPCでのゲーム配信では必須です。
キャプチャーボードはおよそ二万円と決して安価ではありませんが、キャプチャーボードにはキャプチャーソフトもほぼついているので、キャプチャーボードとマイク、配信ソフトがあればゲーム実況をする準備は整ったと言えます。
ニコニコ生放送の配信の始め方
ここからは実際の配信方法をご紹介いたします。配信ソフトはニコニコ公式ソフトの「N Air」を使用します。
配信の設定のやり方
まずはログインしましょう。
ソースの追加をします。まずは画像などで画像の見え方を調整します。
上の画像のアイコンからメニュー画面を開いて”画像ファイル”を選択して”ソースの追加”をクリックします。ファイルの名前をつけるように言われるので任意の名前をつけます。(ここではデフォルトの”画像ファイル”という名前になっています)
”画像ファイルのプロパティ”という項目が出てくるので、ここで上の画像のように”参照”をクリックして任意の画像を選択します。画像のように下画面に呼び出したファイルの情報も出ています。このファイルを消したいときには画像下の赤枠をクリックしてから”ソース”と書かれているアイコンの中の”ゴミ箱”アイコンを押すことで簡単に消せます。
呼び出したファイルは自由に大きさと位置を変更できます。配信したい内容に合わせて設定できます。ここまでで画面の設定は終わりました。次から実際にゲーム画面を呼び出してみます。
次に実際に配信するゲーム画面を読み込みます。この時、”映像キャプチャデバイス”から読み込むやり方と“ウィンドウキャプチャ”でゲーム画面をキャプチャーするやり方があります。前者は映像キャプチャを選択してそこからデータを読み込みます。後者はゲーム画面を選び出してキャプチャーするだけです。
上の画像は”映像キャプチャデバイス”を選択していますが、実はこの配信の仕方は設定が難しいので初心者にはお勧めできません。このあと、キャプチャーボードごとに細かく設定することで配信が可能になるのですが、今回は割愛します。
“ウィンドウキャプチャ”の仕方について説明します。今までと同じように下部のソース追加アイコンからメニュー画面を出して“ウィンドウキャプチャ”をクリックします。
”ウインドウ”から配信したい画面を選びます。今回はペイントの画面で代用してます。選び終わったら”完了”をクリックします。
下の画像のようになったらウィンドウキャプチャは成功です。静画で練習、設定したときと同じように画面サイズなども枠をドラッグすることで簡単に変更できます。
ここまでで画面、映像の取り込みはできました。その他、細かい点もチャックしておくと確実に配信ができます。”設定(歯車マーク)”から“出力”や”音声”タブをクリックして設定ができます。配信前に一度チェックしておくと安心できます。
最後に、配信サイトへの接続の設定をします。ここではニコニコ生放送で配信をするので設定は不要です。ログインさえしていればこの設定は完了しています。他の配信サイトで配信する時にはログインしている時には”ログアウト”をして、“設定(歯車マーク)”→”配信”→”URL”と”スクリームキー”を設定することで配信ができます。
これで設定が完了しました。下の項目で実際の配信の仕方をご紹介します。
設定が終わったら放送開始!
実際に生放送を開始します。まずはニコ生で枠をとって、”新規番組登録”の設定画面から”最高配信画質”を設定して”6Mbps/720p”にします。タイトルやカテゴリなどを設定してニコ生側の”番組開始”をクリックします。次にN Air側の”配信開始”をクリックします。設定の最適化について質問された時は、適切な内容を答えて設定を完了させます。
大まかな始め方は”ニコ生で枠を取る”→”配信画質を最適なものへ”→”ニコ生側で配信を始めてから”→”N Air側で配信開始”です。終了する時は逆に“N Airを終了(”配信終了”をクリック)”→”ニコ生を終了(”番組終了”をクリック)”と進めます。この通りにしないとうまくいかないことがあるので注意が必要です。
 ニコニコ動画が重い時の対処法!読み込みが遅くて止まる/カクカクする時は?
ニコニコ動画が重い時の対処法!読み込みが遅くて止まる/カクカクする時は?ニコニコ生放送の配信で便利なツール
ニコニコ生放送配信で便利なツールが存在します。探せばもっとたくさんのソフトが存在しますが、メジャーで人気のソフトをご紹介します。
コメントビューア「やります!アンコちゃん」
「やります!アンコちゃん」はコメントビューアというソフトの一種です。ニコニコ生放送のコメントを表示してくれます。その他、コメントしたユーザの名前を取得してくれたり、ニコニコ生放送では”枠”と言って一定の時間内で放送するのですが、その枠の終了時間を教えてくれたり、自動で延長してくれたりもします。
その他に、下の項目で紹介するコメント読み上げツールと連携することでコメントを読み上げてもくれます。生放送しながらコメントを全て見つつ、ということは放送内容次第では可能ですが、ゲーム実況などの何かをしながらの放送では難しいため、コメントを読み上げてくれるのは重宝する機能です。
その他にも多くの機能を搭載しているので生放送配信の際にはぜひとも使いたいソフトです。
コメント自動読み上げツール「棒読みちゃん」
「棒読みちゃん」はコメントを読み上げてくれるソフトです。入力した文章を読み上げてくれるソフトなだけなのですが、「やります!アンコちゃん」と連携することでコメント読み上げソフトに早変わりします。ニコニコ生放送で配信しているとコメントが来たことに気が付かないということが起こりがちですが、このソフトを入れておけば読み上げてくれるので安心できます。
始め方も「やります!アンコちゃん」のサイト様にも詳しく載っているので簡単に連携して使えます。
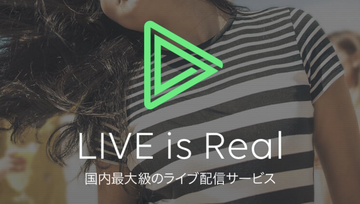 LINE LIVEとは?無料のラインライブで視聴/配信/録画をできるか解説!
LINE LIVEとは?無料のラインライブで視聴/配信/録画をできるか解説!ニコニコ生放送でゲーム実況を楽しもう
ニコニコ生放送の始め方と、特に人気のゲーム実況の始め方をご紹介いたしました。
ニコニコ生放送の始め方はそこまで難しいものではありません。ゲーム実況配信はニコニコ生放送で根強い人気コンテンツのひとつです。今まで仕方がわからず敷居が高いと感じていた人も、この機会に多くの人とリアルタイムでゲームを楽しめるニコニコ生放送でのゲーム実況を始めてみてはいかがでしょうか。
 YouTubeのゲーム実況者人気ランキング!面白くておすすめのYouTuberは?
YouTubeのゲーム実況者人気ランキング!面白くておすすめのYouTuberは?















































