Lhaplusのファイル圧縮方法!zipファイルのパスワードのかけ方や解凍方法も解説!
Lhaplusを実際にダウンロードしてファイルをzip形式に圧縮している説明をしています。Lhaplusで圧縮したファイルのパスワードのかけ方や解凍方法も解説しています。とても簡単なので、よかったら参考にして実際に取り組んでみてください。
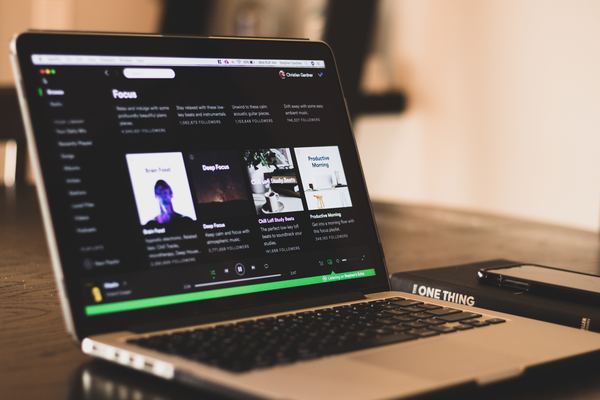
目次
Lhaplusとは?便利なファイル圧縮・解凍ソフト
Lhaplusとは、Windowsで使えるとても便利な圧縮解凍ソフトです。予備知識として・圧縮・圧縮ファイル・解答・圧縮・解凍ソフトついて簡単に説明します。圧縮や解凍について知っておくと、パソコンで仕事をする時にとても楽になります。また仕事をしていくうえでも作業がスムーズに進みます。
圧縮とは「ファイルやフォルダを1つにまとめてキュッと潰すこと」です。圧縮ファイルは「1つにまとめてキュッと潰したファイル」です。解凍は「1つにまとめてキュッと潰されたファイルを潰される前の状態に戻すこと」圧縮の逆です。ファイルを圧縮したり解凍したりするソフトは「圧縮・解凍ソフト」と呼ばれています。
パスワードをかけてzipファイルへ圧縮できる
Lhaplusではファイルにパスワードをかけてzipファイルへ圧縮ができます。Lhaplusでのパスワードの付け方も非常に簡単です。パスワードをかけることができれば、他のに人にファイルを開かれる危険は減ります。またビ営業文書をビジネスメールで送付する時にとても約に立ちます。パスワードのかけ方については後で説明します。
Lhaplusのインストール方法と圧縮方法
Lhaplusのインストール方法と圧縮方法を説明致します。とても簡単です。Lhaplusを使ってのファイル圧縮は仕事でも使うので是非、インストールしておきましょう。
Lhaplusのインストール方法
Lhaplusをインストールするには、グーグルでLhaplusと検索すると「窓の杜」が一番上に出てきます。そのURLをクリックすると下記の画像になると思います。そしたら赤枠の「窓の杜からダウンロード」をクリックします。そうするとダンロードファイルに「lpls174」というexeファイルがダウンロードされています。
「lpls174」のexeファイルをクリックするとLhaplusのインストールが始まります。下記の画像になりますので、「次へ」をクリックします。
下記画像のようにLhaplusのインストール先を指定する画面が出てくくるので問題がなければ「次へ」をクリックしてください。
そうすると、Lhaplusセットアップウィザードの完了画面が出てきます。「完了」をクリックするとLhaplusのインストールが終わります。
Lhaplusを使った圧縮方法(.zip形式)
Lhaplusを使った圧縮方法です。圧縮したいファイルを右クリックしすると、下記画像のように「圧縮」の項目が出てきます。「圧縮」の項目を選択すると、「zip」を選択する画面が出てくるので、それをクリックするとzip形式でファイルを圧縮できます。
Lhaplusを使ったパスワード付きの圧縮方法(.zip形式)
Lhaplusを使ったパスワード付きの圧縮方法の説明です。圧縮したいファイルを右クリックすると下記画像のようになります。「圧縮」の項目をクリックすると「.zip(pass)」の項目が出てくるので、それをクリックします。
そうすると下記のような画面になるので、好きなパスワードを入れます。パスワードが入力し終わったら「OK」をクリックします。これでLhaplusを使ったパスワードの設定は終了です。
Lhaplusを使った解凍方法
Lhaplusを使った解凍方法の説明です。Lhaplusを使って圧縮したファイルを右クリックします。そうすると下記画像のように「解凍」の項目が出てくるので、それを選択すると解凍先が選べるので、ご希望の解凍先を選んでクリックします。そうするとLhaplusでファイルが解凍されます。
Lhaplusを使ってzip形式でファイル圧縮してみよう
ここまでLhaplusを使った圧縮方法と解凍方法を説明してきました。実際にLhaplusを使ってファイルをzip形式で圧縮してみましょう!まずはLhaplusをダウンロードして、適当なファイルをLhaplusでzip形式で圧縮すればいいだけです。また圧縮したファイルを解凍できるか、もやってみましょう。とても簡単です。











