Facebookをブラウザで開く方法!スマホでPC版の画面を見るショートカットも紹介!
スマホでブラウザ版Facebookを使うと、アプリ版にはない利点があることをご存知でしょうか。ブラウザ版を使うことで、今まで不便に思っていたことが解決できるかもしれません。本記事では、ブラウザ版Facebookを使うメリットと、その便利な使い方をご紹介します。

目次
スマホでPC版のFacebookを見る方法
実名で登録するSNSとして、世界中の幅広い層で使われているFacebookは、プライベートやビジネスなど、あらゆる目的で活用されているツールです。実名制ということで導入時は日本では抵抗感のある人もいたかもしれませんが、徐々に認知度も高まり、今や日常的に使っている人も多いのではないでしょうか。
Facebookを使う場合は、3つの選択肢があります。
- PCブラウザ版…フル機能バージョン
- モバイル版…スマホのブラウザに合わせて縮小・一部機能が制限されたバージョン
- アプリ版…アプリを使い、スマホからの閲覧に合わせた一部機能が制限されたバージョン
上記から、ユーザーはFacebookを開く端末や状況によって、自由に使えます。FacebookはPC、スマホどちらからも使えますが、スマホが広く普及した現在ではその性能の進化に合わせ、スマホのみで使っているひとも多いのではないでしょうか。
スマホでFacebookを開く際、PCのブラウザで開く時と同じように見て操作したいと思ったことがある人も、いるかもしれません。実はスマホでも、PCのブラウザと同じ画面が見られます。加えて、PCブラウザ版Facebookには、アプリ版で使う場合にはないメリットがあります。今回は、Google Chromeを例に、スマホでPCブラウザ版Facebookを開く方法、そしてそのメリットについて、ご紹介します。
モバイル版Facebookにログインする
まず、スマホでGoogle Chromeを開き、モバイル版Facebook https://m.facebook.com にアクセスします。
携帯電話番号またはメールアドレス、およびパスワードを入力し、ログインします。ログインできない場合は、アカウント情報を確認してください。
Facebookにログインし、トップ画面に移動します。それから、画面右上のメニューアイコンをタップします。
Chromeのメニューが開きます。開いたメニュー下部の「PC版サイト」のチェックボックスをタップし、チェックを入れます。
すると画面が切り替わり、FacebookのPCブラウザ版の画面が開きます。Safariなど他ブラウザの場合も、ブラウザのメニューから同じ要領で切り替えられます。ただFacebook自体のメニューではないので、切り替え方法を探す際には注意してください。
また、再度モバイル版のFacebookに切り替えたい場合は、先ほどタップした「PC版サイト」のチェックボックスを再度タップしてチェックを外すことで、モバイル版のFacebookに変更できます。
スマホで見る時の注意点
上記の手順でも、PCブラウザ版に変わらず、モバイル版のまま変更されないことがあります。その場合、「PCブラウザ版Facebook」に切り替えた後に表示された画面が、「https://m.facebook.com」のままとなっているかもしれません。その場合、ブラウザのURL入力バーにPCブラウザ版のURL、「https://www.facebook.com」を入力してみてください。
Facebookをブラウザで見るメリット
スマホでも、簡単にPCブラウザ版のFacebookが開けることをご紹介しました。ただ、スマホにアプリが入っていればアプリ版をすぐに開けるため、わざわざブラウザ版を開くこともない、と思う人もいるかもしれません。しかし、モバイル版、PCブラウザ版にはアプリ版にはないメリットがあります。それについて、ご紹介します。
アプリで不具合があってもブラウザ版なら見れることがある
アプリ版Facebookも、稀にアプリの不具合が発生することがあります。その場合、不具合が修正され、アプリのアップデートを待たないとFacebookが開けないこともあります。しかし、ブラウザ版であれば、アプリ版の不具合に影響なくFacebookが開ける可能性があります。
また、スマホの容量の問題で、Facebookのアプリ自体をダウンロードできない人もいるかもしれません。その場合でも、ブラウザからFacebookにアクセスできます。同じくスマホの容量の問題で、インストールしているアプリを減らしたい、という人にもおすすめです。
アプリよりバッテリーが長持ちする
アプリ版Facebookは、バックグラウンドでのアプリの動作をオフに設定していても、スマホのバッテリー自体を最大で20%程度も消費してしまうと言われています。また、Facebookのアプリの影響で、その他のアプリのパフォーマンスを15%程度も落としてしまうという話もあります。
そのため、アプリ版をアンインストールし、ブラウザ版を選択することで、バッテリーが長持ちするなどスマホ自体の利便性が向上します。また、スマホのバッテリーの消費やアプリの動作で気になることがある人は、アプリ版Facebookを一度アンインストールして、様子を見るといいかもしれません。
ブラウザ版Facebookのショートカットをホーム画面に作る方法
最後に、ブラウザ版Facebookへのショートカットを、スマホのホーム画面に作る方法をご紹介します。アプリを使う利点は、ホーム画面からアイコンをタップすることですぐに目的の画面を開けることも大きいですが、同じことがブラウザ版でも可能です。ショートカットの作成方法は他のWebページでも応用できるので、一度試してみてください。
Chromeでブラウザ版Facebookにアクセス
まず、ブラウザ版Facebookのトップ画面を開き、画面右上のメニューアイコンをタップします。ここから、ショートカットを作成します。Facebook自体のメニューではないので、ショートカットの作成方法を探す際には注意してください。
ショートカットを作成
Chromeのメニューを開きます。開いたメニュー下部の「ホーム画面に追加」をタップします。
すると、「ホーム画面に追加」のポップアップが表示されます。Facebookのアイコンの横に入力欄があるため、ホーム画面に追加された際にわかりやすい名称を入力します。入力が完了したら、「追加」をタップします。
続いて、ホーム画面にショートカットアイコンを置く際に手動か、自動で追加かの選択画面が表示されます。表示されているとおりアイコンを押し続けると、手動でホーム画面の任意の場所へアイコンをドラッグして移動できます。「自動的に追加」の場合、ホーム画面の空いている場所へ自動的に追加されます。
これで、ホーム画面の任意の場所に、ブラウザ版Facebookのショートカットアイコンが追加されます。画像のようにアプリ版Facebookのアイコンと比較すると違いがわかり、判別しやすくなっています。
アプリ版Facebookの削除
その後、アプリ版Facebookを削除したい場合は、スマホの設定画面からアンインストールします。ただ、スマホ購入時の初期状態からインストールされていると、アンインストールができないことがあるようです。その場合は、表示される注意文言などを確認した上で「無効にする」ことで、アプリの削除と変わらない状態にできます。
ブラウザ版Facebookの通知設定
最後に、アプリ版と同じように、ブラウザ版Facebookでもプッシュ通知が来るようにする設定の方法です。PCブラウザ版Facebookのトップ画面に移動し、画面右上の設定メニュー画面へのアイコンをタップします。
設定のメニュー画面が開きます。画面を下部にスクロールします。
画面下部の「設定」アイコンをタップします。
設定画面が開きます。画面を下部にスクロールします。
画面下部の「お知らせの設定」アイコンをタップします。
お知らせの設定画面が開きます。「お知らせの受け取り方」の「モバイル」をタップします。
プッシュ通知設定画面が開きます。画面上部の「オンにする」ボタンをタップすると、スマホにプッシュ通知が来るように設定されます。
「オンにする」ボタンをタップすると、画面のようにボタンが「ミュート」に変更され、「このデバイスでのお知らせはオンです。」と文言も変更されます。また、「オフにしたお知らせ」から通知をオン・オフしたいお知らせを任意で設定できます。
スマホでブラウザ版Facebookにアクセスしてみよう
スマホでFacebookのブラウザ版を開く方法とそのメリット、アプリ版の削除や通知の設定方法についてご紹介しました。スマホではアプリがあるため、ついそのまま開く場合も多いですが、このようにあえてブラウザ版を選択することでも、多くのメリットがあります。是非、ご自身の使いやすさに合わせて、ブラウザ版のFacebookも活用してみてください。
Facebookの記事が気になった方にはこちらもおすすめ!
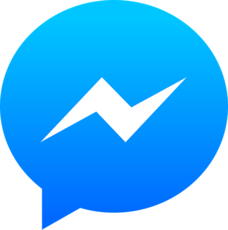 FacebookメッセンジャーをPCで使う方法!パソコンでの便利な機能は?
FacebookメッセンジャーをPCで使う方法!パソコンでの便利な機能は? Facebookの名前の変更方法!PC/スマホでのアカウント名の変え方は?
Facebookの名前の変更方法!PC/スマホでのアカウント名の変え方は? Facebook動画のダウンロード保存方法!PCとスマホそれぞれ解説!
Facebook動画のダウンロード保存方法!PCとスマホそれぞれ解説! 軽量版のFacebook Liteとは?違いやアプリのダウンロード方法・評判を紹介!
軽量版のFacebook Liteとは?違いやアプリのダウンロード方法・評判を紹介! Facebookのカバー写真の推奨サイズは?ヘッダー(バナー)画像を設定/変更しよう!
Facebookのカバー写真の推奨サイズは?ヘッダー(バナー)画像を設定/変更しよう!



























