2019年05月07日更新
Googleフォトのバックアップが終わらない!アップロードできない対処法は?
本記事ではGoogleフォトのバックアップに問題は発生した場合の対処法をご紹介します。スマートフォンが故障した場合など、大切な写真や動画をGoogleフォトにバックアップしておくことは重要です。本記事を参考にGoogleフォトの問題を解消しましょう。

目次
- 1Googleフォトのバックアップが終わらない場合の対処法その1
- ・「Wi-Fi接続の待機中」ならWi-Fi接続環境を確認
- 2Googleフォトのバックアップが終わらない場合の対処法その2
- ・先に進まない場合、まずはGoogleフォトを再起動してみる
- 3Googleフォトのバックアップが終わらない場合の対処法その3
- ・「バックアップの準備をしています」の場合
- ・バックアップが進まない場合
- 4Googleフォトのバックアップが終わらない場合の対処法その4
- ・アップロードに時間がかかる場合
- 5Googleフォトのバックアップが終わらない場合の対処法その他
- ・Googleアカウントに再ログイン
- ・手動バックアップを行う
- 6Googleフォトのバックアップが終わらない場合の対処法をおぼえましょう
- ・Googleの記事が気になった方にはこちらもおすすめ!
Googleフォトのバックアップが終わらない場合の対処法その1
本章ではGoogleフォトのバックアップが終わらない場合の対処法【その1】をご紹介します。本章で紹介する対処法はWi-Fiの接続環境についてのご紹介です。GoogleフォトやGoogleドライブで最も問題の原因となるのが、ネットの接続環境の不具合です。
「Wi-Fi接続の待機中」ならWi-Fi接続環境を確認
Googleフォトのバックアップ作成中に【Wi-Fi接続の待機中】と表示されたまま、画面が十分な時間待っても動かない、またはアップロードができない場合はWi-Fi接続に問題が発生していることを意味します。この場合は下記の対処法を実行してください。
| 1.スマートフォンのWi-Fi機能を確認する |
| 2.接続が遅い場合はWi-Fiを別のネットワークに切り替える |
| 3.Wi-Fiの親機(メインモデム)を再起動する |
Wi-Fi機能をオフからオンにする
Googleフォトのアップロードができない場合スマートフォン、及びパソコンのWi-Fi機能がオフになっている可能性があります。
・Windowsパソコンの場合は下記の手順でネットワーク接続をオンにしてください。
| 1.【スタート】をクリックして【コントロールパネル】をクリックしてください。 |
| 2.【ネットワークとインターネット】項目の【ネットワークの状態とタスクの表示】を選択します。 |
| 3.【問題のトラブルシューティング】をクリックしてネット接続が有効になっているかを確認します。 |
| 4.ネットワーク接続がされていない場合は、画面の指示に従ってネットワーク接続をオンにして、Wi-Fiモデムと接続してください。 |
・Macパソコンの場合は下記の手順でネットワーク接続をオンにしてください。
| 1.【Launchpad】をクリックして【システム環境設定】をクリックしてください。 |
| 2.【ネットワークとインターネット】項目の【ネットワークの状態とタスクの表示】を選択します。 |
| 3.【問題のトラブルシューティング】をクリックしてネット接続が有効になっているかを確認します。 |
| 4.ネットワーク接続がされていない場合は、画面の指示に従ってネットワーク接続をオンにして、Wi-Fiモデムと接続してください。 |
- スマートフォンの場合は【機内モード】がONになっていないか確認してみてください。【機内モード】がオンになっている場合は、スマホの全ての回線が切断され、ネットに接続できない状態です。
接続が遅い場合は、Wi-Fiを別ネットワークに切替える
Wi-Fi接続スピードが遅い回線を利用していると、Googleフォトのアップロードに時間がかかり過ぎてアップロードが完了できない場合があります。この場合は、Wi-Fiを別ネットワークに切り替えてGoogleフォトへのアップロードを実行してください。
Wi-Fi親機の再起動
Wi-Fiモデムに接続問題が発生している場合は、一度モデムの親機を再起動することで問題が解消されることがあります。Wi-Fiモデムとモデム中継器を接続していて接続に問題がない場合は、一度Wi-Fiモデムの親機の再起動をしてください。
本章で紹介したWi-Fiの接続環境の対処法を実行しても、問題が解決されない場合は、モデムと直接有線ケーブルでパソコンを繋いでみてください。Wi-Fiモデムに問題がなくても、Wi-Fiモデムとパソコンの間の距離が離れすぎている、または障害物が多すぎ場合、Googleフォトのバックアップが止まってしまう問題が発生します。
こういった状況では有線ケーブルでモデムとパソコンを接続するのが、最も有効的な対処法です。有線ケーブルでモデムとパソコンを繋いでも、引き続きGoogleフォトのバックアップが終わらない症状が解決されない場合は、次の章に進んでください。
Googleフォトのバックアップが終わらない場合の対処法その1、Wi-Fi接続問題の対処法の解説は以上となります。
Googleフォトのバックアップが終わらない場合の対処法その2
前章で紹介したGoogleフォトのバックアップが終わらない場合の対処法を実行しても、引き続き問題が解消されない場合は、Googleフォトアプリの再起動を実行してみてください。
先に進まない場合、まずはGoogleフォトを再起動してみる
スマートフォンからGoogleフォトへのアップロードができない、またはアップロード時間が遅い場合は、Googleフォトアプリに問題が発生している可能性が考えられます。こういった場合、Googleフォトアプリの再起動を実行することで、問題が解消されることがあります。
スマートフォンからGoogleフォトを利用している方は、本章で紹介するGoogleフォトアプリの再起動を実行してみてください。AndroidとiPhoneではアプリの再起動方法が異なるので、それぞれのデバイスのアプリ再起動方法をご紹介します。
Androidの場合
Androidで起動しているGoogleフォトアプリを再起動する方法は、ホームボタンを長押しして、マルチタスク画面を起動してください。(端末によって操作方法は異なります)
表示されるバックグラウンドで起動中のアプリ一覧から、Googleフォトアプリを探して【×】または【アプリを全部終了】のアイコンをタップして、アプリを終了し再度Googleフォトアプリを起動してください。
iPhoneの場合
iPhoneでGoogleフォトアプリを再起動する方法は下記の通りです。
- iPhone 8よりも古い機種の場合
| 1.ホームボタンをすばやくダブルプッシュしてください。 |
| 2.バックグランドで起動中のアプリが表示されます。 |
| 3.Googleフォトアプリを探して、画面上部向かってスワイプします。 |
- iPhone Xよりも新しい機種の場合
| 1.ホームボタンで画面下から上に向かってスワイプしてください。 |
| 2.バックグランドで起動中のアプリが表示されます。 |
| 3.Googleフォトアプリを探して、【−】をタップしてアプリを終了させます。 |
Googleフォトのバックアップが終わらない場合の対処法その2、Googleフォトアプリの再起動方法の解説は以上となります。
Googleフォトのバックアップが終わらない場合の対処法その3
Googleフォトのバックアップが終わらない場合の対処法その3では、「バックアップの準備をしています」と表示されたまま、アップロードスピードが遅く、完了までに時間がかかってしまう場合の対処法をご紹介します。
アップロードスピードが遅く、完了までに時間がかかってしまう場合はGoogleフォトアプリの設定から一度【バックアップと同期】機能のリセットを実行する、またはGoogleフォトアプリ自体を最新のバージョンにアップデートすることで問題が解消する場合があります。
「バックアップの準備をしています」の場合
最初に「バックアップの準備をしています」と表示されたまま、バックアップデータのアップロードが遅いため、時間がかかり過ぎてしまう場合の対処法からご紹介します。
バックアップデータのアップロードが遅い場合は、一度Googleフォトアプリの設定ページから【バックアップと同期】の項目をリセットすることで、アップロード時間が遅い問題を解消することができます。
「バックアップと同期」をリセット
Googleフォトライブラリの「バックアップと同期」をリセットする手順をご紹介します。
Googleフォトライブラリを起動して【写真を検索】という検索バー左側に表示されている【≡】アイコンをタップしてください。
Googleフォトアプリのメニューが表示されます。メニュー一覧の中から【設定】を選択してください。
【設定】画面が表示されます。メニュー一覧最上部にある【バックアップと同期】をタップします。
【バックアップと同期】画面が表示されます。メニュー一覧の最上部にある【バックアップと同期】のスイッチを一度OFFにして、再度ONに切り替えてください。
【バックアップと同期】スイッチを切り替えたら、再度Googleフォトのアップロードを実行してみてください。アップロード時間が遅いままで問題が解消されない、またはバックアップができない状況が続いている場合は、次の章に進んでください。
バックアップが進まない場合
アップロード時間が遅いまま進まないなどの問題が解消されない、またはバックアップができない状況が続いている場合は、下記の問題が原因と考えられます。
| 1.Googleフォトアプリのバージョンが古い |
| 2.Googleアプリデータがストレージ容量に空きがない |
Googleフォトを最新バージョンにアップデート
Googleフォトアプリのバージョンが古いとアップロードできない場合があります。お使いのスマートフォン端末からGoogleフォトアプリのバージョンを確認し、最新バージョンにアップデートしてから、再度Googleフォトアプリの同期を実行してみてください。
Googleアプリデータの削除
Googleフォトアプリのストレージ容量に空きがない場合はアップロードできないので注意が必要です。その場合は、Googleアプリのデータを削除してストレージ容量を確保するか、有料版のGoogleフォトプランを加入する必要があります。
Googleフォトアプリのデータを削除する場合は、Googleフォトライブラリを起動して【写真を検索】という検索バー左側に表示されている【≡】アイコンをタップしてください。
Googleフォトアプリのメニューが表示されます。メニュー一覧の中から【空き容量を増やす】を選択してください。
ファイルの削除確認画面が表示されるので【削除】をタップしてください。Googleフォトアプリからデータを削除しても、ファイル自体はGoogleフォトにバックアップが保存されているので、必要であればGoogleフォトからダウンロードすることが可能です。
Googleフォトアプリの有料版にアップグレードして、ストレージ容量を増やす場合は【≡】>【設定】>【バックアップと同期】と進み、【保存容量を購入】をタップしてください。
Googleフォトのバックアップが終わらない場合の対処法その3をご紹介しました。引き続きGoogleフォトアプリのバックアップに問題が発生している場合は次の章に進んでください。
Googleフォトのバックアップが終わらない場合の対処法その4
Googleフォトのバックアップが終わらない場合の対処法その4では、引き続きGoogleフォトのアップロードが遅い場合の対処法をご紹介します。
アップロードに時間がかかる場合
Googleフォトへのアップロードが遅く時間がかかる場合は、一度スマートフォン端末を再起動することで、問題が解消されます。
端末の再起動
スマートフォン端末を再起動して、再度Googleフォトアプリを起動してアップロードを実行してみてください。スマートフォン端末の再起動はGoogleフォトアプリ以外のアプリで問題は発生した場合でも有効な対処法なので覚えておくと便利です。
写真や動画のサイズが大きすぎる
Googleフォトへのアップロードが遅く時間がかかる場合は、写真や動画のサイズが大きすぎるということが考えられます。データサイズが大きいと必然的にアップロードが遅いので、キャリア回線を利用している方はWi-Fi接続を利用しアップロードしてみてください。
Googleフォトのバックアップが終わらない場合の対処法その他
本記事最後の本章では、これまでに紹介したGoogleフォトアプリへのアップロードが遅い、できない場合の対処法を実行しても、引き続き問題が解決できない場合の対処法をご紹介します。
Googleアカウントに再ログイン
Googleフォトアプリは複数のGoogleアカウント管理が可能です。Googleアカウントを複数追加している場合は、ログインしているアカウントにバックアップが作成されます。選択しているGoogleアカウントを確認し、必要であれば他のGoogleアカウントにログインする必要があります。
Googleフォトアプリでログインアカウントを変更する場合は【≡】アイコンをタップし、メニュー最上部の【Googleアカウント】をタップしてください。現在管理しているGoogleアカウント一覧が表示されるので、ログインしたいアカウントを選択してください。
手動バックアップを行う
特定の写真や動画のバックアップがされない場合は、手動でバックアップを実行してください。任意の写真を選択して、画面右上の【…】を選択します。
メニューが表示されるので【バックアップ】をタップしてください。
Googleフォトのバックアップが終わらない場合の対処法をおぼえましょう
本記事ではGoogleフォトのバックアップが終わらない場合の対処法をご紹介しました。大切な写真や動画のバックアップは重要です。Googleフォトのバックアップができない場合は、本記事を参考に対処してください。
Googleの記事が気になった方にはこちらもおすすめ!
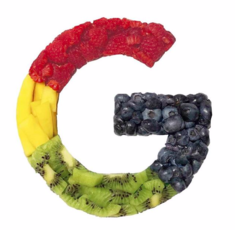 Googleフォトのダウンロード方法!動画や画像を端末に保存できない対処法は?
Googleフォトのダウンロード方法!動画や画像を端末に保存できない対処法は? Googleフォトの写真復元方法!削除した画像や動画のゴミ箱から戻す方法は?
Googleフォトの写真復元方法!削除した画像や動画のゴミ箱から戻す方法は? Googleフォトでスマホ機種変更時の写真/動画データを移行する方法!
Googleフォトでスマホ機種変更時の写真/動画データを移行する方法! Googleフォトへのアップロード方法!写真や動画を自動or手動で保存するには?
Googleフォトへのアップロード方法!写真や動画を自動or手動で保存するには?































