2019年04月27日更新
Chromeのメモリ解放できる拡張機能3選!メモリ不足を自動/手動で解消!
世界で一番人気があると言われるChromeですが、たまに動作が鈍くなり、重いと感じる事があります。それはChromeのメモリ不足が原因ですが、メモリを解放することで解消できます。そこで今日はChromeのメモリ不足解消法、メモリ解放できる拡張機能を紹介します。
目次
Chromeがメモリ不足になるとどうなる?
Chromeは描画速度が速く、セキュリティ面で優れているとして世界中から評価を得ているブラウザですが、一方でメモリの消費量が多いというデメリットがあります。
タブをいくつか開くなどしてメモリが不足してくると、Chromeは動作が遅くなり、さらには「GoogleChromeのメモリが不足しています。」と表示されサイトが開けなくなってしまいます。また、パソコン自体のメモリが不足するため、パソコン全体の動きも鈍くなり、固まってしまう事態に陥ります。
Chromeがメモリ不足になる原因
メモリリーク
プログラムはメインメモリ(RAM)の空いている領域を実行に必要な分確保します。そしてプログラムが終了し、メモリが必要なくなれば確保していたメモリを解放させます。
ところがメモリが必要なくなったプログラムがメモリを解放せず確保したままでいると、他のプログラムが必要なメモリを確保することができなくなってしまいます。このような現象をメモリリーク(memory leak)と言います。
Chromeはこのメモリリークが頻繁に発生するといわれており、発生した場合には当然他のプログラムが必要なメモリを確保できないために処理に時間がかかり動作が遅くなったり、強制終了してしまったり、パソコン自体が固まってしまうことになります。
タブを多く開いている
開いているタブの数は、開いているホームページの数と同じことです。Chromeでは、ホームページ(=タブ)を開く際にパソコン内で「プロセス」という処理が必要になります。つまり開いているホームページ(=タブ)が多ければ、その分メモリを消費します。
メインメモリの空き容量が少なくなれば動作に影響を及ぼし、十分なメモリが確保できなければChromeの処理動作の低下はもちろん、パソコン自体の処理能力も低くなります。
Chromeには開くタブの数に制限がありません。そのためあとで読もうと思ったりリンクを新しいタブで開いていくとあっという間に何十個という数のタブを開いてしまっている事があります。何十個もホームページを開いていればその分沢山のメモリを占領しているということは簡単に想像できるでしょう。
 Chromeがメモリの使いすぎで重い!ブラウザのメモリ解放して軽くする方法7つ!
Chromeがメモリの使いすぎで重い!ブラウザのメモリ解放して軽くする方法7つ!Chromeのメモリの使用量を抑えて解放する方法
Chromeはもともとメモリの使用量が多いというデメリットがあると冒頭でお話ししました。そこで、まずはすぐに対処できるChromeのメモリ使用量を減らす方法をお話しします。
多く開いているタブを閉じる
「Chromeがメモリ不足になる原因・タブを多く開いている」でお話しした通り、タブを開いている数だけメモリの使用量も増えます。具体的に挙げると、タブ1つのメモリ使用量は50MB~100MBです。タブを10コ開いているだけで、メモリの使用量は約0.5GB~1GBにも上ります。新しいタブを開きながらネットサーフィンしている人は、せめて開いているタブの数を10コ程度に抑えるだけで使用量は大分抑えられます。
また、固定しているタブの数を減らすことでもメモリの使用量は抑えることができます。
キャッシュの削除
キャッシュのおかげでサイトの表示速度が早くなり快適にネットができる反面、放っておくとデータはどんどん蓄積され、メモリの使用量がかさみ、動作に影響を及ぼしてきます。
手動での操作になりますが、Chromeのキャッシュは「閲覧履歴」「ダウンロード履歴」「キャッシュされた画像とファイル」の3つを削除しましょう。この3つのキャッシュを削除するだけで大分軽くなります。
拡張機能の見直し
Chromeには簡単に拡張機能を追加できるとう特徴があります。ですがあれもこれもと、どんどん追加していくと、それだけでメモリ使用量がかさんでしまいます。とりあえずChromeに追加したけれどあまり使っていないような拡張機能は無効にし、様子をみましょう。その上で使わないと判断したらChromeから削除してしまいましょう。
タブの数に気をつけたり、定期的にキャッシュを削除したりというのは、普段の心がけ次第です。それでもやはり沢山タブを開かなくては作業ができない、いつもうっかり大量にタブを開いている、という人のためにChromeのメモリ使用量を抑える拡張機能を紹介します。
Chromeのメモリを一定時間で自動解放する
まず紹介するのは、Chromeが確保しているメモリを設定した一定の時間で自動で解放する拡張機能です。
Chromeの拡張機能に関しての詳しい説明は下記リンクにて説明していますので参照してみて下さい。
 GoogleChromeの拡張機能とは?オススメのアドオン13選を紹介!
GoogleChromeの拡張機能とは?オススメのアドオン13選を紹介!拡張機能「Tab Memory Purge」
拡張機能「Tab Memory Purge」は、自分で条件を設定しておき、その条件に従って定期的にChromeで開いているタブのメモリを自動で解放するものです。
難しい作業が必要なく、また自動でメモリ解放してくれるのでタブを開きっ放しのままにしてしまう人にはおすすめの拡張機能です。
インストール
Chromeへの追加はchromeウェブストアより行います。下記リンクよりchromeウェブストアを開き「Chromeに追加」をクリックします。
「Tab Memory Purge」を追加することで「Tab Memory Purge」がウェブサイトに関わるデータや履歴の読み取りにアクセスすることへの確認してきますので、「拡張機能を追加」をクリックします。これでChromeへの「Tab Memory Purge」のインストール(拡張機能の追加)は完了です。
使い方
拡張機能「Tab Memory Purge」がChromeへ追加された途端に、タブの中のいくつかが「Tab Memory Purge」のマークに変わります。上の画像では、7つのタブにおいてメモリ解放が自動で行われたことを意味します。
これはデフォルトで設定されている条件に基づいて、「Tab Memory Purge」がメモリを解放したためです。メモリを解放してしまっていても、再度クリックするとデータがリロードされ、ちゃんとウェブサイトが表示されますので安心して下さい。
ですが、一定の時間が経過しても自動でメモリを解放して欲しくないサイトもあります。例えばオンラインゲームや何かのデータを処理している場合などはリロードがかえって邪魔になります。
そういった場合は指定したサイトのメモリを自動で解放しないように設定する必要があります。また、メモリの自動解放までの時間を設定したりすることも可能です。
Chromeの画面右上にある「Tab Memory Purgeのマーク」をクリックし、「オプション」をクリック、さらに「オプション」をクリックします。
Tab Memory Purgeのオプション設定画面が開きました。上の画像はデフォルトで設定されているメモリ自動解放の条件です。メモリの自動解放までの時間や履歴の保存日数などもこのオプション画面で自分の好みに設定が可能です。
メモリ自動解放の対象から外したい場合は赤枠の中にアドレスを書き込みます。YouTubeを自動メモリ解放の対象にしたければ、「youtube.com」、ヤフーニュースはリロードではなく開きっ放しにしておきたいなら「news.yahoo.co.jp」と入力します。
自動メモリ解放の時間などの設定が終わり、普段Chromeを使っていく上でこのサイトは自動メモリ解放されたくない、というサイトもでてくるはずです。そのたびにオプション>オプションとクリックしていくのも面倒ですので、簡単な追加の方法を紹介します。
例として、YahooニュースをTab Memory Purgeの対象外に設定していきます。まずYahooニュースを開き(❶)、「Tab Memory Purgeアイコン」をクリックし(❷)メニューを開きます。続いてメニューの中から「+除外リストに追加」をクリックします。(❸)
上画像のようなウィンドウが開きますので、「除外リストに追加」をクリックします。
除外リストに追加したURLアドレスのサイトは通常のTab Memory Purgeマークが上のように変わり、自動でメモリの開放はされなくなります。
Chromeのタブを手動でまとめてメモリを解放する
先程紹介したのは、拡張機能を追加し、場合によって条件を変更・追加しておけば自動でメモリを解放してくれるものでした。これから紹介する拡張機能は手動でメモリの開放を行うものです。
拡張機能「OneTab」
拡張機能「OneTab」は名前の通り沢山開いているタブを手動(ワンクリック)で一つにまとめてくれる拡張機能です。
沢山タブを開き過ぎて、サイトのロゴだけでは何のサイトを開いているか分からなくなってしまいます。そこで「OneTab」を使って手動で一つのタブにまとめることでメモリの使用量を抑え、かつ、再表示するにも手動とはいってもこれもワンクリックですぐにサイトを開くことができるとても便利な拡張機能です。
「OneTab」のChromeへの追加は上記リンクのChromeウェブストアから行います。拡張機能の追加方法は「Tab Memory Purge」と同じです。
手動といっても操作はとても簡単です。Chromeの右上にある「OneTabマーク」をクリックするだけで、上画像のようにタブが一つにまとまります。
1つのタブにまとめられたサイトから再度サイトを開く際のやり方です。これも手動とはいえワンクリックの作業です。
上画像のように手動でまとめた中から左画像内の赤枠、Applica[アプリカ]を再度表示させたい時は、ポインタをあててワンクリックするだけで、右画像のように再度サイトが開きます。
1つにまとめたタブを再度すべて表示させたい時は赤枠の「すべてを表示する」をクリック、すべてのサイトを閉じたい時は「すべて削除する」をクリックします。
Chromeのタブを休止させてメモリを解放する
拡張機能「The Great Suspender」
The Great Suspenderは一定時間使用していないタブをSuspend(一時停止・スリープ状態)することで、そのタブが消費していたメモリを解放します。
仕組みは最初に紹介した拡張機能「Tab Memory Purge」と似ていますが、この「The Great Suspender」の方がユーザー数が多い反面、日本語対応されていません。ですがそれほど難しい英語ではなく、操作も簡単です。
インストール
The Great Suspenderのインストールはこれまで紹介した拡張機能の追加と同様に、chromeウェブストアから行います。
上記リンクよりchromeウェブストアを開き「Chromeに追加」をクリックします。
The Great Suspenderへの権限付与について確認のウィンドウが開きますので「拡張機能を追加」をクリックすればインストールは完了です。
Chrome画面右上にThe Great Suspenderのかわいいアイコンが表示されました。
使い方
ではここから詳しくThe Great Suspenderの使い方について説明していきます。
まずは、開きっ放しのタブをどのくらい時間が経ったらメモリを解放するか、またメモリを解放させないでおくURLの設定などを行います。
詳細設定画面を開くには「The Great Suspenderのアイコン」から「Settings」をクリックします。
「The Great Suspender」は日本語対応していないので、詳細設定に日本語をつけたものが上画像です。これがデフォルトの設定になっていますので、メモリ解放までの時間など条件について確認・変更を行います。(設定画面が長いため2つに分け、下部は次に続きます。)
変更した後に、普通なら条件変更の保存ボタンをクリックしたいところですが、The Great Suspenderには保存ボタンはありません。そのまま設定画面を閉じても大丈夫です。
画面右上のThe Great Suspenderのアイコンをクリックして表示されるメニューについても簡単に説明しておきます。日本語にしてみると簡単な内容ですし、間違ってクリックしても取り返しのつかないことには決してなりませんので、自分にとって何が便利か色々操作してみるのが良いでしょう。
青く塗りつぶされている箇所の文章は開いているサイトによって変わります。例えば普通のサイトの場合は「Tab will suspend automatically.」、何か入力フォームが含まれいて未保存状態のタブだと「Tab is receiving form input.」などとなります。
Chromeのメモリ解放を拡張機能で解消しよう
せっかく描写速度の速いChromeを使っているのにメモリ不足で動作が鈍くなるのは何かとストレスです。キャッシュの削除などこまめに行いつつ、便利なChromeの拡張機能で快適なネット生活を送りましょう。
GoogleChromeの記事が気になった方にはこちらもおすすめ!
 Chromeがメモリの使いすぎで重い!ブラウザのメモリ解放して軽くする方法7つ!
Chromeがメモリの使いすぎで重い!ブラウザのメモリ解放して軽くする方法7つ! Chromeの閲覧履歴を削除できてないかも?データを完全に削除する方法!
Chromeの閲覧履歴を削除できてないかも?データを完全に削除する方法!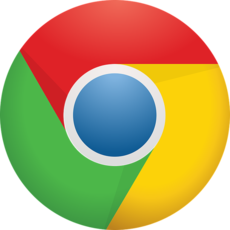 GoogleChromeのCookieをサイト個別に削除する方法!キャッシュクリア方法は?
GoogleChromeのCookieをサイト個別に削除する方法!キャッシュクリア方法は? GoogleChromeのデータセーバーとは?データ圧縮して使用量を節約する方法を解説!
GoogleChromeのデータセーバーとは?データ圧縮して使用量を節約する方法を解説!


































