2019年03月13日更新
iPhoneのバックアップをパソコンなしでとる方法!機種変更時のデータ移行方法は?
以前まではiPhoneのデータをバックアップするのはパソコンなしでは不可能でしたが、現在はiPhoneのデータをパソコンなしでもバックアップできるよういくつかの方法が存在します。この記事ではそれぞれの手段について手順やメリット・デメリットを説明します。
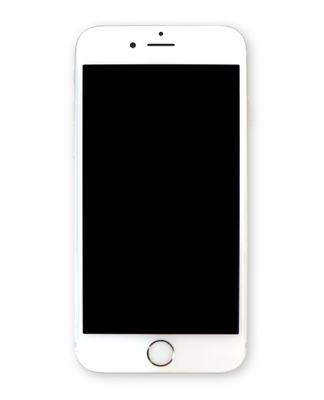
目次
- 1iPhoneのバックアップについて
- 2iCloudでiPhoneのバックアップをパソコンなしでとる方法
- ・iCloudのバックアップとは
- ・iCloudでパソコンなしでバックアップを取る手順
- ・iCloudに保存したデータの削除手順
- 3iCloudでiPhoneのバックアップをパソコンなしでとる場合容量制限がある?
- ・iCloudの容量が不足する時は増やすことができる
- ・iPhoneの容量を節約するには
- 4USBメモリでiPhoneのバックアップをパソコンなしでとる方法
- ・バックアップができるUSBメモリとは
- ・USBメモリの使い方
- 5アプリでiPhoneのバックアップをパソコンなしでとる方法
- ・Yahoo!かんたんバックアップとは
- ・Yahoo!かんたんバックアップの使い方
- 6iPhoneのバックアップはパソコンなしでもできる!自分に合った方法で取ろう!
iPhoneのバックアップについて
iPhoneのバックアップとは、iPhone端末の中に保存されている写真やアドレス帳、音楽や動画、メモなど様々なデータをiPhone端末以外の別の場所に保存しておくことです。iPhone端末以外というのは、パソコン内のiTunesやiCloud内などが一般的です。
昔はiPhoneのデータをバックアップするためにはパソコンが必須でしたが、iCloudが出来てからパソコンなしでも簡単にバックアップを保存することが可能になりました。バックアップ面で不安だからiPhoneに変えるのをためらっていたユーザー層にも、かなり朗報となったのではないでしょうか。
iPhoneのバックアップを正しく定期的に行っておくことで、万が一携帯を紛失したときや故障したときにデータを失う心配がありません。機種変更したさいにも、データの移行が簡単に行えるようになります。この記事では、パソコンなしでiPhoneのデータをバックアップする方法について紹介します。
iCloudでiPhoneのバックアップをパソコンなしでとる方法
iPhoneのデータをバックアップを取る方法は、2つあります。1つはパソコンを使ってiTunes内にiPhoneのデータをバックアップする方法。2つ目は、インターネット上にデータを保存しておけるiCloud内にiPhoneデータをバックアップする方法です。
今回はパソコンがない場合のバックアップ方法の紹介なので、2つ目のiCloudを使ったiPhoneデータのバックアップ方法について説明していきます。
iCloudのバックアップとは
iCloudとは5GBまでなら無料で使うことのできるサービスです。インターネット上へのバックアップなのでパソコンは必要なく、手持ちのiPhoneのみでデータをバックアップすることができます。
iCloudを利用したバックアップ内容としては
- Appデータ
- Applewatchのバックアップ
- iPhone本体に残っている通話履歴
- 現状のデバイス設定
- Home kitの構成
- ホーム画面とアプリの配置
- iMessage等、ショートメールの内容
- iPhone本体に保存されている写真や動画データ
- Appleのサービスからダウンロードしたアプリや音楽、映画等の購入履歴
- 着信音の設定
などがあります。ほぼ網羅的にiPhone内のデータをバックアップできるので、iCloudさえあればパソコンなしのiPhoneユーザーでも安心です。
しかしiPhoneのバックアップデータが5GBを超えた場合は、それ以上バックアップを取ることができなくなります。しかし有料で容量を増やし不足ぶんの容量を補うことも可能です。iCloudはiPhone本体にある情報をコピーして保存するため、ほぼ網羅的にバックアップができるという点も魅力と言えます。
アプリゲームに関してのみ、iCloudでバックアップが可能なものと別に引き継ぎ処理が必要なものがあるので注意してください。各アプリごとにデータ移行に必要な手順を調べてバックアップを行いましょう。
メリット
iCloudを利用したiPhoneのバックアップのメリットとしてあげられるのは、何と言ってもパソコンなしでバックアップデータが保存できることでしょう。iPhone単体でバックアップが可能なので、iPhoneユーザーであれば誰でも手軽に活用できることになります。
iCloudは5GBまでは無料で活用でき、もし容量をオーバーしてしまった場合でも、良心的な価格で容量を増やすことも可能です。もちろん、無料にダウングレードすることも出来るのでiPhoneの機種変更のときだけアップグレードして、データを移行したらダウングレードするという活用の仕方もできます。
デメリット
iCloudを使ったバックアップのデメリットとしては、Wi-Fi環境がないとバックアップデータを保存することができないという点があげられます。
携帯が普及した現代では自宅にWi-Fi環境がある家庭が多いと思いますが、自宅にWi-Fi環境がない場合は機種変更前のバックアップをするためにWi-Fi環境がある知人にお願いする、もしくはフリーWi-Fiスポットを活用するなどの方法があります。
iCloudでパソコンなしでバックアップを取る手順
さて、iCloudを活用したバックアップのメリットやデメリットがわかったと思うので、今からiCloudでパソコンを使わずiPhoneデータをバックアップする手順を説明していこうと思います。
iCloudにiPhoneのデータをバックアップするためには、iPhoneの「設定」アプリから「自分の名前」をタップし、「iCloud」を選択します。
続いて表示される一覧を少しスクロールして「iCloudバックアップ」から「今すぐバックアップを作成」をタップすると、すぐにiPhone内のバックアップを作成することが可能になります。
ちなみに、iPhone端末の「設定」内で「iCloudバックアップ」という項目をオンにしておくと
- 電源に接続されている
- Wi-Fiに接続されている
- スリーブ状態になっている
といった3つの条件を満たしたとき、自動でiPhone内のデータをバックアップしてくれます。いちいち手動でiPhoneをバックアップする手間が省けるので楽ですし、自動で保存してくれるのでiPhoneが突然故障し機種変更をする事態が起きても比較的安全です。
iCloudに保存したデータの削除手順
iCloudが無料で使えるデータ容量は5GBまでです。5GBというのはお世辞にも大容量とはいえません。そのため、データ容量が不足しないようにiPhoneの過去のバックアップなど不要なデータは定期的に削除しておく必要があります。
iCloudに保存したデータの削除方法は、まず「設定」アプリの「iCloud」から「ストレージを管理」を選択し、削除したいiPhoneデータを選択するだけです。不足しがちなデータを節約するためにも、こまめに消しておくといいでしょう。
iCloudでiPhoneのバックアップをパソコンなしでとる場合容量制限がある?
iCloudを使えばパソコンなしでもiPhoneのバックアップを保存できますが、iCloudには何度も述べたように移行することのできるデータ容量は5GBまでと制限があります。しかし、有料でデータ容量を増やすことは可能なのでその方法を説明していきます。
iCloudの容量が不足する時は増やすことができる
iCloudのデータ容量が不足している場合、有料でデータ容量を増やすことができます。
有料プランの料金は
- 50GB:130円
- 200GB:400円
- 2TB:1300円
です。iPhoneの機種変更などのさい移行に必要なデータ容量に合わせて追加しましょう。
またダウングレードすることも可能なので、iPhoneの機種変更をするさい一時的に有料プランへ変更し、新しいiPhoneにデータを移行したあとは解約するという使い方も有効です。
iCloudの容量を増やすためには、「設定」アプリの「iCloud」項目から「ストレージを管理」を選択し、「ストレージプランを変更」を押します。するとアップグレードの料金一覧が出てくるので、最後に利用したい「容量」を選択して「購入する」を選択すれば、iCloudのアップグレードは完了です。
機種変更で新しいiPhoneにデータの移行が完了したら、ダウングレードしても大丈夫です。
iPhoneの容量を節約するには
iCloudは5GBまで無料で使えますが、何も考えずに利用しているとすぐに移行可能なデータの容量不足に陥ってしまいます。iPhoneの容量を節約するための手段のひとつとして、Googleフォトというアプリを利用する方法を紹介します。
Googleフォトという名前を初めて聞いた方もいるかもしれませんが、Googleフォトとは無料で使える写真の保存ツールです。やや画質が落ちてしまうというのが難点ではありますが移行できるデータ容量も無制限のため、iPhoneの機種変更などのさい新しいiPhoneにデータを移行するために使うにはかなり便利なツールといえるでしょう。
Googleフォトの利用方法は、まず「Appstore」から「Googleフォト」をダウンロードし、タップします。iPhone端末内の写真へのアクセス許可および通知許可を聞いてくるので写真のアクセスについては「許可」を。通知はご自由に選択して構いません。
次に「Googleフォトの設定」画面が表示されるので、そこで各種設定を行います。「バックアップと同期」を「オン」にし、その他の画像設定などは好みで選択し「確認」を押しましょう。「Wi-Fiを利用できないときはモバイルデータ通信を利用する」項目はオフにしておくことをお勧めします。
Googleフォトにバックアップを行ったらiCloudにデータを移行して写真や動画を保存する必要はなくなります。ですので、次はiCloudの設定で写真や動画を保存しない設定を行いましょう。そのために、まずは「Apple ID」を選択して「iCloud」を押し、「写真」をタップ。「iCloudフォトライブラリ」をオフにします。
次に「ストレージ管理」を選択して「このiPhone」をタップします。次に「バックアップ」を選択し、「フォトライブラリ」をオフにしてください。ここまでの設定が完了すれば、あとは通常通りiCloudでデータのバックアップを取るだけです。
USBメモリでiPhoneのバックアップをパソコンなしでとる方法
iPhoneのデータをバックアップするためにはiCloud以外にもUSBメモリを使う方法もあります。USBメモリといえばパソコンに挿して使うものという認識があるかもしれませんが、パソコンなしでもiPhone単体で利用することができるものもあります。
iPhoneの機種変更のさいにバックアップをとるデータは、それなりに大容量だと思います。5GBの容量制限があるiCloudなどを使ってもすぐ容量不足になる可能性を考慮すればUSBメモリを使うほうが楽なこともあるでしょう。バックアップから機種変更した新しいiPhone端末へのデータの移行も簡単なのでおすすめの方法でもあります。
バックアップができるUSBメモリとは
パソコンなしでもデータのバックアップが行えるiCloudは魅力的ですが、Wi-Fi環境であることや5GBの容量制限などがあります。iTunesを使ってバックアップを取るのであれば、容量を気にせずに使うことができますがパソコンが必要です。
パソコンなしで、iPhone端末内にある5GB以上のデータをバックアップしたい場合は外付けのUSBメモリを使う方法があります。
パソコンなしでiPhoneのバックアップを取るために使うUSBメモリのおすすめは、「SanDics iXpandフラッシュドライブ」です。このUSBメモリのおすすめポイントはパソコンなしで利用できること、煩わしい操作が要らないこと、32GB、64GB、128GBの3つの容量から好きなものを選べるということです。
大きめの容量を選んでおけば、iPhoneの機種変更をしてデータを新しいiPhoneに移行したとしてもそうそう容量不足になることもないでしょう。
メリット
メリットはパソコンや通信環境なしでバックアップが取れること、パスワードで安全に保管できること、iPadやパソコン間でデータを転送できる、最大128GBまで保存できるというところです。
5GB以上のデータを保存したい場合、iPhoneを機種変更する前に一時的に不足分だけ補えるよう有料プランへ変更してデータを移行し終えたらダウングレードするのも一つの手ではありますが、USBメモリを購入しておくほうが場合によっては安く済むこともあります。
デメリット
USBメモリを利用する場合のデメリットとしては、アプリのデータはバックアップできないことやiXpand本体を無くしたり壊した場合は保存しておいたiPhoneのバックアップが消えるという点があげられます。
iPhone端末を機種変更するスパンが毎回長い、または機種変更時くらいしか使わないといった場合は注意して保管しておかないと紛失してしまうなんて可能性もあります。
USBメモリの使い方
こちらのUSBメモリの使い方はとても簡単で、iPhoneの充電コネクタにさしてアプリからバックアップボタンを押すだけです。パソコンなしで簡単にiPhoneからバックアップできるので非常に使いやすくおすすめです。
 iPhoneのバックアップをUSBに保存!外部ストレージにデータ転送する方法を解説!
iPhoneのバックアップをUSBに保存!外部ストレージにデータ転送する方法を解説!アプリでiPhoneのバックアップをパソコンなしでとる方法
iPhoneのバックアップ方法には、アプリを使ったデータの保存方法もあります。もちろんパソコンなしでできる方法です。アプリを使ったiPhoneのデータ移行は、アプリや提供元が消えてしまうと否応なしにi保存しておいたiPhoneデータまで消失してしまうというデメリットがあるので信頼性がなにより大切です。
以下では、有名な大企業で最も信頼性のおけるアプリを紹介したいと思うので、パソコンなしでiPhoneのバックアップデータを保存したいと考えているかたは検討してみてください。
Yahoo!かんたんバックアップとは
Yahoo!かんたんバックアップとは、みなさんよくご存知のYahoo!さんが提供するバックアップサービスです。だからこそ信頼性が高く、iPhoneのデータのバックアップには最適だといえます。
メリット
Yahoo!かんたんバックアップを利用するメリットとしては、まず先ほど述べたように信頼性が高く安心してバックアップを保存しておけることがあげられます。
他にはパソコンなし、Wi-Fi環境なしでも利用できることや簡単にiPhoneのデータをバックアップできること、保存した件数が表示されるので本当にiPhoneのデータたバックアップされているのか視覚的に確認できるということが挙げられます。
デメリット
とても魅力的なサービスですが、一方でデメリットも難点か挙げられます。まず1つ目にYahoo!JAPANのIDが必要なことです。すでにお持ちの場合は気になりませんが、持っていない場合は登録がわずらわしく感じるかもしれません。
次に無料で使える保存容量は5GBということ(有料プランへ変更で増量は可能です)。Yahoo!かんたんバックアップ単体での利用は、容量不足になるかたが多いのではないかと思います。
またアプリ等のバックアップはできません。さらに言うとバックアップ時に通信が必要なのでWi-Fi環境がない場合はiPhoneの通信料を気にする必要があります。
しかしうまく活用すれば、iCloudの無料ぶんとYahoo!かんたんバックアップの併用で10GBぶんはiPhoneのバックアップが無料で利用できることになります。あまりデータ容量を必要としない使い方をしている人であれば10GBあれば容量不足にならないこともあるかもしれません。
Yahoo!かんたんバックアップの使い方
Yahoo!かんたんバックアップを使うための前準備としてまずiPhoneにアプリをインストールしておいてください。iPhoneにアプリをインストールしたら起動し、Yahoo!JAPAN IDを使って「ログイン」します。アカウントがない場合は新規作成から無料で作成することが可能です。
アプリにログインしたら、連絡先・画像・動画の中からバックアップしたいiPhoneデータの項目を選択して、「かんたんバックアップ」をタップします。バックアップに必要な動作は以上です。あとは左上にあるメニューボタンから自動バックアップの設定を行えば以降は自動でiPhoneのデータをバックアップしてくれます。
iPhoneのバックアップはパソコンなしでもできる!自分に合った方法で取ろう!
iPhoneのバックアップにはパソコンが必要と思いがちかもしれませんが、実際はパソコンなしでもiPhoneのバックアップを取ることは可能です。いずれの方法でも、それぞれにメリット・デメリットがありますのでお好みのバックアップ方法にて大切なiPhoneのデータを保存してください。
iCloudとYahoo!かんたんバックアップを併用しつつ、データ容量が不足している分だけUSBメモリを購入する、もしくは一時的に有料プランへ変更するなどの方法を取るといいです。有料プランへの変更はデータを新しいiPhoneに移行したあとはダウングレードして構いませんが、長期的にみてUSBメモリを購入するのとどちらがお得かを考え、選びましょう。
 iPhoneのバックアップの場所はどこに?データ保存先の変更方法も解説!
iPhoneのバックアップの場所はどこに?データ保存先の変更方法も解説! iPhoneのバックアアップと復元方法!機種変更時のアプリや写真データを復元!
iPhoneのバックアアップと復元方法!機種変更時のアプリや写真データを復元!


























