2018年12月29日更新
YouTubeで動画を連続再生する方法!リピート再生するには?
YouTubeを使って連続再生設定が出来るのを案外知らない方も結構いるのではないでしょうか?このページではYouTubeを使った連続再生のやり方を設定して、繰り返し再生する方法をご紹介します。おすすめのサイトもご紹介致します。

目次
Youtubeの動画を連続再生させる方法(PC)
早速YouTubeの動画を連続再生させる方法(PC版)を紹介します。YouTubeの公式機能ループ・リピート再生とwebサービス(オンラインサイト)を使う方法があります。それぞれできる機能、できない機能があるので、あなたの使い方にあった方法で試してみてください。
ループ再生を使う
PCでYouTubeの公式サイト機能を使って同じ動画をループ再生(連続再生)させる方法
YouTube上での作業手順はワンクリックで同じ動画のループ再生が可能で、とても簡単。ただYouTubeの公式サイト機能の場合、再生時間指定のリピート(繰り返し)が出来ないので注意して下さい。単純に動画や音楽をリピートしたい人にオススメの方法です。
まずはループをさせたい好きな動画をYoutubeで選びます。
動画ページが開いたら、ループ再生した動画の上で右クリックをします。(Macをお使いの方は二本指でクリックします)>画面上にメニュータブが出てくるので、【ループ再生】クリックします。
この【ループ】にレ点チェックが入っている限り、同じ動画のループ再生(連続再生を繰り返しますので、解除したい場合は、もう一度同じ手順で解除できます。
現在の所、【Goorle Chrome】【FIrefox】【Internet Explorer】では、リピート機能(連続再生)が確認されていますが、マイナーなブラウザでは実行できない場合もあるようです。PCを使ってご自宅で楽しむ場合は、とても便利で有効な方法ですが、指定再生時間の繰り返しリピートが出来ないのが難点。そんな方も大丈夫、次に紹介する方法で解決可能です。
webサービス(オンラインサイト)を使う
Chrome専用アドオン【Looper for Youtube】を使ってPCで時間指定ループを楽しもう!
3ステップで簡単にインストールが可能なLooper for YouTube。YouTubeの公式サイト機能ではできない部分的なループ・リピート連続再生(再生時間指定)が可能。YouTubeスクリプトでループ機能を直接搭載しているので、YouTube動画ページの中で操作出来る素晴らしいアドオン機能です。
【Looper for Youtube】の特徴
- 動画再生時に、デフォルトでループが有効になるように設定可能。
- 時間しての部分再生が可能。
- お好みのループ回数(連続再生回数)を指定することが可能。
- バックグラウンドページを使用しないので、メモリをほとんど消費しません。
- 日本語に対応
【Looper for Youtube】のインストール方法
インストールは非常に簡単。下記サイトリンクを貼り付けてあるのでそこからインストールして下さい。
ここまで完了したら、早速YouTubeを開いてみましょう。スクリーン右下、評価ボタンのエリアに【ループ】アイコンが表示されていますね。そこをクリックするだけでリピート再生設定完了です。YouTubeの公式サイト機能よりも簡単、ワンクリックでループ再生(連続再生が可能です。【ループ】のアイコンが赤くなっている限り、リピートされます。解除したい場合はもう一回クリックすると通常再生モードに戻ります。
【ループ】のアイコンが赤くなっている状態の時は、さらに下に詳細なループ再生(連続再生の設定が可能です。同じ動画のループ回数を任意で選べます(最大9999回までリピート可能)。部分再生と書かれているところにチェックを入れると、時間数バーが調整可能になります。これで開始時間、終了時間を繰り返し再生したい部分に合わせ調節します。
またその横に【動画をストップ】、【再生リストの再生を続行】というアイコンがあります。【動画をストップ】を選ぶと、任意で指定した回数で動画のリピート(連続再生)が自動で止まります。【再生リストの再生を続行】を選ぶと、リピート(連続再生が終わり次第、再生リスト内の次の動画に自動で進みます。
YouTubeの動画を連続再生させる方法(スマホ)
続いてiPhone、AndroidでYouTubeを連続再生する方法を紹介します。safariなどのブラウザからYouTubeサイト、またYouTubeの公式アプリからは現在の所連続再生する事ができないのです。Android・iPhoneそれぞれで対応するアプリが違うので、個別で紹介していきます。
YouTubeを連続再生させるアプリ(Android)
Androidのアプリマーケット【Google Play】で、"YouTube 連続再生"で検索すると、かなりのAppがマーケットに出ています。どのアプリもYouTubeと連動して連続再生が可能なアプリですので、ぜひインストールしてみてください。
YouTubeを連続再生させるアプリ(iPhone)
実はiPhoneで連続再生をさせるアプリは、どれもあまり評価がよくありません。ループができないわけではないのですが、ループが安定しない、再生できないタイトルが多いなど使ってみた感想は便利に使える代物ではないというのが率直な感想です。そんな中Android、iPhoneともに使用できるとても便利なアプリ【Clip box】のご紹介です。
Clipboardは、Youtube動画じゃなくてもリピート(連続再生が可能で、オフラインでも動画が再生出来る優れもの。ただし動画や音楽を一度ダウンロードする必要があります。その為YouTubeから違法アップロードしたものや、著作権がある音楽や動画をダウンロードしてしまうと、犯罪になってしまいますので、要注意です。iPhone・Androidどちらでも無料で使えるのでぜひ使ってみてください(iPad版は有料)
ダウンロードは下記のClipbox公式ページからどうぞ。
複数の動画をパソコンで連続再生する方法
ここでは複数の動画をパソコンで連続再生する方法をご紹介します。あらかじめ「再生リスト」を作っておくと、動画をスキップ煩わしい手間が省けます。フォルダ分けもできるので、自分のお気に入りの音楽、動画を好きなシーンに合わせて連続再生を楽しみましょう。
・再生リストに加えたい動画を選択
まずは再生リストに加えたい動画を選択します。先ほど紹介したループタブの横にある、【リストに追加】タブをクリックします。
次に新しいリストの作成をクリックします。
再生リストの名前を入力します。プレイリストの名前ですね。
再生リストから動画を開きたい場合は、YouTubeの画面左上にある【=】をクリックして再生リストのタイトルから選びます。
・好きな動画をリストに追加
さて、すでに再生リストを作っていて、そこに動画を追加したい場合の方法を紹介します。手順は先ほどと一緒です。再生リストに追加したい動画ページで【リストに追加】をクリックすると、今回は過去に作ったことのあるフォルダが選択出来るので、選んでクリックするだけで再生リストに追加完了です。
・再生リストを見る方法
では再生リストを確認する方法です。ここから再生リストの管理も可能です。先ほどもクリックしたYouTubeページの左上のメニュータブをクリックします。
再生リストの項目が出てくるので、視聴した再生リストをクリックします。
再生リストを選ぶと、リスト内の動画のシャッフルプレイや自動再生(連続再生、リストから動画を削除することができます。
全て再生を押すと動画ページに切り替わります。画面右側の再生リストの欄からリピート再生設定ができます。
リピート再生ができない時の対処方法
ここではリピート再生(連続再生)ができない場合の対処方法をご紹介します。
再生リストの中に既に削除された動画、非公開の動画がある
再生リストの中に既に削除された動画、非公開の動画があると、連続再生がされません。該当する動画をリストから削除することで、問題が解決されます。
自動再生機能ボタンが動かない
PCの動作環境によって、自動再生機能ボタンが動かないことがあります。PC側の問題の可能性が高いので、キャッシュデータのクリア、PCの再起動を試してみて下さい。
アプリやブラウザのエラーはアップデートと再起動を!
アプリやお使いのブラウザにエラーが出て自動再生ができない場合があります。その場合は使用しているアプリ、ブラウザのアップデート、再起動を試してみて下さい。
セキュリティの問題
セキュリティの問題で連続再生ができないのは稀なケースですが、自動再生に不具合を起こすこともあるようです。セキュリティーソフトのレベルを下げる、またはセキュリティーソフトの中でYouTubeのセキュリティアクセスを許可してみましょう。
連続再生で快適なYouTubeライフを!
皆さんYouTubeを使って、ループ・リピート(連続再生)再生設定が出来るのを案外知らない方も結構いたのではないでしょうか?このページではYouTubeを使ったループ再生(連続再生を設定して、繰り返し再生する方法をご紹介しました。PC、iPhone、Androidとすべての端末の設定方法をご紹介したので、皆さん必ずループ再生可能ですね。
ジムでのエキササイズ、TOEICやTOEFLなどの英語のリスニングの勉強、またはショップなどで長時間BGMを、YouTubeで音楽や動画を楽しんでいる人は少なくないはず。お気に入りの動画や長時間の作業BGMなど、あらかじめループ(連続再生再生機能を設定しておくことで、同じ動画を見る際に、煩わしい作業を減らして楽しむ事ができます。
YouTubeのリピート・ループ再生でこんな事に使えます!
使い方次第は人それぞれ違いますが、YouTubeのリピート・ループ再生はYouTubeの可能性を大きく広げる事が可能になります。リピート・ループ再生が出来るからどうしたの?と言う方に、リピート・ループ再生の有効な使い方を紹介します。
- TOEICやTOEFLなどの英語のリスニング勉強の際、苦手な部分だけを徹底的にループして勉強したい。
- やってみた動画など、ダンスレッスンの際、手な部分だけを徹底的にループして練習したい。
- お気に入りの音楽REMIXや長い作業BGMのお気に入りのだけを、何度も繰り返しリピートして視聴したい。
どうですか?使い方次第で、リピート・ループ(連続再生)再生機能はYouTubeの可能性を大きく広げてくれます。紹介した方法で、自分にあった使い方を試してみてください。それでは、快適なYouTubeライフを!
YouTubeのこの記事が気になった人へのおすすめ!
 YouTube動画が見れない・再生できない原因と対処法!映らない時はどうする?
YouTube動画が見れない・再生できない原因と対処法!映らない時はどうする? YouTubeがスマホで見れない時の対処法!iPhoneとAndroidで再生できない原因は?
YouTubeがスマホで見れない時の対処法!iPhoneとAndroidで再生できない原因は?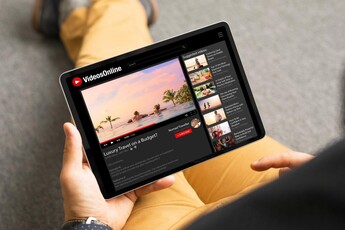 YouTubeの再生リストの作り方は?プレイリストに動画を追加する!
YouTubeの再生リストの作り方は?プレイリストに動画を追加する!

























