2020年11月11日更新
YouTube Live Chat Flowでコメントをニコニコ風に流す方法を解説!
YouTubeの動画に寄せられたコメントはアドオンのYouTube Live Chat Flowを使えば、ニコニコ動画風に画面に流せます。この記事では、YouTube Live Chat Flowの使い方を具体的に解説します。
目次
YouTube Live Chat Flowとは?
ニコニコ動画ではコメントが画面上を流れるので、動画とコメントを同時に楽しめます。しかし、YouTubeではコメントが動画の画面の横に表示されるので、ライブでは動画を見ながらコメントを追うのが大変です。
しかし、YouTubeでもニコニコ風にコメントを流す方法があります。この記事では、その方法について詳しく解説します。
YouTubeのコメントをニコニコ風に表示して流すためのアドオン
YouTubeでコメントをニコニコ動画風に画面に流すアドオンは「YouTube Live Chat Flow」と言います。YouTube Live Chat FlowはGoogle ChromeとFirefoxで使えるアドオンで、PCのブラウザで閲覧するときに、コメントが画面上に流れるように表示されます。
ニコニコ風のコメントをYouTubeでも楽しんでみたい方は、ぜひYouTube Live Chat Flowを導入してみましょう。
YouTube Live Chat Flowの使い方
YouTube Live Chat Flowの具体的な使い方について解説します。
ブラウザへダウンロード
まずはYouTube Live Chat Flowを利用できるようにするためのアドオンをブラウザへダウンロードしてインストールします。
Google Chromeへのダウンロード方法
上記のアドオンのダウンロードページへ入ったら「Chromeに追加」をクリックします。するとアドオンの追加の確認が表示されるので「拡張機能を追加」をクリックします。するとアドオンがGoogle Chromeに追加されます。
Firefoxへのダウンロード方法
FirefoxでYouTube Live Chat Flowを使うときにも、Chromeの場合と同じアドオンを使います。Firefox用のアドオンの入手ページはこちらです。
Firefoxで上記のリンクへ入り「Firefoxに追加」をクリックします。アドオンの入手の確認が表示されるので「追加」をクリックします。すると、アドオンがFirefoxにインストールされます。
スクリプトのインストール
上記のアドオンを追加しただけでは、YouTube Live Chat Flowは利用できません。コメントがYouTubeの画面上を流れるようにするためのスクリプトを導入します。Google ChromeもFirefoxも以下のリンクからスクリプトをダウンロードできるページへ入ります。
「スクリプトをインストール」をクリックします。
次に開いたページで「インストール」をクリックします。
ブラウザを再起動してYouTube動画を開くと、コメントが動画の画面上を流れるようになっています。
詳細の設定
YouTube Live Chat Flowの詳細を設定してみましょう。
動画の下の評価や共有、保存などのボタンの横の「Settings」をクリックします。
するとYouTube Live Chat Flowの設定画面が開きます。こちらで、文字色や文字が流れる速さなどを設定しましょう。
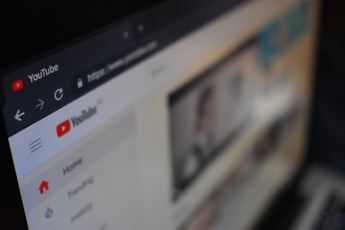 YouTubeでコメントする時の名前の変更方法3選【スマホ/iPhone/PC】
YouTubeでコメントする時の名前の変更方法3選【スマホ/iPhone/PC】YouTube Live Chat Flowでコメントが流れないときには
YouTubeでライブを見ているのに、コメントが流れない場合には、YouTube のその動画のページのチャット欄を閉じていないか確認してください。チャット欄を表示していないと、YouTube Live Chat Flowでコメントを流すことができないことがあります。
 YouTubeのコメント欄は表示すべき?メリットや誹謗中傷への対処法など解説!
YouTubeのコメント欄は表示すべき?メリットや誹謗中傷への対処法など解説!YouTube Live Chat FlowでYouTubeをニコニコ風にしてみよう!
この記事では、YouTube Live Chat Flowについて解説しました。YouTube Live Chat Flowの導入方法は、アドオンを使い慣れていない方には少し難しいように感じるかもしれません。しかし、やってみると特に難しい操作はありません。ぜひYouTube Live Chat Flowを導入して、YouTube動画もニコニコ風にコメントを流して楽しんでみましょう。












